Bienvenue
Bienvenue dans l’univers Dell
- Passer des commandes rapidement et facilement
- Afficher les commandes et suivre l’état de votre expédition
- Créez et accédez à une liste de vos produits
- Gérer vos sites, vos produits et vos contacts au niveau des produits Dell EMC à l’aide de la rubrique Gestion des informations de l’entreprise.
Aktywowanie systemu Windows po wymianie płyty głównej
Résumé: Ten artykuł zawiera wskazówki dotyczące aktywacji systemu Windows po wymianie płyty głównej w komputerze firmy Dell.
Symptômes
W przypadku większości komputerów po wymianie płyty głównej w komputerze nowa płyta główna posiada klucz sprzętowy wstępnie ustawiony w oprogramowaniu wewnętrznym, który automatycznie aktywuje system Windows.
W niektórych przypadkach może się okazać, że ten automatyczny proces aktywacji się nie udał, a do rozwiązania problemu może być wymagany nowy klucz systemu Windows (Rysunek 1 [tylko w języku angielskim]):
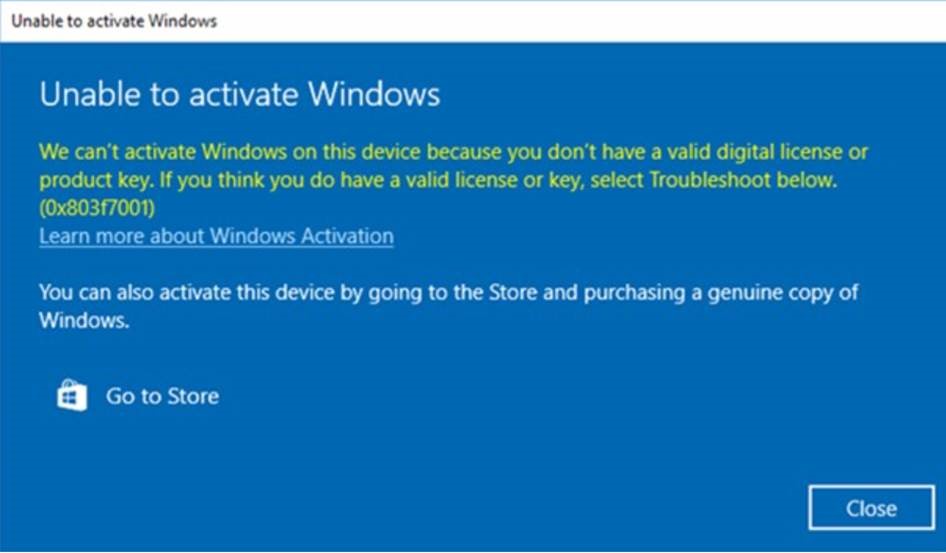
Rysunek 1. Komunikat informujący, że system Windows nie jest aktywowany po wymianie płyty głównej
Cause
Résolution
Jeśli system Windows nie aktywuje się po wymianie płyty głównej, skontaktuj się z działem pomocy technicznej firmy Dell i poproś agenta o rozwiązanie problemu.
Jeśli dział pomocy technicznej firmy Dell poinformuje o dostarczeniu klucza produktu serwisowego dla systemu Windows, postępuj zgodnie z poniższymi instrukcjami, aby uzyskać dostęp do klucza produktu za pośrednictwem bezpiecznego interfejsu Dell Digital Locker i aktywować system Windows.
- Aby upewnić się, że masz dostęp do Dell Digital Locker, przed rozpoczęciem procesu żądania klucza należy zalogować się do zasobów. Dzięki temu można uzyskać dostęp do klucza po jego udostępnieniu w zasobach.
- Zaloguj się do aplikacji Dell Digital Locker, postępując zgodnie z instrukcjami podanymi w otrzymanych informacjach o zamówieniu (Rysunek 2 [tylko w języku angielskim]):
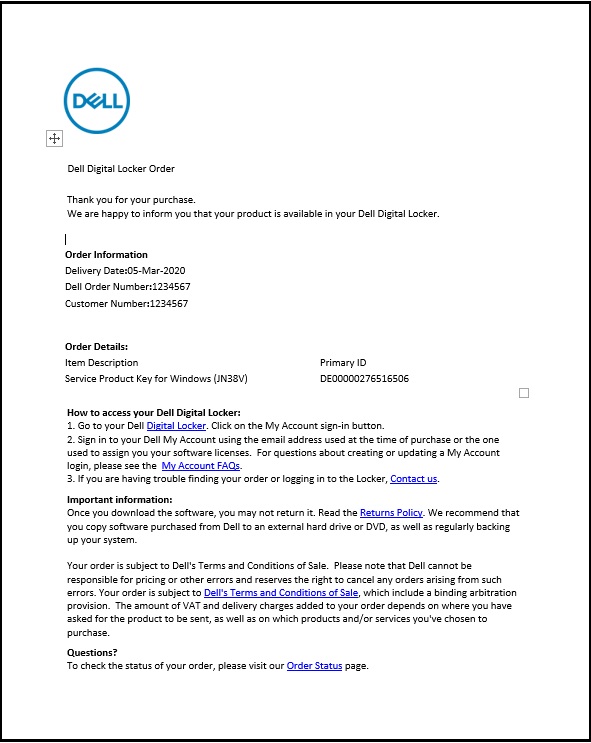
Rysunek 2. Szczegóły zamówienia i instrukcje logowania do Dell Digital Locker - Na ekranie powitalnym Dell Digital Locker użyj konta podanego w informacjach o zamówieniu z kroku 2 powyżej, aby się zalogować (Rysunek 3 [tylko w języku angielskim]):
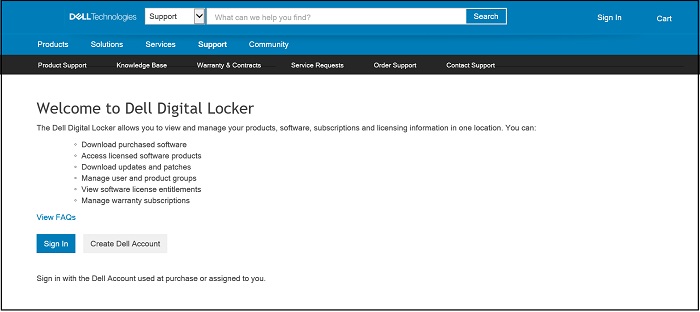
Rysunek 3. Ekran powitalny Dell Digital Locker - Na karcie Produkty znajduje się lista zamówionych produktów, zawierająca klucz produktu serwisowego dla systemu Windows (Rysunek 4 [tylko w języku angielskim]):
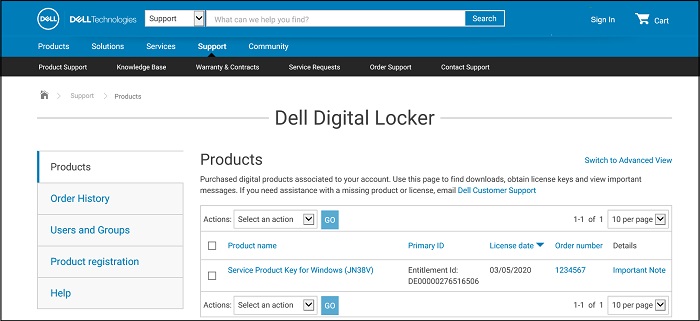
Rysunek 4. Karta Produkty z listą produktów - Szczegółowe informacje na temat klucza produktu z ekranu produktu Dell Digital Locker (Rysunek 5 [tylko w języku angielskim]):
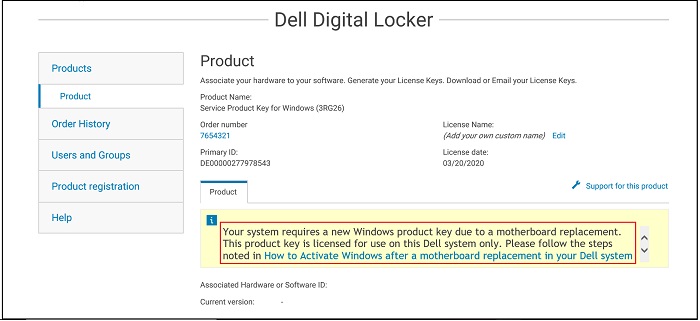
Rysunek 5. Kluczowe informacje o produkcie w Dell Digital Locker - W przypadku wybrania opcji Switch to Advanced View na ekranie Produkty (Rysunek 4 powyżej) można wyszukać kod Service Tag w celu znalezienia zamówienia klucza produktu Dell (Rysunek 6 [tylko w języku angielskim]):
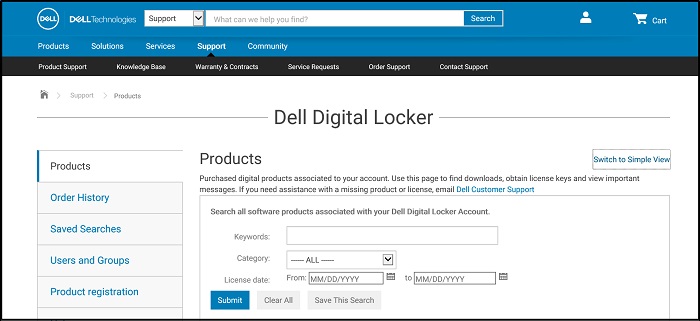
Rysunek 6. Zaawansowane wyszukiwanie w Dell Digital Locker - Skopiuj klucz produktu serwisowego dla systemu Windows z Dell Digital Locker.
- Wpisz „Aktywacja” na pasku wyszukiwania systemu Windows i wybierz opcję Aktywacja (Rysunek 7 [tylko w języku angielskim]), a następnie System z menu rozwijanego. (Można to również znaleźć w oknie Ustawienia, Aktualizacja i zabezpieczenia, Aktywacja)
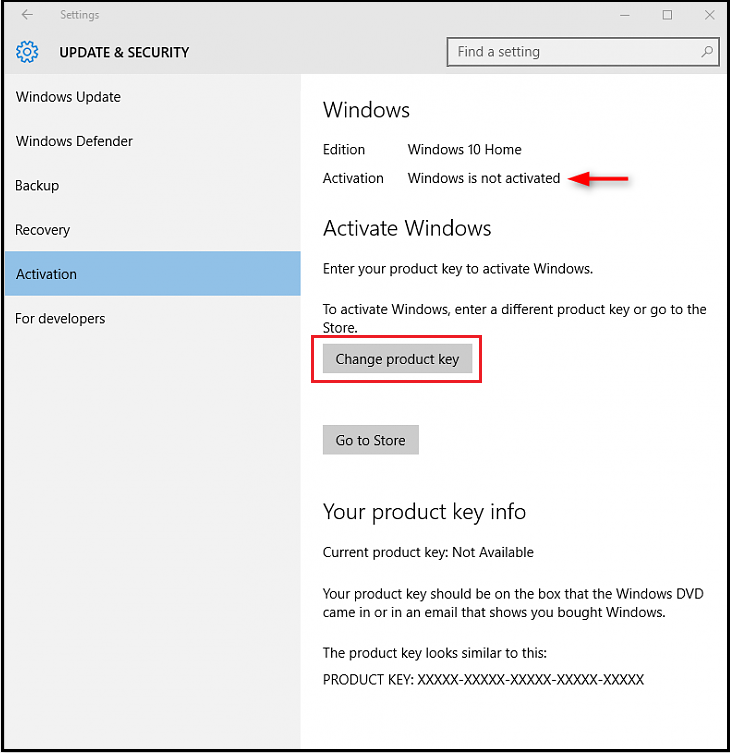
Rysunek 7. Otwórz ustawienia aktywacji na pasku wyszukiwania systemu Windows - Wybierz opcję Zmień klucz produktu, wklej klucz po wyświetleniu monitu i zakończ proces aktywacji.
Informations supplémentaires
Zalecane artykuły
Poniżej przedstawiono niektóre polecane artykuły dotyczące tego tematu, które mogą Cię zainteresować.