Zugriff auf den Geräte-Manager unter Windows 10 und 11 mithilfe von Verknüpfungen und CMD-Befehlen
Résumé: Greifen Sie unter Windows 10 und 11 über verschiedene Tastenkombinationen, Eingabeaufforderungsmethoden, das Feld "Ausführen" und mehr auf den Geräte-Manager zu, um eine effiziente Hardwareverwaltung zu ermöglichen. ...
Cet article concerne
Cet article ne concerne pas
Symptômes
Keine Informationen zu Symptomen verfügbar
Cause
Keine Information zur Ursache verfügbar.
Résolution
Device Manager-Hintergrund
Der Device Manager ist ein Systemsteuerungs-Applet in Microsoft Windows, das Sie verwenden können, um die Hardware anzuzeigen und zu steuern, die mit dem Computer verbunden ist. Wenn Treiber nicht korrekt installiert sind, wird das Gerät möglicherweise nicht in der Liste des Geräte-Managers angezeigt. Probleme mit Treibern können auch im Geräte-Manager hervorgehoben werden.
Hinweis: Es gibt viele Methoden für den Zugriff auf den Device Manager, aber in diesem Artikel werden die einfachsten Methoden aufgeführt.
Methode: Ausführen des Feldes
Die folgende Methode sollte mit Windows 10 und 11 funktionieren.
- Zum Öffnen des Geräte-Managers. Drücken Sie gleichzeitig die Windows-Logo-Taste und die R-Taste. Dadurch sollte ein Feld "Ausführen" geöffnet werden.
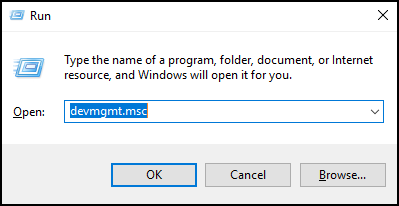
- Geben Sie ein:
devmgmt.msc - Klicken Sie auf OK oder drücken Sie die Eingabetaste.
- Der Geräte-Manager wird geöffnet.
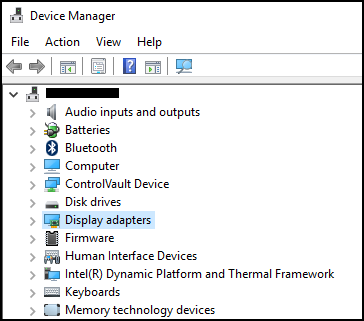
Eingabeaufforderungsmethode
Wenn Ihre Tastatur nicht über eine Windows-Logo-Taste verfügt. Die Verwendung der Eingabeaufforderung ist eine alternative Methode.
- Klicken Sie auf das Startmenü oder auf die Suchleiste.
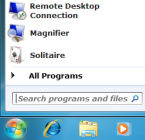
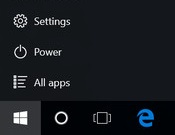
- Geben Sie cmd ein, und es sollte eine Eingabeaufforderung angezeigt werden.
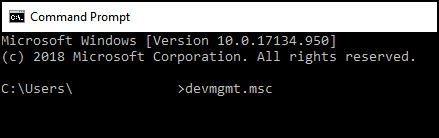
- Typ
devmgmt.msc - Drücken Sie die Eingabetaste.
- Der Geräte-Manager wird geöffnet.
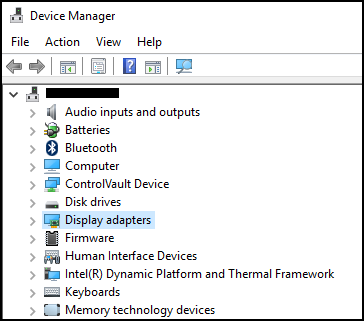
Produits concernés
Alienware, Inspiron, OptiPlex, Vostro, XPS, G Series, G Series, Alienware, Inspiron, Latitude, Vostro, XPS, Fixed Workstations, Mobile WorkstationsPropriétés de l’article
Numéro d’article: 000123570
Type d’article: Solution
Dernière modification: 30 sept. 2024
Version: 7
Trouvez des réponses à vos questions auprès d’autres utilisateurs Dell
Services de support
Vérifiez si votre appareil est couvert par les services de support.