Postup spuštění diagnostického testu v počítači Dell
Résumé: Tento článek obsahuje pokyny ke spuštění diagnostiky hardwaru před spuštěním v počítači Dell.
Instructions
Rychlý diagnostický test
- Zapněte počítač.
- Po zobrazení loga Dell opakovaným stisknutím klávesy F12 otevřete jednorázovou spouštěcí nabídku.
- Na obrazovce se spouštěcí nabídkou vyberte možnost Diagnostics (obrázek 1).

Obrázek 1: Jednorázová spouštěcí nabídka
Spustí se rychlý diagnostický test (obrázek 2).
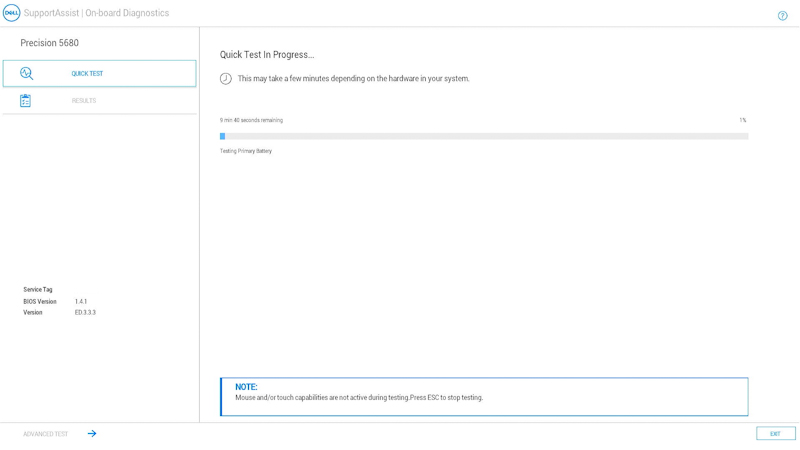
Obrázek 2: Rychlý diagnostický testPOZNÁMKA: Myš a dotyková obrazovka (pokud jsou nainstalovány) nejsou během testování aktivní.POZNÁMKA: Pokud chcete spustit diagnostický test na konkrétním zařízení, stiskněte klávesu Esc, v levém dolním rohu vyberte možnost Advanced test a postupujte podle kroků v části Pokročilý diagnostický test.Po dokončení rychlého testu se zobrazí výsledky.
Bude v nich uvedeno:
- Zpráva o úspěšném dokončení všech testů:
- Nď naskenujte kód QR, pokud potřebujete další pomoc.
- Výběrem možnosti EXIT v pravém dolním rohu restartujte počítač.
- Chcete-li spustit konkrétní test, vyberte možnost ADVANCED TEST v levém dolním rohu. Postupujte podle kroků v části Pokročilý diagnostický test a zjistěte, jak spustit konkrétní test.
- Zobrazí se zpráva s informací, který hardware nefunguje správně:
- V následujících článcích najdete kroky pro odstraňování problémů.
Vyberte článek, který odpovídá rozsahu chyb, vyhledejte konkrétní chybu a proveďte kroky pro odstraňování problémů.
- Referenční tabulka chybových kódů diagnostiky ePSA a PSA a postup pro odstraňování problémů (řada 2000-0NNN)
- Referenční tabulka chybových kódů diagnostiky ePSA a PSA a postup pro odstraňování problémů (řada 2000-4NNN)
- Referenční tabulka chybových kódů diagnostiky ePSA a PSA a postup pro odstraňování problémů (řada 2000-8NNN)
- Naskenujte kód QR a nahlaste problém.
- Přejděte na stránku Kontrola výkonu nástroje SupportAssist před spuštěním operačního systému a nahlaste problém (poznamenejte si chybový kód, ověřovací kód a výrobní číslo).
- Chcete-li zjistit, jaké máte možnosti, přejděte na stránku Kontaktovat technickou podporu (poznamenejte si chybový kód, ověřovací kód a výrobní číslo).
- V následujících článcích najdete kroky pro odstraňování problémů.
- Zpráva o úspěšném dokončení všech testů:
Pokročilý diagnostický test
- Chcete-li spustit určitý test, zrušte zaškrtnutí políčka Select all a vyberte pouze testy, které chcete spustit. (Obrázek 3.)
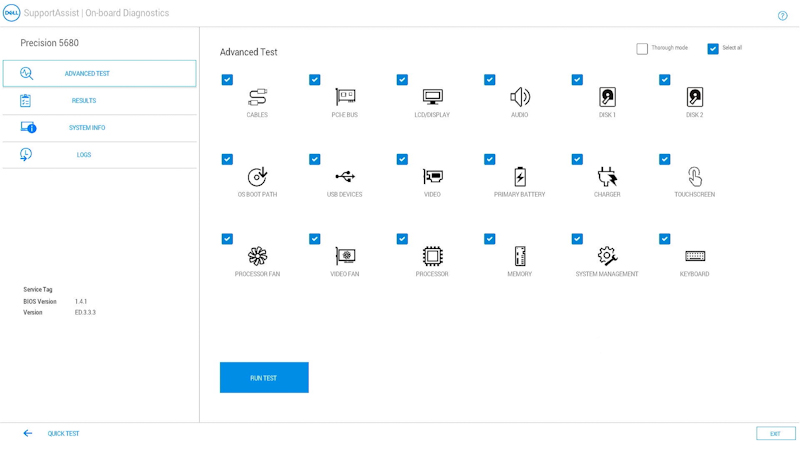
Obrázek 3: Obrazovka pokročilého testuPOZNÁMKA: Možnosti testu hardwaru se mohou lišit v závislosti na hardwaru nainstalovaném v počítači Dell.POZNÁMKA: Pokud chcete spustit důkladný test hardwaru, zaškrtněte políčko Thorough mode. - Vyberte možnost RUN TEST.
POZNÁMKA: U notebooků Dell je během testu displeje LCD vyžadován zásah uživatele.
Po dokončení testu se zobrazí výsledky.
Bude v nich uvedeno:
- Zpráva o úspěšném dokončení všech testů:
- Nď naskenujte kód QR, pokud potřebujete další pomoc.
- Výběrem možnosti EXIT v pravém dolním rohu restartujte počítač.
- V levém dolním rohu vyberte možnost QUICK TEST.
- Zobrazí se zpráva s informací, který hardware nefunguje správně:
- V následujících článcích najdete kroky pro odstraňování problémů.
Vyberte článek, který odpovídá rozsahu chyb, vyhledejte konkrétní chybu a proveďte kroky pro odstraňování problémů.
- Referenční tabulka chybových kódů diagnostiky ePSA a PSA a postup pro odstraňování problémů (řada 2000-0NNN)
- Referenční tabulka chybových kódů diagnostiky ePSA a PSA a postup pro odstraňování problémů (řada 2000-4NNN)
- Referenční tabulka chybových kódů diagnostiky ePSA a PSA a postup pro odstraňování problémů (řada 2000-8NNN)
- Naskenujte kód QR a nahlaste problém.
- Přejděte na stránku Kontrola výkonu nástroje SupportAssist před spuštěním operačního systému a nahlaste problém (poznamenejte si chybový kód, ověřovací kód a výrobní číslo).
- Chcete-li zjistit, jaké máte možnosti, přejděte na stránku Kontaktovat technickou podporu (poznamenejte si chybový kód, ověřovací kód a výrobní číslo).
- V následujících článcích najdete kroky pro odstraňování problémů.
- Zpráva o úspěšném dokončení všech testů:
Zpět na začátek článku
Další zdroje:
Diagnostika před spuštěním také poskytuje níže uvedené informace:
Configuration

Obrázek 4: Karta Configuration
Health

Obrázek 5: Karta Health
Firmware

Obrázek 6: Karta Firmware
Protokoly předchozích diagnostických testů

Obrázek 7: Karta s diagnostickými protokoly
Spuštění diagnostiky před spuštěním v počítači Dell
V tomto videu se dozvíte, jak používat integrovanou diagnostiku před spuštěním ke zjištění problémů s hardwarem počítače Dell.
Délka: 1:34 (mm:ss)
Pomocí ikony nastavení nebo CC v tomto přehrávači videa si můžete vybrat jazyk titulků, pokud jsou k dispozici.
Informations supplémentaires
Doporučené články
Zde je několik doporučených článků týkajících se tohoto tématu, které by vás mohly zajímat.
- Jak spustit diagnostický test pomocí aplikace Dell SupportAssist.
- Jak spustit online diagnostický test Dell.
- Jak spustit diagnostický test na monitoru Dell.
- Jak v notebooku Dell spustit vestavěný samočinný test BIST displeje LCD.
- Jak spustit vestavěný samočinný test napájecího zdroje stolního počítače Dell nebo počítače All-in-One.
- Jak spustit diagnostiku hardwaru na serveru PowerEdge.