Руководство по использованию и устранению неполадок беспроводной игровой мыши Alienware Pro
Résumé: В следующей статье представлена информация о беспроводной игровой мыши Alienware Pro. В каждом разделе можно найти подробную информацию о функциях беспроводной игровой мыши Alienware Pro и о том, как ее использовать. ...
Instructions
Содержание:
- Что входит в комплект поставки беспроводной игровой мыши Alienware Pro
- Функции беспроводной игровой мыши Alienware Pro
- Настройка беспроводной игровой мыши Alienware Pro
- Поиск и устранение неисправностей
- Дополнительная информация

Рис. 1. Беспроводная игровая мышь Alienware Pro в цвете «Темная сторона Луны»

Рис. 2. Беспроводная игровая мышь Alienware Pro в лунном свете
Что входит в комплект поставки беспроводной игровой мыши Alienware Pro
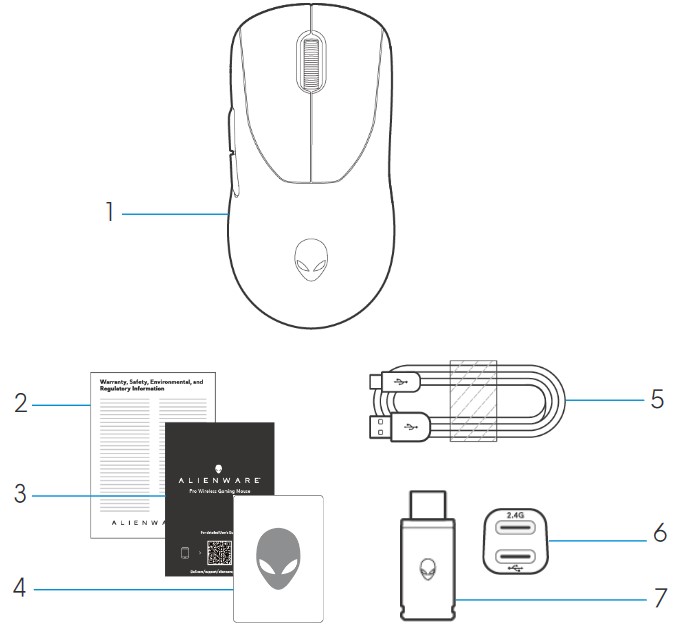
Рис. 3. Содержимое комплекта поставки беспроводной игровой мыши Alienware Pro
| 1. | Беспроводная игровая мышь Alienware Pro | 2. | Нормативный документ |
| 3. | Краткое руководство по началу работы | 4 | Наклейка Alienware |
| 5. | Зарядный кабель USB-A–USB-C | 6 | Медиаприставки |
| 7. | Аппаратный ключ Type-C |
Функции беспроводной игровой мыши Alienware Pro
Вид сверху и снизу
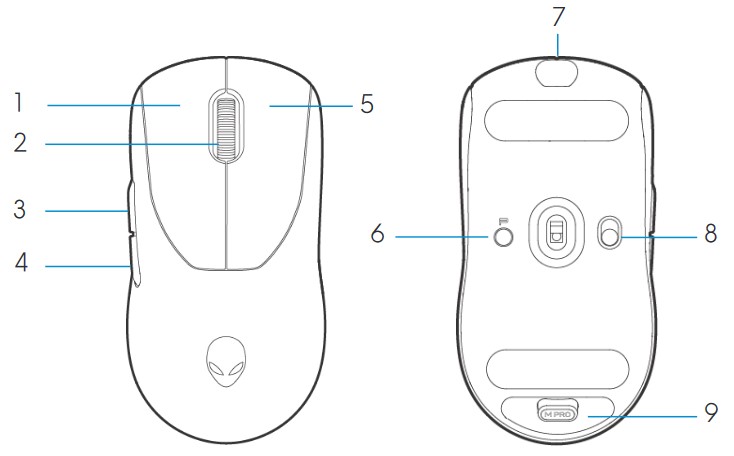
Рис. 4. Беспроводная игровая мышь Alienware Pro: вид сверху и снизу
| 1. | Левая кнопка | 2. | Колесо прокрутки |
| 3. | Кнопка «Вперед» | 4 | Кнопка «Назад» |
| 5. | Правая кнопка | 6 | Кнопка «Предустановка» |
| 7. | Порт USB-C | 8 | Ползунок питания |
| 9. | Хранилище-переходник |
Функции
Беспроводная игровая мышь Alienware Pro — первая одобренная профессиональными пользователями игровая мышь Alienware, разработанная и разработанная для киберспорта.
Основные особенности включают в себя:
- Игровая частота опроса 4 кГц и 8 кГц в беспроводной и проводной сети
- Длительное время автономной работы 120 или 32 часа при частоте 1 кГц или 4 кГц
- Сверхлегкая < конструкция весом 60 г
- Оптические переключатели с эксклюзивными клавишными пластинами Alienware с магнитной силой
- Высокопроизводительный датчик с частотой 26 000 точек на дюйм (DPI), 650 дюймов в секунду (IPS) и ускорением 50G
- Ножки из ПТФЭ без добавок
DPI
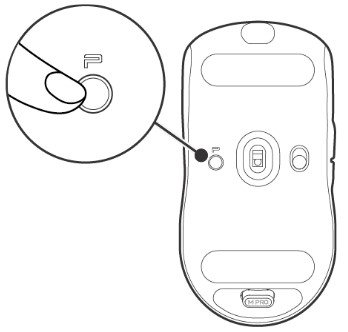
Рис. 5. Беспроводная игровая мышь Alienware Pro DPI
- Кнопка «Предустановка» переключается между пятью настраиваемыми значениями т/д.
- При первом нажатии на светодиодном индикаторе отображается цвет текущего уровня DPI.
- Последующее нажатие кнопки изменяет уровень DPI. Уровни DPI и связанные с ними цвета указаны в следующей таблице.
| Разрешение DPI1 | Белый (по умолчанию 400) |
| Разрешение DPI2 | Бирюзовый (по умолчанию 800) |
| Порт DPI3 | Пурпурный (по умолчанию 1200) |
| Порт DPI4 | Зеленый (по умолчанию 1600) |
| Разрешение DPI5 | Красный (по умолчанию 2400) |
- Значение DPI по умолчанию — 800. При установке DPI нулевым уровень удаляется. Настройки DPI и уровня DPI можно изменить с помощью ПО Alienware Command Center (AWCC).
- Частота опроса по умолчанию составляет 1000 Гц.
- Частоту опроса можно настроить в AWCC. Ниже приведены максимальные частоты опроса для каждого подключения.
- Проводной режим: 8000 Гц
- Беспроводной режим: 4000 Гц
Настройка беспроводной игровой мыши Alienware Pro
Совместимость
Операционные системы:
- Windows 10 — Redstone 3 или более поздняя версия
Включение беспроводной игровой мыши Alienware Pro
- Снимите защитный лист с мыши.
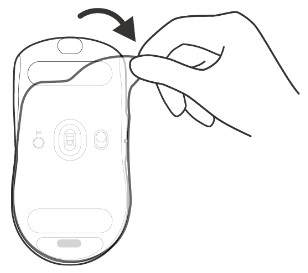
Рис. 6. Снятие защитного листа с мыши
- Сдвиньте ползунок питания вниз , чтобы включить мышь.
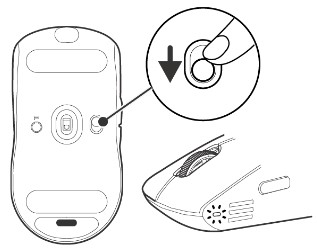
Рис. 7. Сдвиньте ползунок питания вниз на мыши
Подключение беспроводной игровой мыши Alienware Pro
Беспроводная игровая мышь Alienware Pro подключается к настольному компьютеру или ноутбуку через разъем USB Type-C.
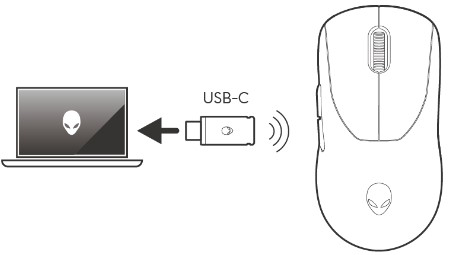
Рис. 8. Разъем USB Type-C
Режим беспроводного подключения с помощью ретранслятора
- Подключите кабель стороной USB Type-C к удлинителю.
- Подключите адаптер-переходник USB Type-C к удлинителю.
- Подключите кабель USB Type-A к компьютеру.
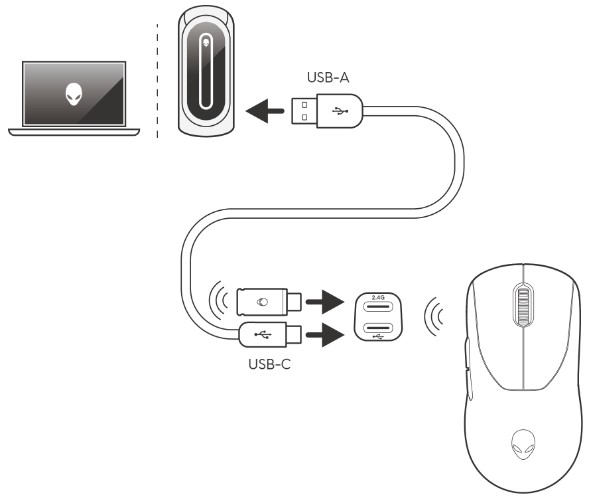
Рис. 9. Беспроводное подключение с помощью ретранслятора
Режим проводного подключения
Подключите кабель USB Type-C к мыши. Подключите разъем USB Type-A кабеля к порту USB на компьютере.
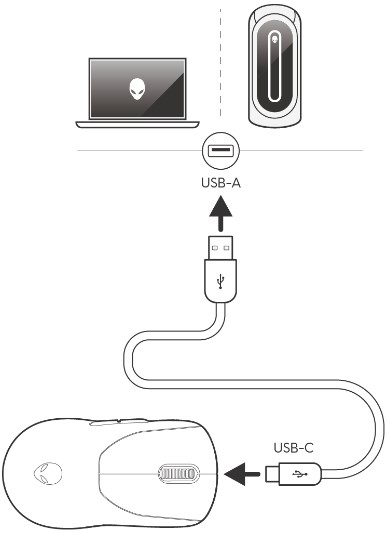
Рис. 10. Проводное подключение
Установка Alienware Command Center (AWCC)
Программа Alienware Command Center используется для управления функциями и параметрами беспроводной игровой мыши Alienware Pro. Alienware Command Center можно установить через Центр обновления Windows или сайт поддержки Dell.
Установка Alienware Command Center через Центр обновления Windows
Подключите устройство Alienware к компьютеру через USB-порт. Появится запрос на запуск установки AWCC. Приложение AWCC загружается и устанавливается автоматически. Установка AWCC занимает до десяти минут.
Установка Alienware Command Center с сайта поддержки Dell
- Перейдите на сайт поддержки Dell.
- Введите «Alienware Pro Wireless Gaming Mouse» в поле «Определите свой продукт» или выполните поиск поддержки и нажмите «Поиск».
- Выберите раздел «Драйверы и загружаемые материалы».
- Выберите Операционную систему.
- Скачайте полный установщик Alienware Command Center .
- Если у вас компьютер стороннего производителя, нажмите кнопку Скачать в приложении Alienware Command Center для компьютера стороннего производителя.
- Если на компьютере уже предустановлена программа Alienware Command Center и вы хотите переустановить ее, нажмите кнопку Скачать в приложении Alienware Command Center.
- Перейдите в папку, в которой были сохранены файлы установки.
- Дважды нажмите на файл установки и установите приложение, следуя инструкциям на экране.
Alienware Command Center отображается в разделе Все приложения в меню Пуск после успешной установки приложения. Запустите Alienware Command Center , чтобы запустить приложение.
Поиск и устранение неисправностей
| Проблемы | Возможные решения |
|---|---|
| Мышь не работает должным образом. |
|
| Мышь не работает в соответствии с конфигурацией, выбранной в приложении Alienware Command Center (AWCC). | Откройте приложение Alienware Command Center (AWCC) и убедитесь, что выбранная конфигурация настроена и сохранена. |
| Устранение проблемы с курсором |
|
Дополнительная информация
Узнайте, как использовать беспроводную игровую мышь Alienware Pro и устранять ее неисправности, из руководства пользователя вашей беспроводной игровой мыши Alienware Pro. Вы можете найти инструкции по устранению неисправностей, практические руководства и актуальные видеоролики службы поддержки.
Для получения руководства пользователя беспроводной игровой мыши Alienware Pro перейдите на страницу с онлайн-руководством по беспроводной игровой мыши Alienware Pro. Выберите Просмотреть PDF-файл справа от пункта «Руководство пользователя беспроводной игровой мыши Alienware Pro» в разделе «Руководства и документы ».