Alcune immagini potrebbero non disporre del driver richiesto durante l'installazione di Windows 10 su computer Intel di dodicesima generazione con immagini ISO
Résumé: Quando si installa Windows 10 su computer Intel di dodicesima generazione con immagini ISO, alcune immagini potrebbero non disporre del driver Intel Rapid Storage Technology integrato nell'immagine ISO. Utilizzare questo processo quando altre opzioni di ripristino del computer operativo non sono disponibili. ...
Instructions
Sommario:
- Panoramica
- Scaricare e installare Dell OS Recovery Tool
- Download ed estrazione dei driver IRST
- Installazione manuale del driver IRST durante la configurazione di Windows 10
Panoramica
Il supporto ISO di reinstallazione di Windows 10 per i computer Intel di dodicesima generazione potrebbe non disporre del driver Intel Rapid Storage Technology necessario per rilevare i dispositivi di storage del computer.
Utilizzare questa opzione se il supporto per Windows 10 (Dell o Microsoft) non contiene il driver Intel Rapid Storage Technology richiesto (versione 18.1.1.1033 o successiva).
Torna all'inizioScaricare e installare Dell OS Recovery Tool
Utilizzare Dell OS Recovery Tool per creare un'unità flash di ripristino USB. È possibile utilizzare per reinstallare la versione di Windows fornita con il computer.
Link a Dell OS Recovery ToolUtilizzare Dell OS Recovery Tool per creare un'unità flash USB di Windows 10 avviabile che consenta di reinstallare Windows 10 sul computer.
Quando si crea l'unità flash, selezionare l'opzione Advanced. Qui verrà fornita solo l'opzione per selezionare l'immagine universale di Windows 10, senza opzioni di ripristino dell'immagine (Figura 1).
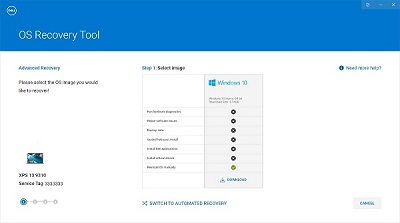
Figura 1. Creazione dell'immagine di Windows 10 utilizzando la modalità Advanced (Avanzate)
Download ed estrazione dei driver IRST
- Accedere a Internet e accedere a: www.dell.com/support.
- inserire il codice di matricola del computer, quindi cliccare su Cerca.
- Cliccare sulla scheda Driver e download e selezionare la categoria Serial ATA per trovare il download per il driver Intel Rapid Storage Technology.
- Cliccare sul pulsante Scarica per scaricare il driver sul computer (Figura 2).
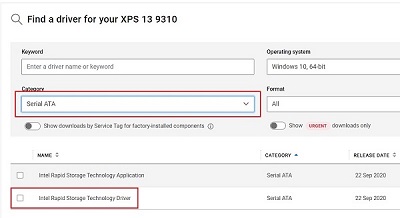
Figura 2. Selezione del download del driver IRST - Cliccare due volte sul file Intel-Rapid-Storage-Technology-Driver_XXXXX_WIN64_18.1.1.1033_A00_01.EXE per avviarne il processo di estrazione (Figura 3).
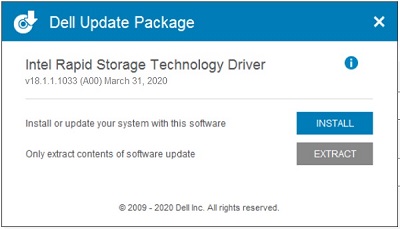
Figura 3. Apertura del driver IRST - Cliccare sul pulsante Estrai e selezionare l'unità flash USB di Dell OS Recovery Tool per estrarre i file (Figura 4).
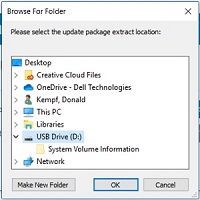
Figura 4. Estrazione del driver IRST sull'unità flash USB - Una volta completato il processo di estrazione dei file, cliccare su Chiudi per avere i driver sulla chiave (Figura 5).
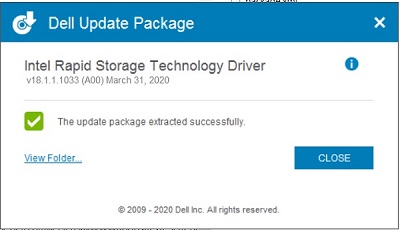
Figura 5. Chiusura della finestra di estrazione dei file
Installazione manuale del driver IRST durante la configurazione di Windows 10
Una volta configurata l'unità flash USB con i driver IRST, è possibile iniziare il processo di installazione di Windows 10 sul computer.
- Collegare l'unità flash USB al computer e premere il pulsante di alimentazione. Durante l'avvio del computer, premere il tasto F12 fino a visualizzare il menu Start temporaneo (Figura 6).
Nota: Il menu di avvio temporaneo potrebbe essere bianco come nel sistema XPS o nero come altri computer visualizzati in precedenza).

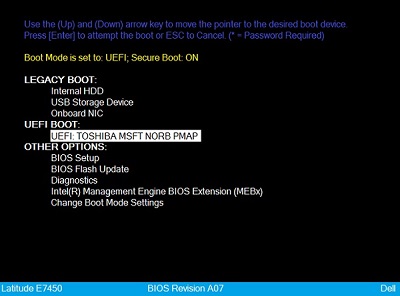
Figura 6. Selezionare l'unità flash USB nel menu di avvio temporaneo. - Freccia giù e selezionare l'unità flash USB elencata nella sezione Avvio UEFI. Quindi premere il tasto Invio per avviare il computer dall'unità flash USB.
- Selezionare la lingua e le preferenze della tastiera, quindi cliccare su Avanti (Figura 7).
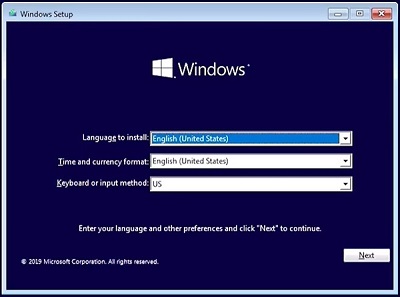
(Figura 7. Configurazione di Windows 10, selezione della lingua) - Cliccare sul pulsante Install Now (Figura 8).

(Figura 8. Schermata Installa ora di Installazione di Windows 10)Nota: È possibile che venga visualizzato un prompt di controllo dell'accesso utente (UAC) di Windows. Se viene visualizzato un prompt di controllo dell'account utente, cliccare su SÌ per confermare che si sta accedendo al computer. - Selezionare la casella del contratto di licenza, quindi cliccare su Avanti per continuare l'installazione di Windows 10 (Figura 9).

(Figura 9. Accettazione del contratto di licenza) - Selezionare l'opzione Advanced installation (Figura 10).

(Figura 10. Selezionare Installazione avanzata) - Cliccare sull'opzione Carica driver (Figura 11).
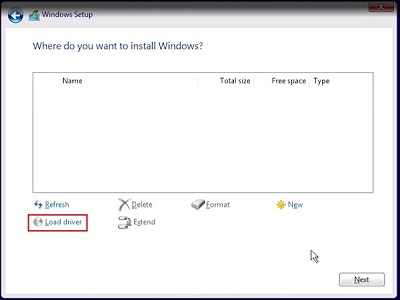
(Figura 11. Carica driver) - Cliccare sul pulsante Sfoglia nella finestra Carica driver (Figura 12).
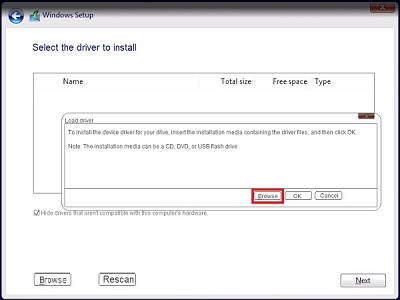
(Figura 12. Cliccare sul pulsante Sfoglia) - Accedere alla cartella F6 > VDM > f6dlpy-x64 sulla chiavetta USB, quindi cliccare su OK (Figura 13).
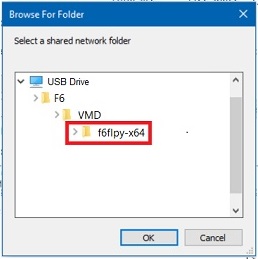
(Figura 13. Accedere alla cartella dei driver sulla chiavetta USB. - Selezionare il driver corrispondente e cliccare su Next (Figura 14).
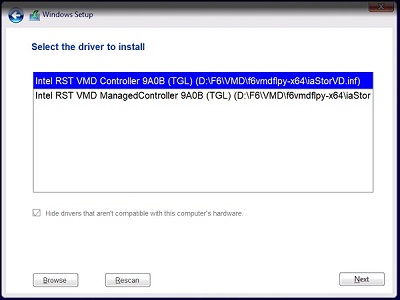
(Figura 14. Selezionare il driver Intel RST) - Vengono ora visualizzate le informazioni sulla partizione dell'unità. Selezionare lo spazio non allocato (unità vuota) o la partizione primaria, se i dati si trova sull'unità scelta (Figura 15).
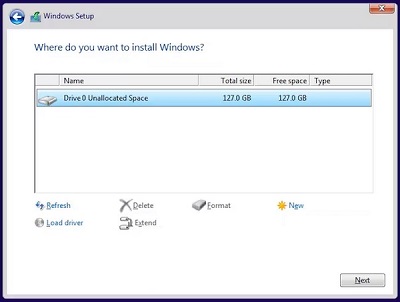
(Figura 15. Selezionare la partizione per installare Windows) - Cliccare su Avanti, quindi l'installazione di Windows dovrebbe essere completata senza errori.
Informations supplémentaires
Articoli consigliati
Di seguito sono riportati alcuni articoli consigliati correlati a questo argomento che potrebbero essere di interesse per l'utente.