Joissakin näköistiedostoissa ei välttämättä ole tarvittavaa ohjainta, kun Windows 10 asennetaan 12. sukupolven Intel-tietokoneeseen ISO-näköistiedostoilla
Résumé: Kun Windows 10 asennetaan 12. sukupolven Intel-tietokoneisiin ISO-näköistiedostosta, joissakin näköistiedostoissa ei välttämättä ole tarvittavaa INTEL Rapid Storage Technology -ohjainta, joka sisältyy ISO-näköistiedostoon. Käytä tätä prosessia, jos muut käyttöjärjestelmän palautusvaihtoehdot eivät ole käytettävissä. ...
Instructions
Sisällysluettelo:
- Yleiskuvaus
- Lataa ja asenna Dell OS Recovery Tool
- Lataa ja pura IRST-ohjaimet
- Asenna IRST-ohjain manuaalisesti Windows 10 -asennuksen aikana
Yleiskuvaus
Intelin 12. sukupolven tietokoneiden ISO-levyn uudelleenasennuksesta Windows 10:ssä saattaa puuttua Intel Rapid Storage Technology -ohjain, jota tarvitaan tietokoneen tallennuslaitteiden tunnistamiseen.
Käytä tätä, jos Windows 10 -levyllä (Dell tai Microsoft) ei ole tarvittavaa Intel Rapid Storage Technology -ohjainta (versio 18.1.1.1033 tai uudempi).
AlkuunLataa ja asenna Dell OS Recovery Tool
Luo Dell OS Recovery Tool -työkalulla USB-palautusmuistitikku. Voit asentaa sillä tietokoneen mukana toimitetun Windows-version uudelleen.
Linkki Dell OS Recovery Tool -työkaluunLuo Dell OS Recovery Tool -työkalulla Windows 10 -käynnistysmuistitikku, jonka avulla voit asentaa Windows 10 -käyttöjärjestelmän uudelleen tietokoneeseen.
Kun luot muistitikkua, valitse Advanced Option. Täällä sinulle annetaan vain mahdollisuus valita yleinen Windows 10 -kuva ilman kuvan palautusvaihtoehtoja (kuva 1).
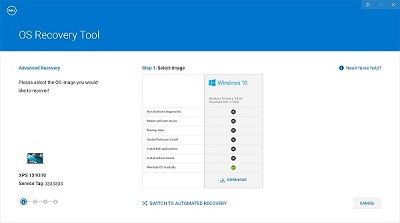
(Kuva 1. Windows 10 -näköistiedoston luominen Advanced Mode -tilassa)
Lataa ja pura IRST-ohjaimet
- Käytä Internetiä ja siirry seuraavaan www.dell.com/support.
- Anna tietokoneen palvelutunniste ja valitse haku.
- Valitse Drivers & Downloads -välilehti ja etsi Intel Rapid Storage Technology Driver -ohjaimen lataus valitsemalla Serial ATA -luokka.
- Lataa ohjain tietokoneeseen napsauttamalla Download-painiketta (kuva 2).
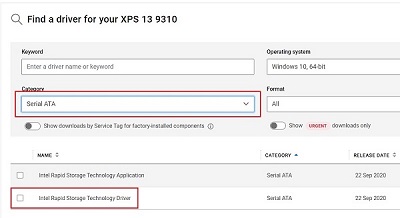
(Kuva 2. IRST-ohjaimen latauksen valitseminen) - Aloita tiedoston purkaminen kaksoisnapsauttamalla tiedostoa Intel-Rapid-Storage-Technology-Driver_XXXXX_WIN64_18.1.1.1033_A00_01.EXE (kuva 3).
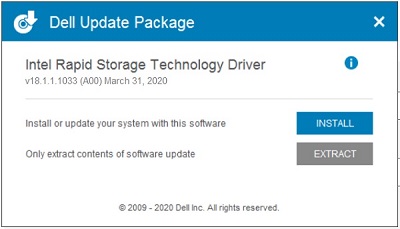
(Kuva 3. IRST-ohjaimen avaaminen) - Napsauta Extract-painiketta ja pura tiedostot valitsemalla Dell OS Recovery Tool -USB-muistitikku (kuva 4).
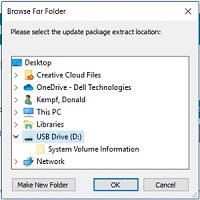
(Kuva 4. IRST-ohjaimen purkaminen USB-muistitikulle) - Kun tiedoston purkaminen on valmis, valitse Close, niin ohjaimet ovat avaimessa (kuva 5).

(Kuva 5. Sulje tiedoston purkamisikkuna)
Asenna IRST-ohjain manuaalisesti Windows 10 -asennuksen aikana
Kun IRST-ohjaimet on määritetty USB-muistitikulle, voit aloittaa Windows 10 -asennuksen tietokoneeseen.
- Liitä USB-muistitikku tietokoneeseen ja paina virtapainiketta. Kun tietokone käynnistyy, paina F12-näppäintä, kunnes kerran näytettävä käynnistysvalikko avautuu (kuva 6).
Huomautus: Kerran näytettävä käynnistysvalikko voi olla valkoinen, kuten XPS:ssä, tai musta, kuten muissakin tietokoneissa.)
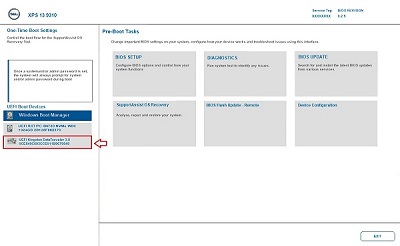
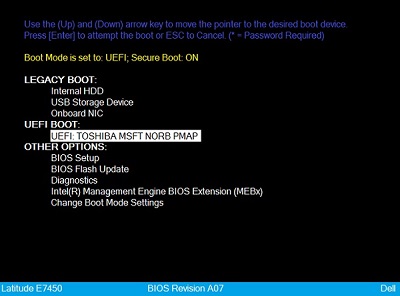
(Kuva 6. Valitse USB-muistitikku kerran näytettävästä käynnistysvalikosta) - Siirry alanuolipainikkeella USB-muistitikulle, joka näkyy UEFI Boot -osassa. Käynnistä tietokone USB-muistitikulta painamalla Enter-näppäintä.
- Valitse kieli- ja näppäimistöasetukset ja valitse Next (kuva 7).
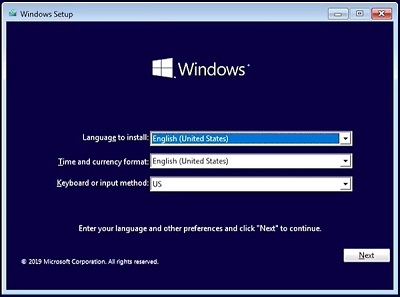
(Kuva 7. Windows 10 -asennus, kielivalinta) - Valitse Install Now (kuva 8).
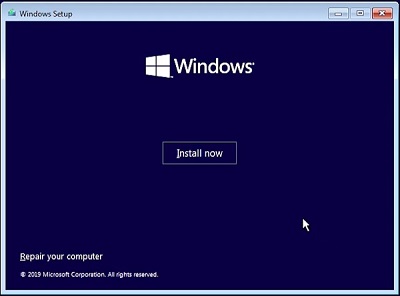
(Kuva 8. Windows 10 -asennuksen Install Now -näyttö)Huomautus: Näyttöön voi tulla Windowsin käytönvalvontakehote (UAC). Jos näyttöön tulee UAC-kehote, vahvista tietokoneen käyttö valitsemalla YES. - Valitse käyttöoikeussopimus ja jatka Windows 10 -asennusta valitsemalla Next (kuva 9).
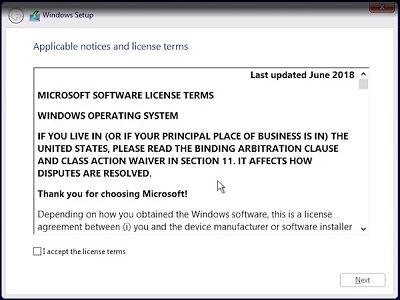
(Kuva 9. Käyttöoikeussopimuksen hyväksyminen) - Valitse Advanced installation (Kuva 10).
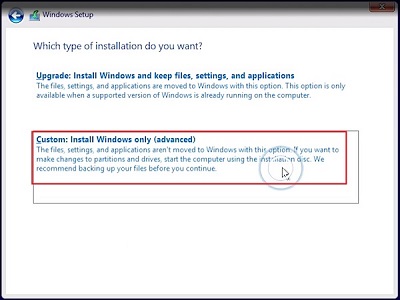
(Kuva 10. Valitse Advanced installation) - Valitse Load driver (kuva 11).
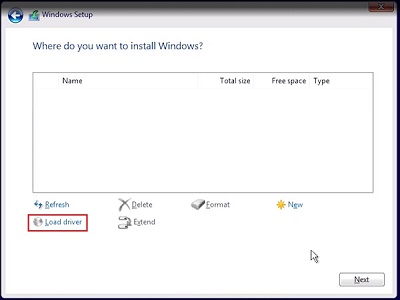
(Kuva 11. Lataa ohjain) - Valitse ohjaimen latausikkunassa Browse (kuva 12).
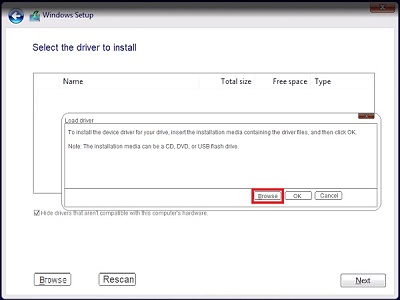
(Kuva 12. Valitse Browse) - Siirry USB-muistitikun F6 > VDM > f6dlpy-x64 - kansioon ja valitse OK (kuva 13).
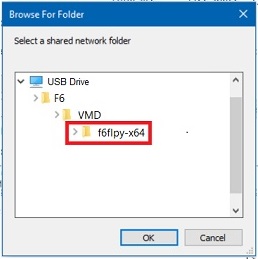
(Kuva 13. Siirry USB-muistitikun ohjainkansioon) - Valitse vastaava ohjain ja valitse Next (kuva 14).
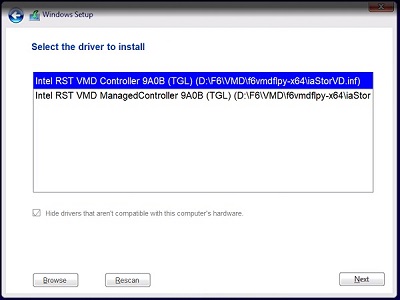
(Kuva 14. Valitse Intel RST -ohjain) - Aseman osiotiedot tulevat näkyviin. Valitse varaamaton tila (tyhjä asema) tai ensisijainen osio, jos tiedot ovat valitussa asemassa (kuva 15).
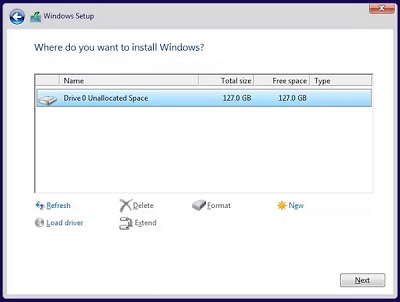
(Kuva 15. Valitse Windowsin asennusosio) - Kun valitset Next, Windows-asennuksen pitäisi valmistua ilman virheitä.
Informations supplémentaires
Suositellut artikkelit
Seuraavassa on joitakin aiheeseen liittyviä artikkeleita, jotka saattavat kiinnostaa sinua.