Cómo instalar Adobe Photoshop Elements y Premier Elements en computadoras Dell
Résumé: En este artículo, se explica cómo descargar e instalar Adobe Photoshop Elements o Adobe Premier Elements que se venden en plataformas Dell.
Cet article concerne
Cet article ne concerne pas
Cet article n’est associé à aucun produit spécifique.
Toutes les versions du produit ne sont pas identifiées dans cet article.
Instructions
Productos afectados:
- Adobe Photoshop Elements 2020 y versiones posteriores
- Adobe Premier Elements 2020 y versiones posteriores
Sistemas operativos afectados:
- Windows
Advertencia: Estos pasos solo abarcan las versiones de Adobe Photoshop Elements o Adobe Premier Elements adquiridas junto con el hardware de Dell.
Realice lo siguiente para instalar el producto:
- En el menú de inicio de Windows, busque y haga clic en Dell Digital Delivery.
 Nota:
Nota:- Si Dell Digital Delivery no está instalado, consulte Cómo descargar e instalar Dell Digital Delivery.
- El icono de Dell Digital Delivery refleja la versión más reciente y puede variar en su computadora.
- En Dell Digital Delivery, busque Adobe Photoshop Elements y Premier Elements [VERSION] y copie la clave de licencia o la clave de producto de Dell Digital Delivery proporcionadas por Dell según la versión del producto. Copie esta clave en el Bloc de notas o en Word, ya que la clave es necesaria para la instalación.
 Nota:
Nota:- La clave de licencia o de producto alfanumérica de 16 dígitos se omitió en la captura de pantalla anterior.
- Adobe hace referencia a la clave de licencia o de producto como un código de canje.
- Su versión de Adobe Photoshop Elements y Adobe Premier Elements puede diferir de la captura de pantalla.
- En la interfaz de usuario de Dell Digital Delivery, se muestra la última versión. La experiencia del usuario de Dell Digital Delivery puede diferir en las versiones heredadas.
- Para descargar la versión más reciente, consulte Cómo descargar e instalar Dell Digital Delivery.
- Resalte y copie la clave de licencia alfanumérica de 16 dígitos o la clave de producto si hay problemas con el botón Copiar en Dell Digital Delivery
- La clave de licencia o de producto alfanumérica de 16 dígitos se omitió en la captura de pantalla anterior.
- Haga clic en Redeem para ir automáticamente a https://redeem.licenses.adobe.com/getserial/
.
- Escriba su ID de Adobe o la dirección de correo electrónico asociada y, a continuación, haga clic en Continue.
 Nota:
Nota:- Para obtener ayuda sobre la cuenta, consulte https://helpx.adobe.com/manage-account/kb/account-password-sign-help.htm
.
- Si esta es la primera vez que utiliza un producto Adobe, haga clic en Create an account.
- Dell no puede ayudarlo con problemas de cuentas de otros fabricantes como, por ejemplo, Adobe. Comuníquese con el proveedor para solicitar asistencia adicional.
- Para obtener ayuda sobre la cuenta, consulte https://helpx.adobe.com/manage-account/kb/account-password-sign-help.htm
- Pegue la clave de producto de la clave de licencia (paso 2) y, a continuación, haga clic en Redeem. Asegúrese de pegar la clave para evitar posibles errores. A continuación, haga clic en Redeem.
 Nota:
Nota:- El nombre de usuario y el código de canje se eliminaron de la captura de pantalla anterior.
- Si se produce el error Este código ya se canjeó , consulte El código de producto de Adobe ya se canjeó para conocer los pasos para la resolución.
Advertencia:- El código de canje que ingresa en el paso 2 solo se puede usar una vez.
Advertencia:- Una vez que se haya utilizado el código de canje, se debe desactivar un producto activado antes de volver a instalar debido a la recreación de la imagen o el cambio de máquinas.
- Para obtener más información, consulte https://helpx.adobe.com/download-install/kb/activate-deactivate-products.html
.
- Para obtener más información, consulte https://helpx.adobe.com/download-install/kb/activate-deactivate-products.html
- Si no se desactiva, se prohíbe la reinstalación del producto.
- Registre el número de serie. Este número de serie, que se requiere para activar el software, es diferente de la licencia y la clave de producto copiadas anteriormente de Dell Digital Delivery. Después de anotar el número de serie, haga clic en Download.
 Nota:
Nota:- Los números de serie de los productos se eliminaron de la captura de pantalla anterior.
- El número de serie (paso 6) es diferente de la clave de canje de 16 dígitos alfanuméricos (paso 2).
Advertencia:- No salga de esta página web hasta que haya instalado todos los productos correspondientes.
- Para ayudar con la solución de problemas y la reinstalación, Dell recomienda encarecidamente registrar el número de serie en Adobe, en https://account.adobe.com/products
.
- En la ventana emergente, complete su ID de Adobe y, luego, haga clic en Continue.
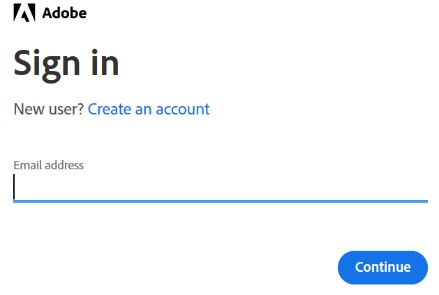
- Confirme su dirección de correo electrónico y, a continuación, haga clic en Continue.
 Nota: El correo electrónico del usuario se eliminó de la captura de pantalla anterior.
Nota: El correo electrónico del usuario se eliminó de la captura de pantalla anterior. - Complete la contraseña de su ID de Adobe y, luego, haga clic en Continue.
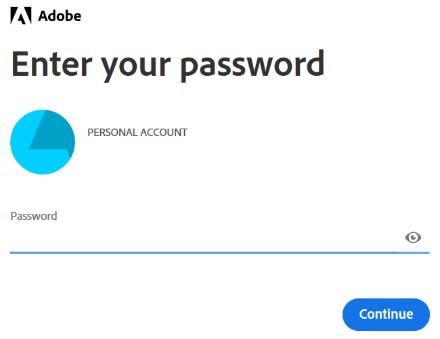
- Haga clic en Continue.
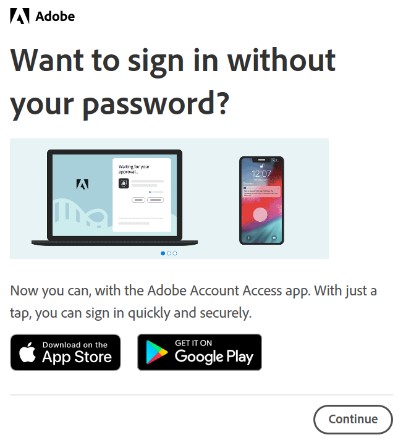
- Haga clic en Continue.
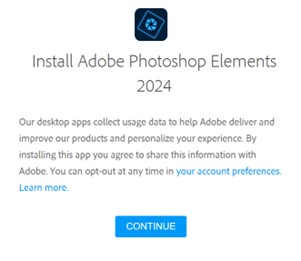
- También tiene la opción de cambiar el idioma o la ubicación de instalación. Haga clic en Continuar para continuar.
 Nota: Cuando se hace clic en Continue, el proceso de instalación comienza.
Nota: Cuando se hace clic en Continue, el proceso de instalación comienza.

- Seleccione el software que desea instalar.
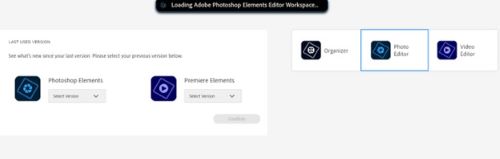
- Inicie sesión en una cuenta de Adobe.
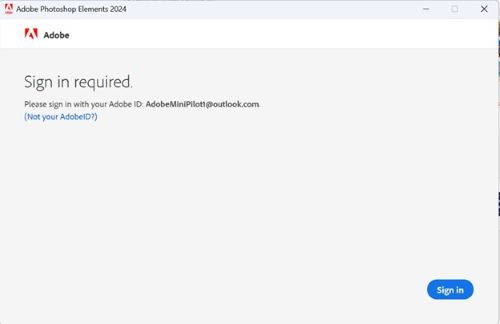
- Haga clic en Activar ahora.
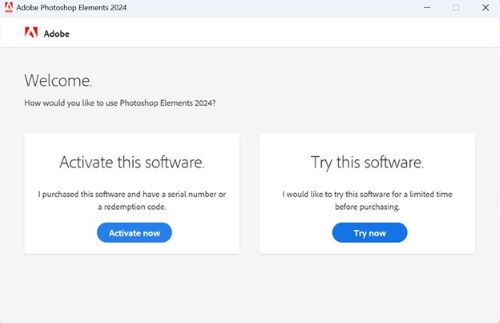
- Pegue el archivo Número de serie del paso 6. Haga clic en Next (Siguiente).
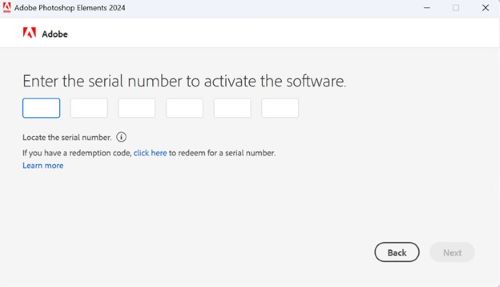
- Una vez finalizada la instalación, tiene la opción de ir al paso 6 para instalar el otro producto.
Informations supplémentaires
Vidéos
Produits concernés
Business and OfficeProduits
Business and OfficePropriétés de l’article
Numéro d’article: 000182101
Type d’article: How To
Dernière modification: 11 Oct 2024
Version: 25
Trouvez des réponses à vos questions auprès d’autres utilisateurs Dell
Services de support
Vérifiez si votre appareil est couvert par les services de support.