Résoudre le message d’erreur « Impossible d’installer Windows sur le lecteur X partition X » lors de l’installation de Windows
Résumé: Explication de l’erreur « Impossible d’installer Windows sur le lecteur X partition X » et étapes de résolution du problème pour votre système Dell.
Symptômes
Sommaire :
- Erreur « Impossible d’installer Windows sur le lecteur X partition X » lors de l’installation de Windows
- Causes possibles de l’erreur
- Résoudre le problème et continuer l’installation de Windows
Cet article fournit des informations sur la résolution de l’erreur « Impossible d’installer Windows sur le lecteur X partition X » lors de l’installation de Windows.
Erreur « Impossible d’installer Windows sur le lecteur X partition X » lors de l’installation de Windows
Lorsque vous tentez d’installer Windows 7 ou 8 sur un système utilisant le contrôleur SAS interne pour les disques durs, il se peut que vous receviez le message « Impossible d’installer Windows sur le lecteur X partition X ». Si vous choisissez la partition indiquée et cliquez sur Suivant, le message « Windows ne peut pas être installé à l’emplacement sélectionné » peut s’afficher, comme illustré ci-dessous :
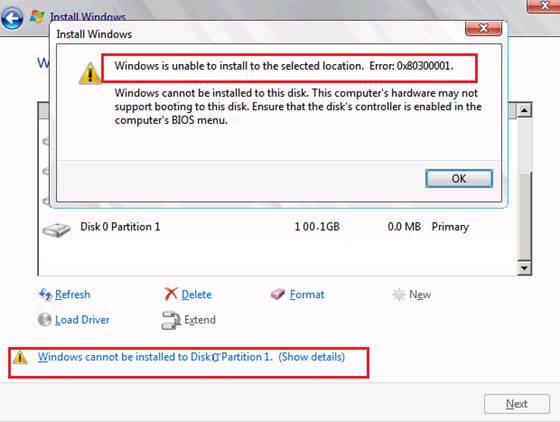
Causes possibles de l’erreur
Ces erreurs se produisent en raison d’un problème avec le pilote SAS ou avec une table de fichiers maîtres (MFT) corrompue sur le disque dur. Lors du chargement du pilote du SAS intégré Intel\LSI ou du pilote du SAS du PERC, les disques s’affichent. Mais lorsque vous choisissez la bonne partition, le message d’avertissement Windows ci-dessus s’affiche. Cela est généralement dû au fait que partmgr.sys (le gestionnaire de partition Microsoft Windows) a perdu la communication avec le pilote après que des changements ont été effectués sur la partition. Cela peut se produire lorsque le mode de démarrage ou l’option de liste de démarrage dans les paramètres du BIOS sont définis sur UEFI (Unified Extensible Firmware Interface) et que le disque dur a une capacité supérieure à 2 To (téraoctets).
Résoudre le problème et continuer l’installation de Windows
Suivez les étapes ci-dessous pour résoudre le problème.
- Démarrez le programme d’installation de Windows.
- Une fois que l’écran « Où souhaitez-vous installer Windows ? » s’affiche, chargez le pilote SAS à partir de la clé USB, comme indiqué. Si le disque fait plus de 2 To et doit être converti en disque GPT, passez à la section suivante.
- Sur l’écran suivant, le disque dur et les partitions précédentes éventuelles sont affichés. Si le disque ne s’affiche pas, vérifiez que vous avez installé le pilote SAS approprié.
- Si des partitions précédentes sont affichées, mettez chacune d’elles en surbrillance et cliquez sur Supprimer jusqu’à ce qu’il n’y ait plus qu’une seule partition indiquant « espace non alloué ».
- Cliquez sur Nouveau. La partition de la taille appropriée devrait s’afficher. Cliquez sur OK. Vous devriez voir 3 partitions : une partition système de 100 Mo, un LBM de 128 Mo pour la partition GPT et la grande partition.
- Mettez en surbrillance la grande partition et cliquez sur Actualiser. Cela devrait permettre de lier à nouveau le pilote SAS au disque. Cliquez sur Suivant pour démarrer le processus d’installation.
Si l’erreur se produit toujours ou si le disque doit être converti en disque GPT, suivez ces étapes :
- Une fois que l’écran « Où souhaitez-vous installer Windows ? » s’affiche, chargez le pilote SAS à partir de la clé USB, comme d’habitude. Le disque devrait s’afficher dans la fenêtre.
- Appuyez sur Maj+F10. Une fois que la fenêtre Commande s’affiche, entrez diskpart et appuyez sur Entrée.
- Après le chargement de Diskpart, entrez list disk et appuyez sur Entrée.
- Localisez le disque dur grâce à sa taille. Un chiffre est affiché en regard du disque dur (0 ou 1 en général). Tapez select disk X et appuyez sur Entrée (X étant le numéro de lecteur du disque dur).
- Tapez clean et appuyez sur Entrée. Vous devriez voir un message indiquant que le nettoyage a réussi.
- Tapez convert gpt et appuyez sur Entrée. Vous devriez voir un message indiquant que le disque a été converti. Tapez exit et appuyez sur Entrée, puis quittez la fenêtre Commande.
- Cliquez sur Actualiser. Vous devriez voir un disque répertorié comme Espace non alloué.
- Mettez en surbrillance le disque et cliquez sur Nouveau. La taille appropriée s’affiche. Cliquez sur OK. Vous devriez voir 3 partitions : une partition système de 100 Mo, une partition de 128 Mo et la grande partition.
- Mettez en surbrillance la grande partition et cliquez sur Actualiser. Cela devrait permettre de lier à nouveau le pilote SAS au disque. Cliquez sur Suivant pour démarrer le processus d’installation.