How to resolve the "Windows cannot be installed to disk # partition #" error when installing Windows
Résumé: Explanation for the "Windows cannot be installed to disk # partition #" error and steps to resolve this on your Dell system.
Symptômes
Table of Contents:
- "Windows cannot be installed to disk # partition #" error when installing Windows
- Possible causes for the error
- How to resolve the issue and continue the Windows installation
This article provides information on how to resolve "Windows cannot be installed to disk # partition #" error when installing Windows.
"Windows cannot be installed to disk # partition #" error when installing Windows
When attempting to install Windows 7 or 8 on a system using the internal SAS controller for the hard drives, you may receive the message "Windows cannot be installed to disk # partition #". If you choose the partition shown and click Next, then the message "Windows was unable to install to the selected location" may appear as shown below:
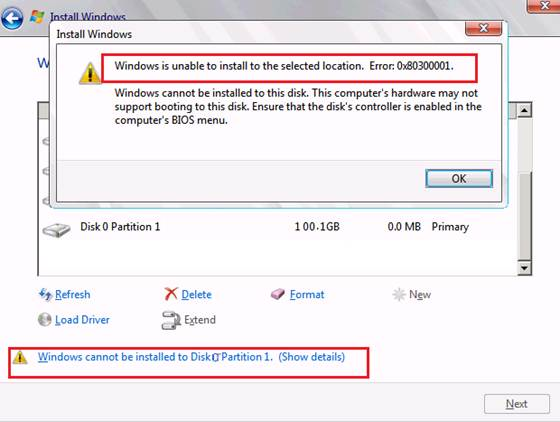
Possible causes for the error
These errors occur due to a SAS driver issue, or corrupted MFT (Main File Table) on the hard drive. When loading the Intel\LSI onboard SAS or PERC SAS driver, the drives will show. But when choosing the correct partition, the Windows warning message from above appears. This is usually because partmgr.sys (the Microsoft Windows partition manager) has lost communication with the driver after partition changes were made. This can happen when the Boot Mode or Boot List Option in the Bios settings is set to UEFI (Unified Extensible Firmware Interface), and the hard drive is over 2 TB(terrabytes) in size.
How to resolve the issue and continue the Windows installation
Follow these steps to resolve the issue:
- Start the Windows installation routine.
- Once the "Where do you wish to install Windows?" screen appears, load the SAS driver from the USB key as required. If the drive is over 2TB and needs to be converted to GPT, skip to the next section.
- On the next screen, the hard drive and possible previous partitions will be shown. If the drive does not show up, verify you have installed the correct SAS driver.
- If previous partitions are shown, highlight each one and click Delete until there is only one partition showing as "Unallocated Space".
- Click New and the appropriate size partition should appear. Click OK and you should see 3 partitions: a 100MB System Partition, a 128MB MSR for GPT, and the large partition.
- Highlight the large partition and click Refresh. This should tie the SAS driver back to the drive. Click Next to start the installation process.
If the error still occurs, or if the drive needs to be converted to GPT, follow these steps:
- Once the "Where do you wish to install Windows?" screen appears, load the SAS driver from the USB key as usual. The drive should show in the window.
- Press SHIFT+F10. Once the command window appears, type diskpart and press Enter.
- Once Diskpart loads, type list disk and press Enter.
- Locate the hard drive by size. There will be a number next to it, (0 or 1 usually). Type select disk # and press Enter (# being the drive number of the hard drive).
- Type clean and press Enter. You should see a message that the clean was successful.
- Type convert gpt and press Enter. You should see a message stating the drive converted. Type exit and press Enter, then close the command window.
- Click Refresh. You should see one drive listed as Unallocated Space.
- Highlight the drive and click New. The appropriate size should appear. Click OK and you should see 3 partitions: a 100MB System Partition, a 128MB partition, and the large partition.
- Highlight the large partition and click Refresh. This should tie the SAS driver back to the drive. Click Next to start the installation process.