Windows Server 2012 Essentials 클라이언트 복원 소개
Résumé: Windows Server 2012 Essentials에는 사용자가 클라이언트 컴퓨터의 베어 메탈 복원을 수행할 수 있는 클라이언트 복원이라고 하는 기능이 포함되어 있음
Symptômes
Cause
Résolution
1. Essentials 대시보드를 열고 "Devices"로 이동한 다음 Device 작업 섹션에서 "Customize Computer Backup and File history settings"를 클릭합니다.

그림 1: Essentials 대시보드
2. Tools 탭을 클릭한 다음 Computer recovery 아래의 "Create key" 버튼을 클릭합니다.

그림 2: 컴퓨터 복구
3. Create a bootable USB Flash drive에서 포맷된 USB 플래시 드라이브(1GB 이상의 드라이브 권장)를 서버에 삽입하고 Next를 클릭합니다.
4. Prepare the USB Flash drive 화면의 드롭다운 목록에서 연결한 USB 플래시 드라이브를 선택합니다.
5. 올바른 플래시 드라이브를 선택한 후 아래의 "I understand…"라고 표시된 상자를 클릭하고 Next 버튼을 클릭합니다.

그림 3: 부팅 가능한 USB 플래시 드라이브
6. 다음 화면에서 플래시 드라이브 준비를 시작합니다. 이 작업은 다소 시간이 걸리기 때문에 잠시 기다려 주십시오.

그림 4: 플래시 드라이브 준비
7. "Bootable USB Flash drive was created successfully"라는 메시지가 표시되며 이는 클라이언트 복구 키가 플래시 드라이브에 복사되었음을 의미합니다.

그림 5: 부팅 가능한 USB 플래시 드라이브가 생성됨
8. USB 플래시 드라이브로 이동하여 아래 파일이 복사되었는지 확인합니다.

그림 6: USB 플래시 드라이브
이제 USB 플래시 드라이브에 클라이언트 복구 키를 만드는 과정을 완료합니다. 다음으로 이 키를 사용하여 클라이언트 시스템을 부팅하고 정상적으로 작동하는 백업으로 복원하는 방법을 살펴보겠습니다.
9. USB 플래시 드라이브를 클라이언트 시스템에 연결하고 BIOS로 부팅하여 이동식 미디어를 첫 번째 부팅 디바이스로 설정하거나 Dell 시스템에서 POST 중에 키를 눌러 BIOS Boot Manager를 로드합니다.
10. 부팅 관리자 화면에서 USB Flash Device(Removable Media로 표시됨)를 선택하고 Enter> 키를 누릅니다.
11. "Windows Boot Manager" 화면이 로드될 때까지 기다립니다. 여기에서 부팅하려는 복원 이미지를 선택합니다. 시스템에 이미 설치된 OS 유형을 기반으로 x86 또는 x64 중 하나입니다.

그림 7: Windows 부팅 관리자
12. 시스템이 복구 이미지로 부팅될 때까지 기다립니다. 이 작업은 다소 시간이 걸립니다.

그림 8: 시스템이 복구 이미지로 부팅
13. 복구 이미지로 부팅하면 첫 번째 화면에 언어 선택 화면이 표시됩니다. 여기에서 원하는 언어를 선택합니다.
 참고: 언어를 선택한 후에는 다른 언어로 변경할 수 없습니다. 변경해야 하는 경우 재시작한 후 복구 이미지로 다시 부팅합니다.
참고: 언어를 선택한 후에는 다른 언어로 변경할 수 없습니다. 변경해야 하는 경우 재시작한 후 복구 이미지로 다시 부팅합니다.
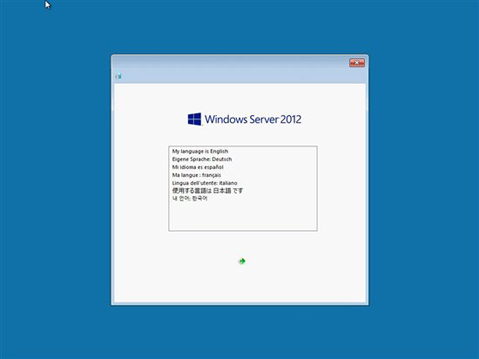
그림 9: 언어 선택
14. 시스템이 복원 미디어 초기화를 시작하고 시스템 복원 마법사가 열립니다.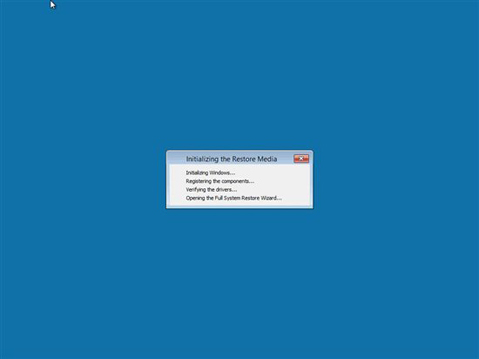
그림 10: 복원 미디어 초기화
15. 지역 및 키보드 설정을 선택하고 Continue를 클릭합니다.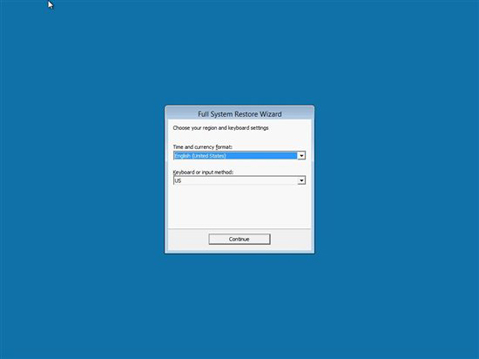
그림 11: 지역 및 키보드 설정
16. 계속 진행하려면 Contiune를 클릭합니다.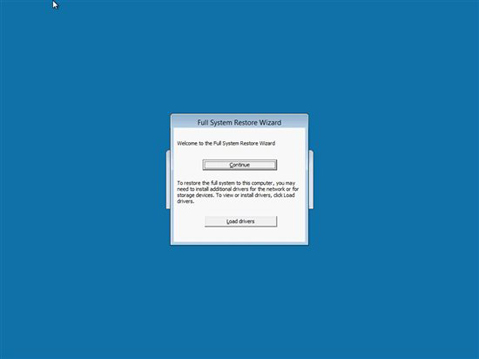
그림 12: 계속 진행하려면 Continue 클릭
17. "Full System Restore Wizard" 화면에서 Next를 클릭합니다.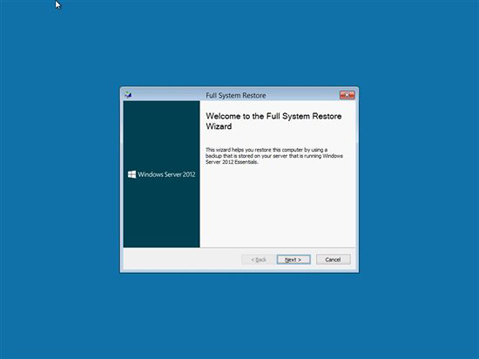
그림 13: 전체 시스템 복원 마법사
18. 다음 화면에는 네트워크에서 사용할 수 있는 모든 Windows Server 2012 Essentials 서버가 나와 있습니다. 드롭다운에서 클라이언트 백업이 있는 서버를 선택하고 Next를 클릭합니다.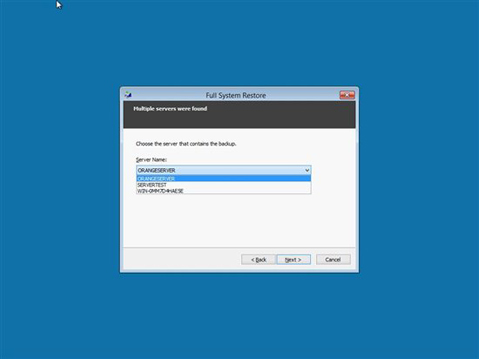
그림 14: Windows Server 2012 Essentials 서버
19. 사용자 이름과 비밀번호를 입력하고 Next를 클릭합니다.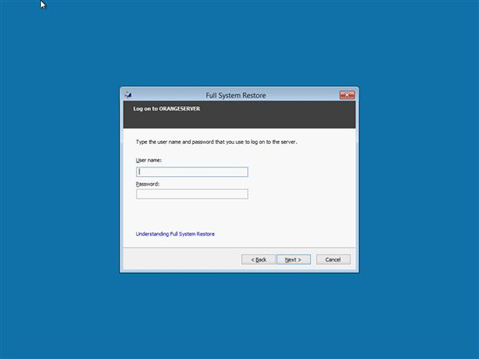
그림 15: 사용자 이름과 비밀번호 입력
20. 사용자 이름과 비밀번호가 확인되면 복원하려는 컴퓨터를 선택하라는 메시지가 나타나며 목록에서 컴퓨터를 선택하고 Next를 클릭합니다.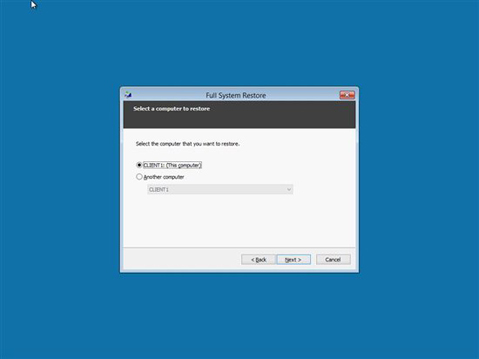
그림 16: 목록에서 컴퓨터 선택
21. 다음 화면에는 선택한 컴퓨터에 사용할 수 있는 모든 백업이 표시됩니다. 복원하려는 백업을 선택하고 Next를 클릭합니다.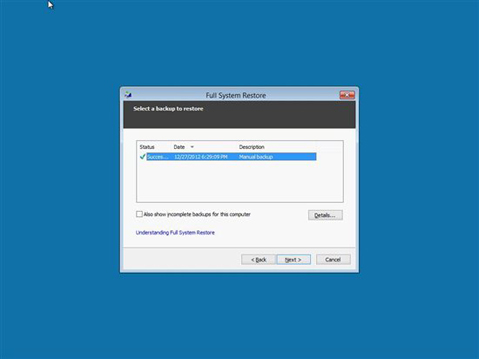
그림 17: 복원하려는 백업 선택
22. 이 화면에서는 전체 복원을 수행하거나 복원하려는 볼륨을 선택할 수 있습니다. 필요한 옵션을 선택한 후 Next를 클릭합니다.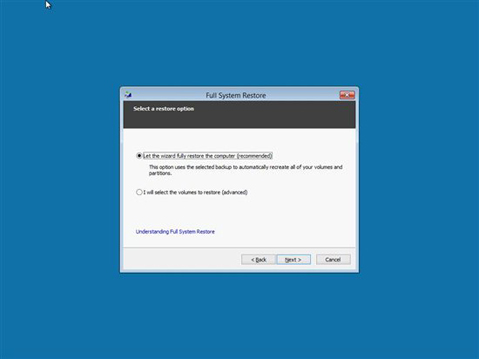
그림 18: 전체 복원 또는 복원하려는 볼륨 선택
23. 이 화면에는 선택한 볼륨이 표시되며 확인 후 Next를 클릭하여 복원 작업을 시작합니다.
24. 전체 시스템 복원이 시작되었습니다. 이 작업은 복원 이미지 크기에 따라 다소 시간이 걸립니다.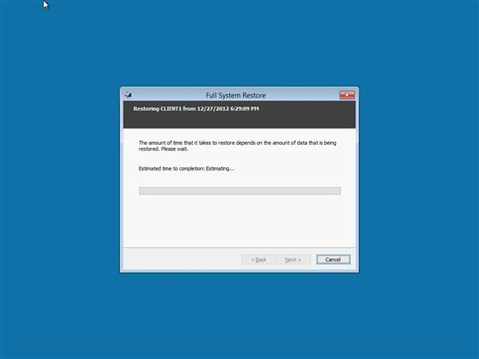
그림 19: 전체 시스템 복원
25. 시스템 복원이 완료되었습니다. 이제 Finish를 클릭하면 클라이언트 컴퓨터가 재부팅되고 복원된 OS 이미지로 다시 부팅됩니다.
26. 어떤 이유로 시스템이 이 백업을 복원하지 못하는 경우 복구 미디어로 다시 부팅하고 목록에서 다른 백업을 선택한 후 계속 진행합니다. 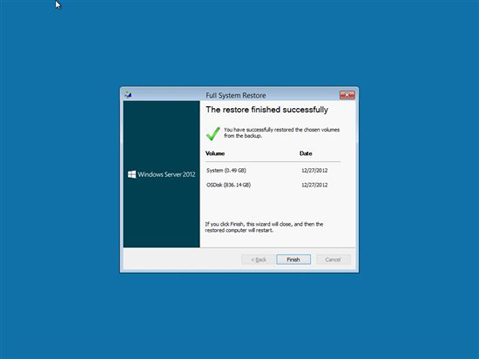
그림 20: 시스템 복원이 완료됨