Настройка Windows Hello в Windows 10 для биометрических сканеров
Résumé: Узнайте, как настроить Windows Hello на ПК Dell со сканером отпечатков пальцев
Cet article concerne
Cet article ne concerne pas
Cet article n’est associé à aucun produit spécifique.
Toutes les versions du produit ne sont pas identifiées dans cet article.
Instructions
В данной статье описана настройка Windows Hello для биометрического входа в Windows 10
Установка драйвера для сканера отпечатка пальца в Windows 10
На компьютерах Dell, поставляемых со сканером отпечатка пальца, может потребоваться обновить микропрограмму и драйвер, чтобы использовать это биометрическое устройство в Windows 10.
На компьютерах под управлением Windows 10 не обязательно применять только Dell Data Protection Security Tools, чтобы пользоваться биометрическим устройством. Для доступа к устройству отпечатка пальца Пользователь может использовать встроенное программное решение Microsoft, известное как Windows Hello.
ПРИМЕЧАНИЕ. Нельзя одновременно настроить биометрические данные в Dell Data Protection Security Tools и Windows Hello. Можно настроить только одно или другое программное обеспечение. Если пользователь зарегистрирует отпечатки пальца в Dell Data Protection Security Tools и в Windows Hello, ему не удастся войти в систему, используя биометрический вход. Удалив отпечатки пальцев из Dell Data Protection Security Tools или Windows Hello, пользователь сможет успешно войти в систему.
ПРИМЕЧАНИЕ. Для настройки и регистрации отпечатков пальцев система должна иметь доступ к модулю TPM. Инструкции по включению и настройке TPM можно в документации по конкретной системе. Для настройки Windows Hello система должна соответствовать требованиям к аппаратному и программному обеспечению. Сведения о системах, поддерживаемых Windows Hello, можно найти здесь.
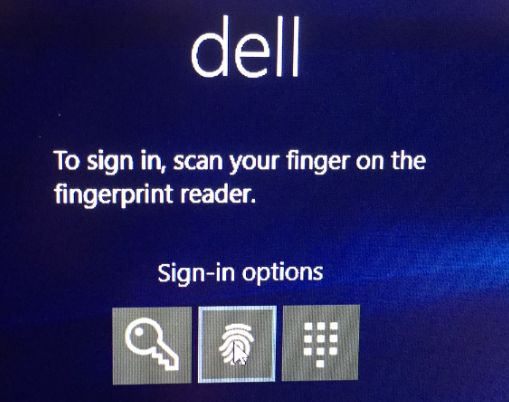
Пример успешной настройки сканера отпечатков пальцев
Настройка сканера отпечатка пальца в Windows 10
- Найдите драйверы для соответствующего типа системы на странице Драйверы и загружаемые материалы Dell
Примечание. Убедитесь, что драйвер соответствует системе, к которой он будет применяться. Драйверы создаются для работы с определенными аппаратными интерфейсами. Установка неверного драйвера может привести к проблемам для пользователя.Примечание. Драйвер и микропрограмма для настроенного сканера отпечатков пальцев находятся в раскрывающемся списке «Безопасность» на веб-сайте. Загрузите драйвер и микропрограмму.
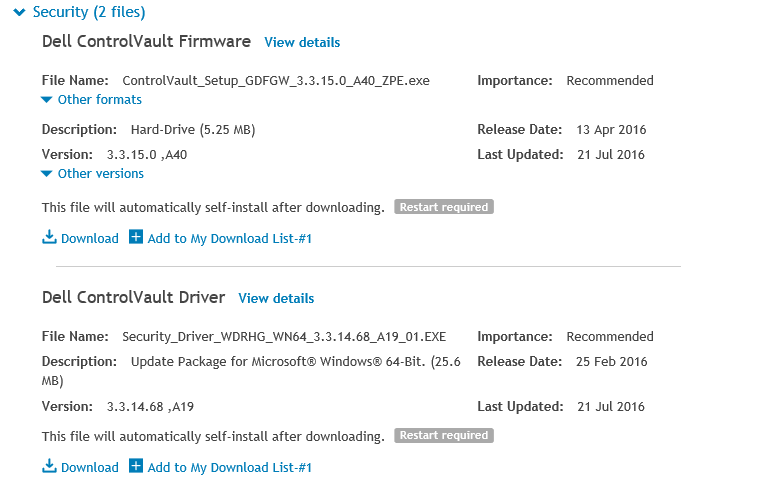
- Найдите загруженные драйверы и выберите «Установить» для драйвера ControlVault.
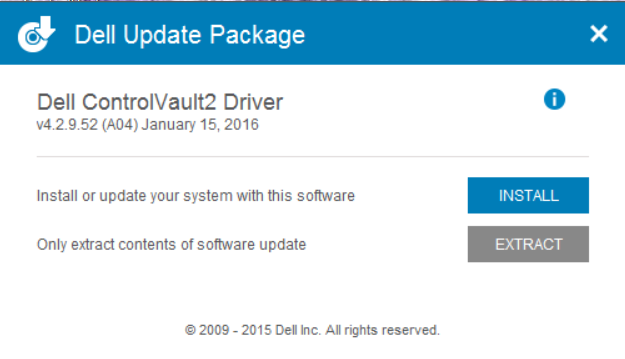
- Нажмите «Далее».
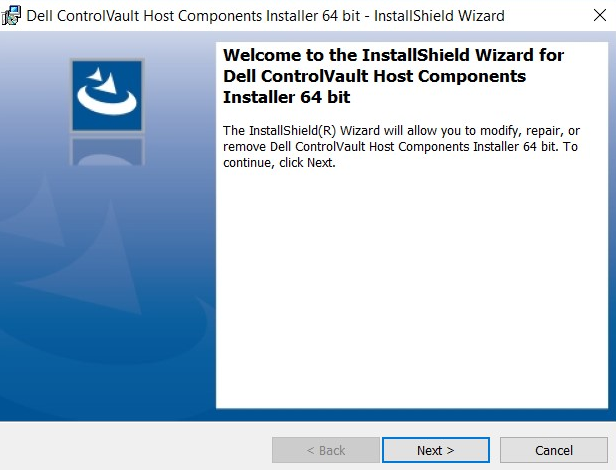
- Откроется окно с опциями «Изменить», «Исправить» или «Удалить». Выберите опцию «Удалить», чтобы удалить программное обеспечение из системы. Нажмите «Далее».
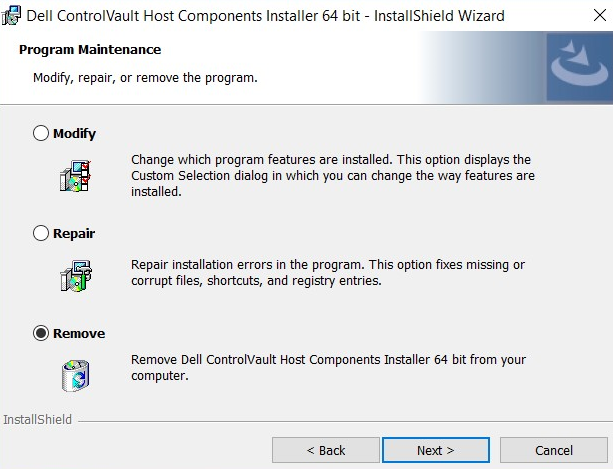
- После выбора опции «Удалить» появится экран с предупреждением о том, что драйвер будет удален. Выберите «Удалить».
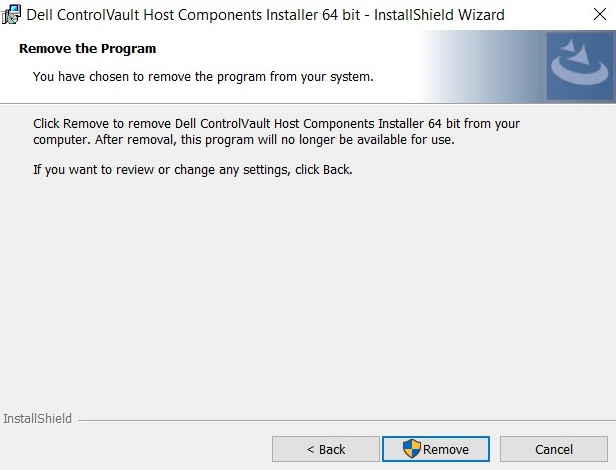
- После того как мастер удалит драйвер, появится экран с информацией о том, что программа удалена. Нажмите «Готово».
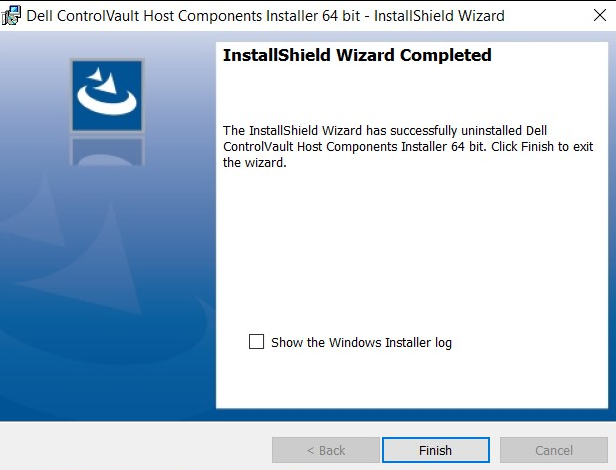
- Закройте окно, где указано, что программа установки успешно выполнила удаление драйвера.
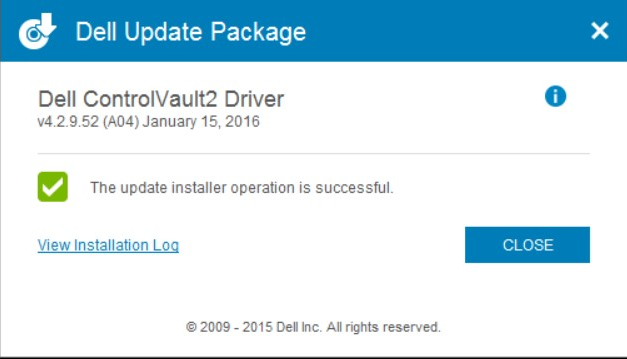
- Снова найдите загруженный драйвер. Дважды нажмите, чтобы запустить программу установки. Появится окно с предложением выбрать язык.
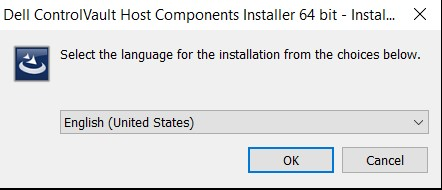
- Система предложит установить компоненты ControlVault Host Components Installer. Нажмите «Далее».
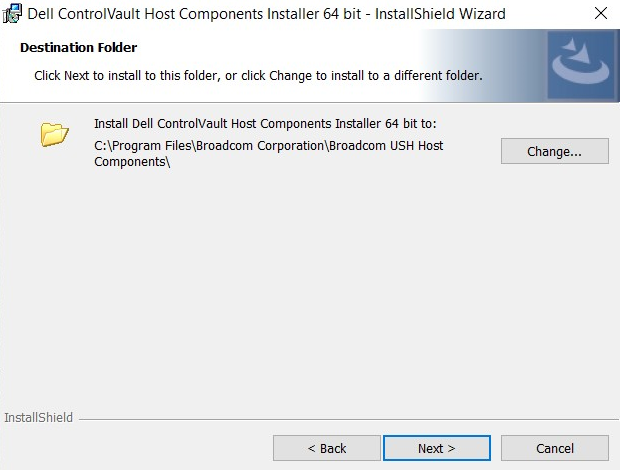
- Затем система предложит выбрать необходимый тип установки. Выберите «Полностью».
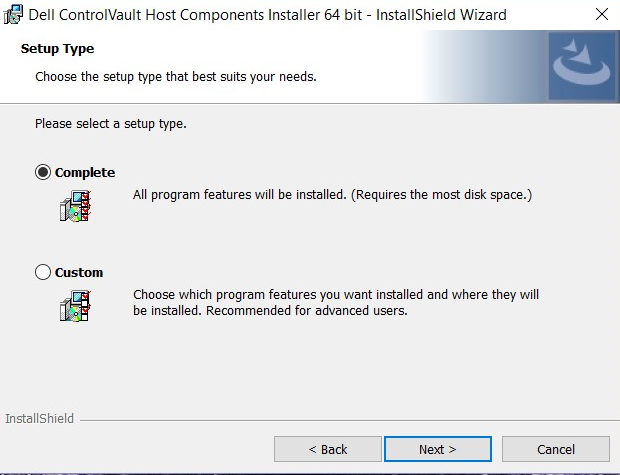
- Выберите «Установить».
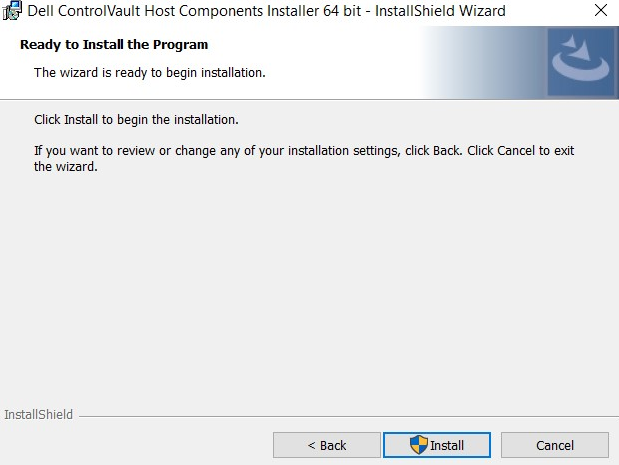
- Программа установки начнет установку пакета. Это может занять несколько минут.
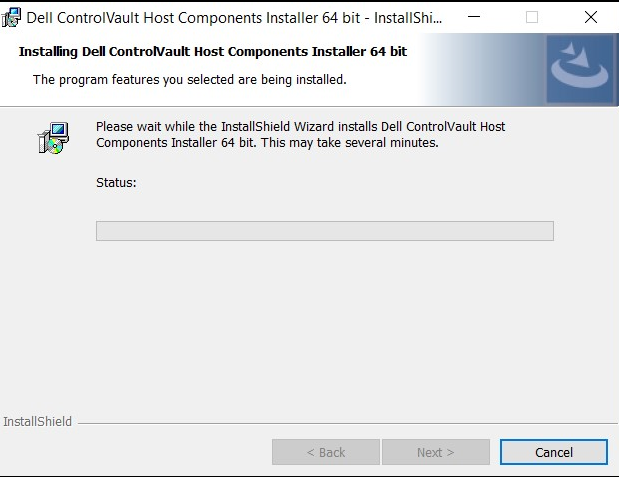
- После завершения появится окно с сообщением об успешном завершении установки. Нажмите «Готово».
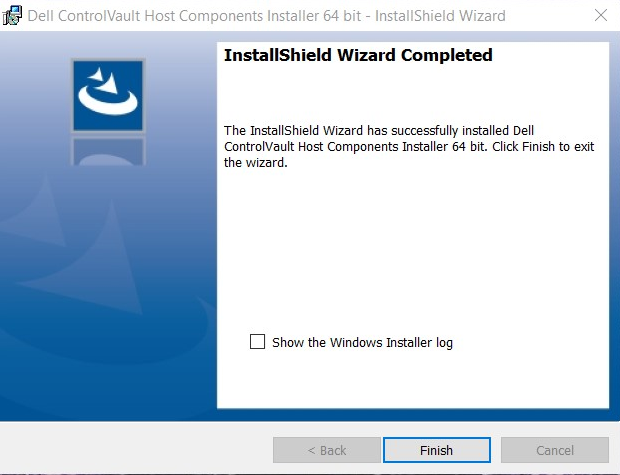
- Закройте окно «Пакет обновления».
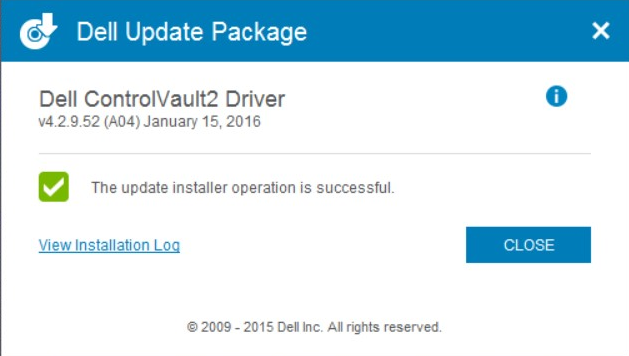
- Выберите микропрограмму ControlVault, установленную с веб-сайта Dell. Дважды нажмите на эту микропрограмму. Появится окно программы установки с информацией о версии микропрограммы, установленной в системе. Нажмите «Продолжить».
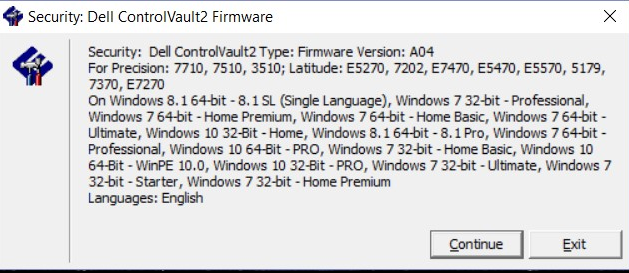
- Выберите папку для распаковки файлов для микропрограммы. Нажмите OK.
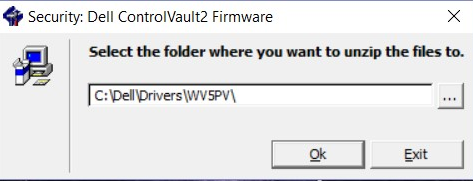
- Если папка для микропрограммы еще не существует, система предложит ее создать. Нажмите кнопку Да.
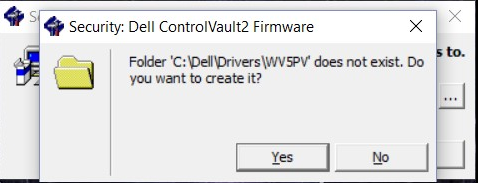
- Появится уведомление об успешном завершении. Нажмите «OK».
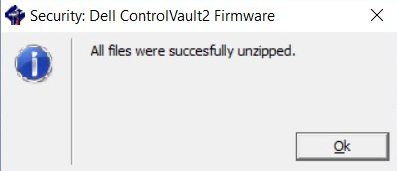
- Система откроет папку, в которую были успешно перемещены файлы. Выберите папку с пометкой «firmware», чтобы открыть ее содержимое.
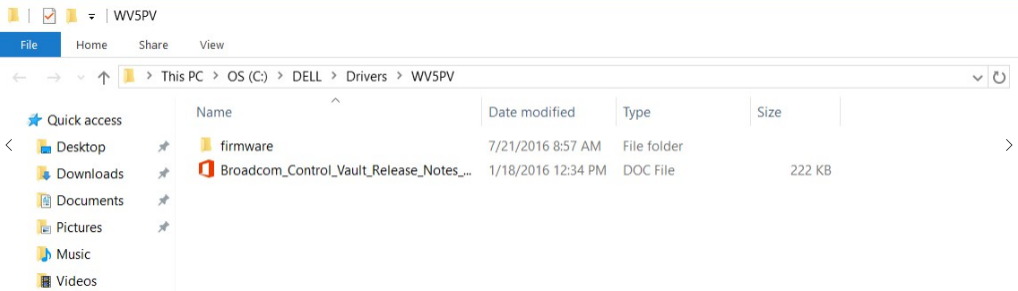
- Перемещайтесь по содержимому до тех пор, пока не отобразится пункт «ushupgrade» с логотипом Broadcom. Дважды нажмите на этот файл.
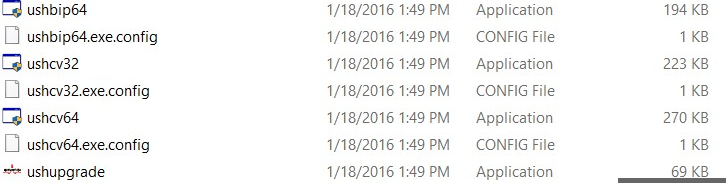
- Появится окно с информацией об обновлении микропрограммы. Запустив этот процесс, не следует прерывать установку. Выберите «Пуск».
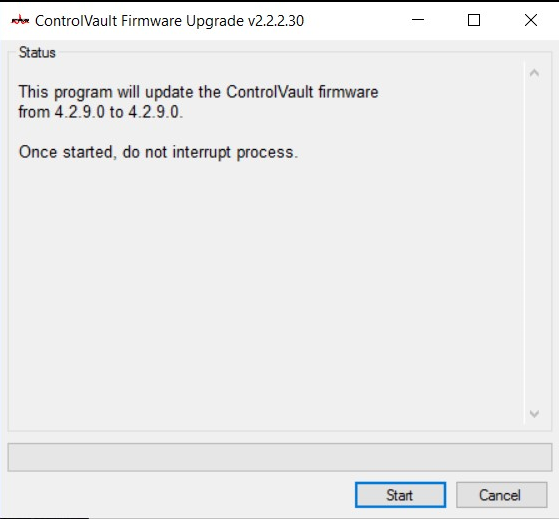
- Запустится процесс установки микропрограммы ControlVault. Это может занять несколько минут.
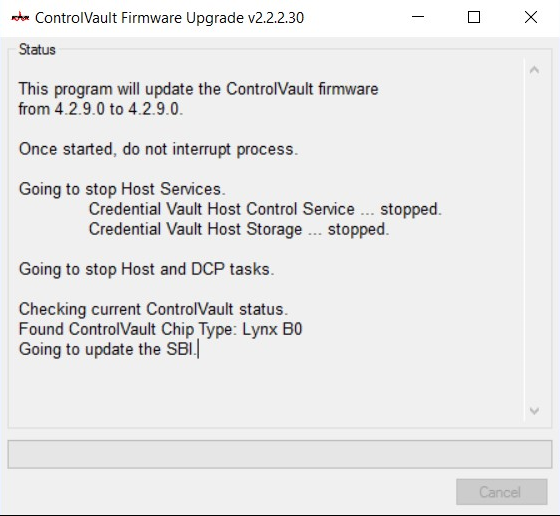
- После завершения появится окно с пунктом «Перезагрузка». Перезагрузите компьютер.
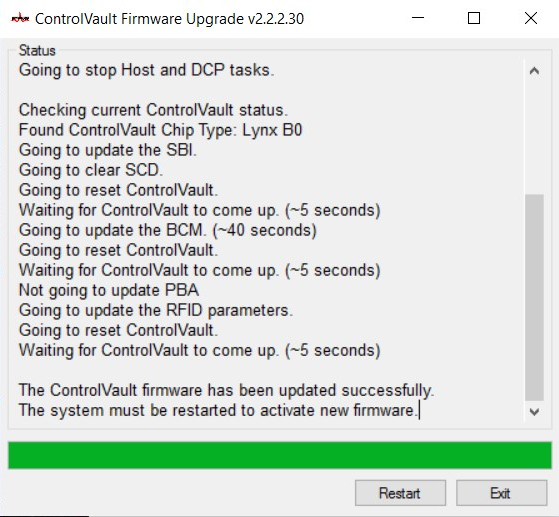
- Перезагрузив систему, войдите в Windows. Выберите «Параметры», затем выберите «Параметры входа в систему».
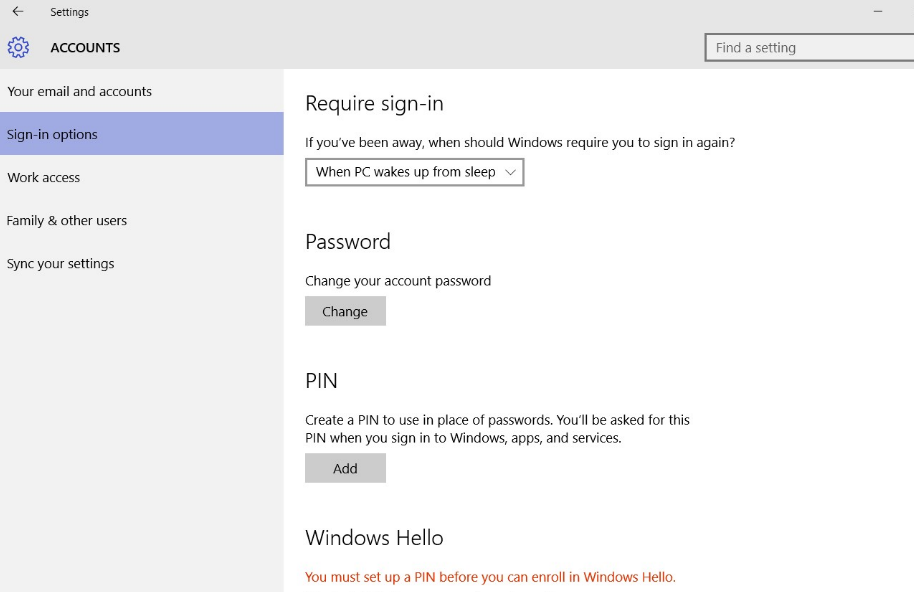
- Чтобы функция Windows Hello подтвердила сканер отпечатка пальца, необходимо настроить PIN-код. Выберите настройку PIN-кода. Затем Windows предложит подтвердить пароль.
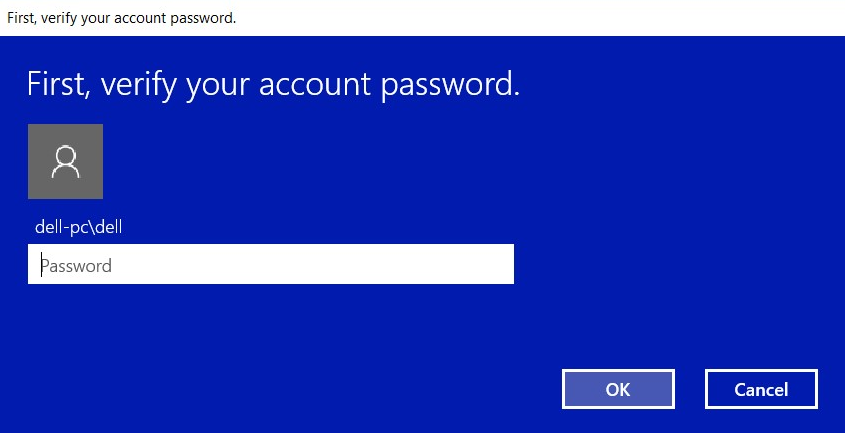
- После подтверждения пароля создайте PIN-код для системы. Его следует ввести дважды. Нажмите «OK», чтобы завершить регистрацию PIN-кода.
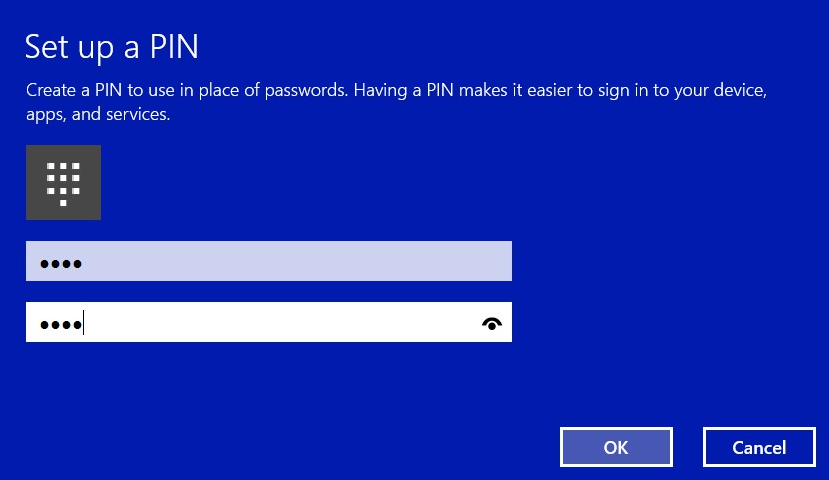
- Теперь PIN-код будет показан как установленный.
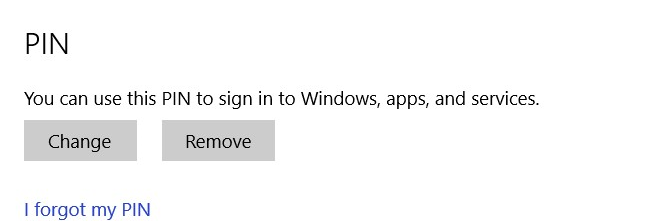
- Выберите опцию «Настроить» в разделе Windows Hello, чтобы зарегистрировать отпечатки пальца в системе.
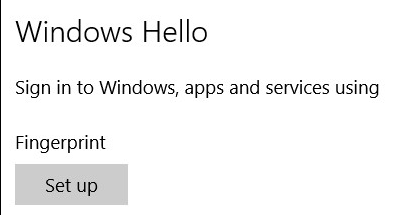
- Появится экран Windows Hello с приветствием. Выберите «Начало работы».
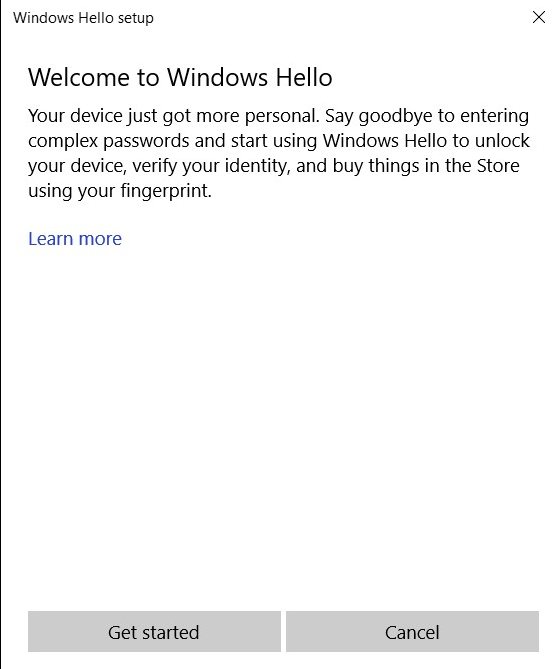
- Система предложит ввести PIN-код.
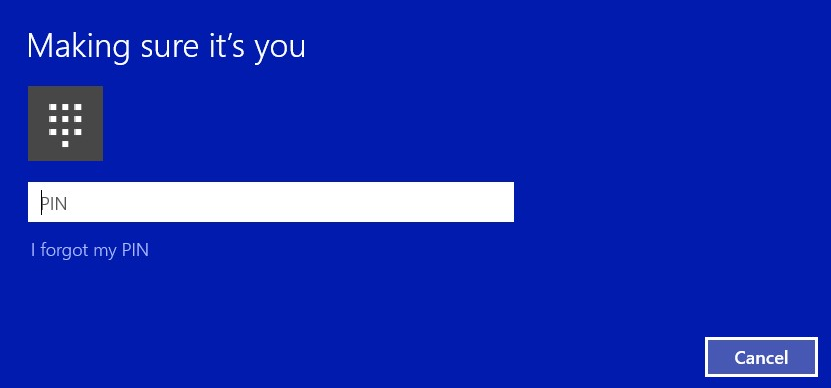
- Начните сканировать нужный палец, чтобы установить действительный отпечаток пальца для системы. Вам придется провести пальцем по сканеру несколько раз.
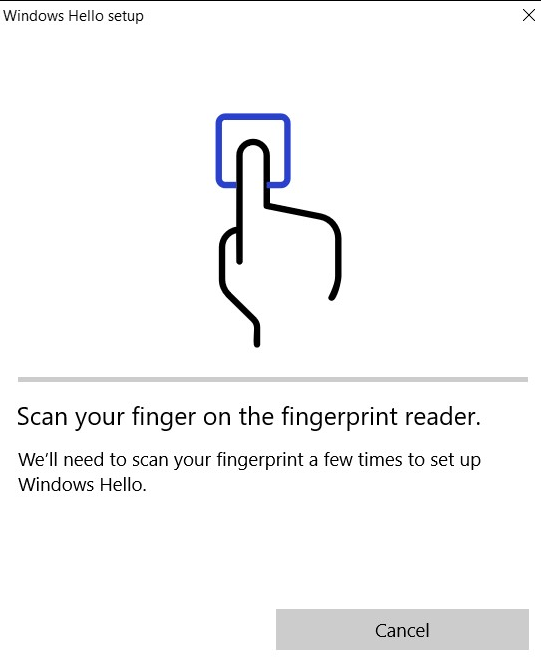
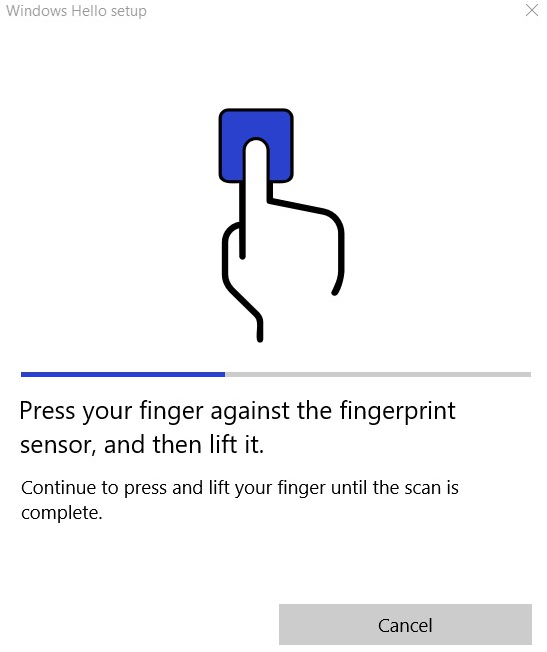
- Когда система получит данные, необходимые для регистрации отпечатка пальца, появится окно с предложением сканировать другой палец. Повторите эту процедуру для второго пальца.
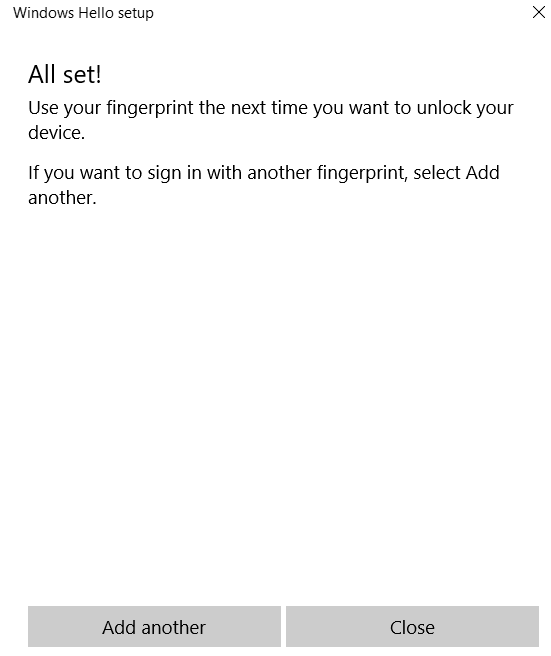
- Теперь на экране «Параметры» появится вариант входа в систему с использованием сканера отпечатка пальца.
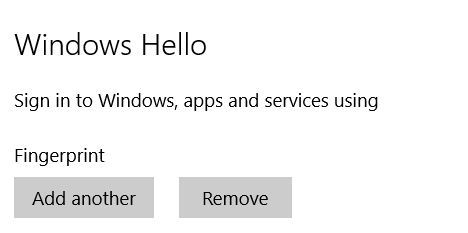
- Когда система перезагружается или заблокирована, пункт «Параметры входа в систему» находится под полем для пароля. Выберите «Параметры входа в систему».
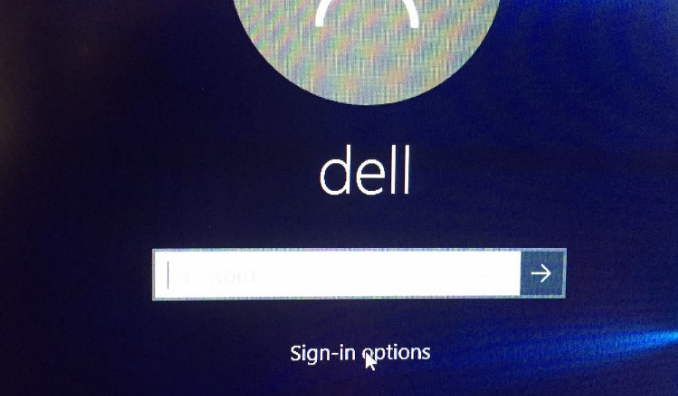
- Выберите значок сканера отпечатка пальца.
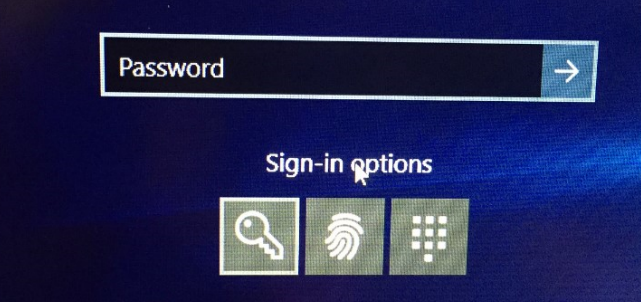
- Используйте сканер отпечатка пальца для входа в систему.
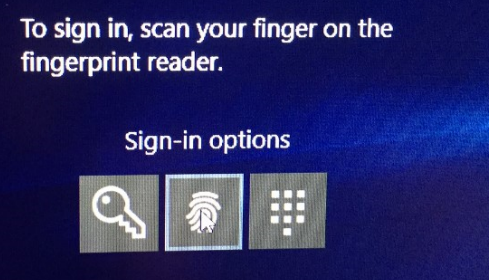
Propriétés de l’article
Numéro d’article: 000142015
Type d’article: How To
Dernière modification: 17 Mar 2025
Version: 6
Trouvez des réponses à vos questions auprès d’autres utilisateurs Dell
Services de support
Vérifiez si votre appareil est couvert par les services de support.