Windows 10で生体認証スキャナーを使用するためにWindows Helloを設定する方法
Résumé: 指紋認証リーダーを搭載したDell PCでWindows Helloを設定する方法について説明します
Cet article concerne
Cet article ne concerne pas
Cet article n’est associé à aucun produit spécifique.
Toutes les versions du produit ne sont pas identifiées dans cet article.
Instructions
この文書では、Windows 10で生体認証ログインのためにWindows Helloを設定する方法について説明します
Windows 10の指紋認証リーダーのドライバーのインストール
ビルドの一部として指紋認証リーダーが同梱されているDell製システムでは、Windows 10で生体認証デバイスを利用できるようにするために、ファームウェア/ドライバーのアップデートが必要になることがあります。
Windows 10を実行しているシステムでは、生体認証デバイスを利用するために、Data Protection Security Tools以外のツールも使用されています。ユーザーは、「Windows Hello」と呼ばれるネイティブのMicrosoftソフトウェア ソリューションを使用して指紋認証デバイスにアクセスすることができます。
メモ: Dell Data Protection Security ToolsとWindows Helloを生体認証用に同時に設定することはできません。設定できるのは、どちらか一方のみです。指紋認証がDell Data Protection Security ToolsとWindows Helloの両方に登録されている場合は、生体認証ログインが失敗します。Dell Data Protection Security ToolsまたはWindows Helloから指紋認証を削除すると、ログインが正常に動作します。
メモ: 指紋を構成および登録するには、システムがTPMにアクセスできる必要があります。 TPMの有効化と設定については、システム固有のマニュアルを参照してください。Windows Helloを設定するには、システムがハードウェアおよびソフトウェアの要件を満たしている必要があります。Windows Helloがサポートされているシステムについては、こちらを参照してください。

指紋認証リーダーの正常なセットアップの例
Windows 10の指紋認証リーダーをセットアップする方法
- Dellのドライバーおよびダウンロードから該当するシステム タイプのドライバーを見つけます
注:ドライバーが適用されるシステムと一致していることを確認します。ドライバーは、特定のハードウェア インターフェイスで動作するように作成されます。誤ったドライバーをインストールすると、問題が発生する可能性があります。注:指紋認証リーダーのセットアップ用のドライバーとファームウェアは、Webサイトの[セキュリティ]ドロップダウンにあります。ドライバーとファームウェアの両方をダウンロードします。

- ダウンロードしたドライバーを検索し、ControlVaultドライバーのインストールを選択します。

- [Next(次へ)]を選択します。

- ウィンドウには、[Modify(変更)]、[Repair(修復)]、または[Remove(削除)]のオプションが表示されます。システムからソフトウェアを削除するオプションを選択します。[Next(次へ)]を選択します。

- [Remove(削除)]オプションを選択すると、削除する必要があるドライバーの確認画面が表示されます。[Remove(削除)]を選択します。

- ウィザードでドライバーが削除されると、インストールされていないことを確認する画面が表示されます。[Finish(終了)]を選択します。

- インストーラによってドライバーが正常に削除されたことを示すウィンドウを閉じます。

- ダウンロードしたドライバーを再度検索します。ダブルクリックしてインストーラを起動します。言語選択のプロンプトがウィンドウに表示されます。

- ControlVaultのホスト コンポーネントのインストーラのコンポーネントをインストールするようプロンプトが表示されます。[Next(次へ)]を選択します。

- 次に、必要なインストールのタイプについてプロンプトが表示されます。[Complete(完了)]を選択します。

- [Install(インストール)]を選択します。

- その後、インストーラがパッケージのインストールを開始します。これには、数分かかることがあります。

- 完了すると、インストールが成功したことを示すウィンドウが表示されます。[Finish(終了)]を選択します。

- 「Update Package(アップデートパッケージ)」ウィンドウを閉じます。

- Dell Webサイトで、インストールされているControlVaultのファームウェアを選択します。そのファームウェアをダブルクリックします。インストーラのウィンドウに、システムにインストールされているファームウェアのバージョンが表示されます。[Continue(続行)]を選択します。

- ファームウェアのファイルを解凍する場所が選択されます。[OK]を選択します。

- ファームウェアのフォルダーがない場合は、作成するためのプロンプトが表示されます。[Yes](はい)を選択します。
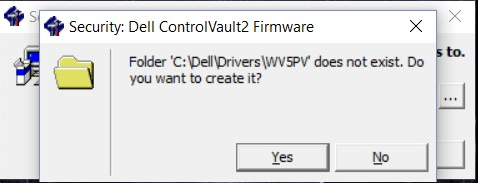
- 正常に完了すると、通知が表示されます。[OK]を選択します。

- ファイルが正常に移動されたフォルダーが開きます。「firmware」というラベルの付いたフォルダーを選択して、その内容を開きます。

- Broadcomのロゴとともにアイテム「ushupgrade」が表示されるまで、コンテンツの中を移動します。そのファイルをダブルクリックします。

- ウィンドウが開き、ファームウェアのアップデートに関する情報が表示されます。このプロセスが開始されたら、インストールを中断しないでください。「Start(スタート)」ボタンをクリックします。

- ControlVaultのファームウェアのインストール プロセスが実行されます。この処理は、完了するまで数分かかる場合があります。

- 完了すると、ウィンドウにリスタートのオプションが表示されます。システムを再起動します。

- システムが再起動したら、Windowsにログインします。[設定]、[サインイン]オプションの順に移動します。

- Windows Helloが指紋認証リーダーを認識するために、PINを設定する必要があります。[PINの設定]を選択します。次に、パスワードの確認が要求されます。

- パスワードを確認したら、システムのPIN番号を作成します。2回入力する必要があります。[OK]を選択して、PIN登録を完了します。

- これで、PINが登録済みと表示されます。

- Windows Helloの下にある[セットアップ]オプションを選択して、システムに指紋を登録します。

- [Windows Hello へようこそ]画面が表示されます。[開始する]を選択します。

- PINを入力するようにというプロンプトが表示されます。

- 使用する指をスキャンして、システムに対して有効な指紋を登録します。この時、スワイプ操作を数回行います。


- システムが指紋登録に必要なデータを取得すると、別の指をスキャンするようにというプロンプトがウィンドウに表示されます。2本目の指で、処理を繰り返します。

- これで、[設定]画面に指紋認証リーダーでサインインするためのオプションが表示されます。

- システムが再起動またはロックされたとき、サインインのオプションは、パスワードのオプションの下に表示されます。[サインイン]オプションを選択します。

- 指紋認証リーダーのアイコンを選択します。

- 指紋認証リーダーを利用してサインインします。

Propriétés de l’article
Numéro d’article: 000142015
Type d’article: How To
Dernière modification: 17 Mar 2025
Version: 6
Trouvez des réponses à vos questions auprès d’autres utilisateurs Dell
Services de support
Vérifiez si votre appareil est couvert par les services de support.