Imageerstellung von Intel Skylake-Systemen mit SCCM unter Verwendung von DCIP 4.1
Résolution
Dieser Artikel enthält die Informationen zur "Imageerstellung von Intel Skylake-Systemen mit Microsoft System Center Configuration Manager (SCCM) 2012 unter Verwendung des Dell Client Integration Pack (DCIP) 4.1".
Imageerstellung eines Skylake-Systems mit SCCM 2012.
Dieser Artikel enthält Tipps zum Anwenden eines Windows-Image auf Ihr Dell System mit dem Intel Skylake-Chipsatz unter Verwendung des Dell Client Integration Pack Version 4.1.
Schritte bei der Imageerstellung.
Laden Sie den Dell Client Integration Pack herunter.
- Fügen Sie ein neues Start-Image zu SCCM 2012 hinzu:
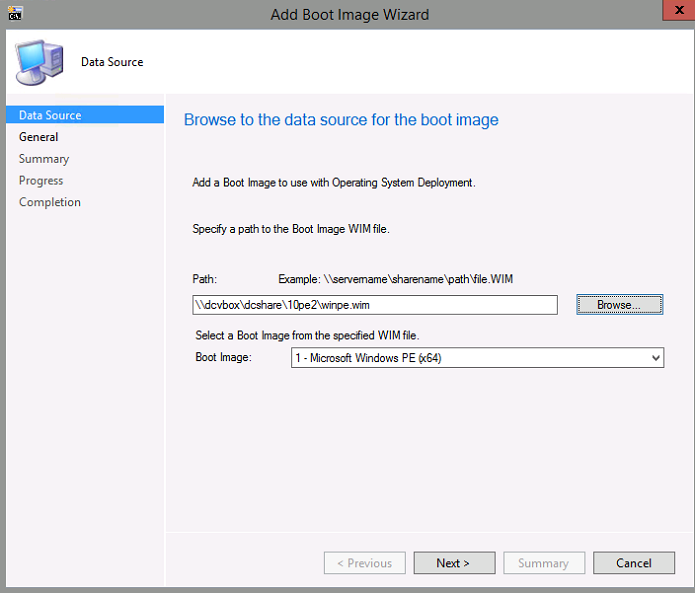
HINWEIS: Die neue Schaltfläche unter Start-Images mit installiertem DCIP: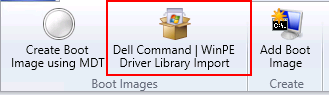
- Fügen Sie die Treiber für die WinPE 10 CAB-Datei A01 (oder höher) über den Assistenten zum Import des DCIP WINPE-Treibers hinzu:
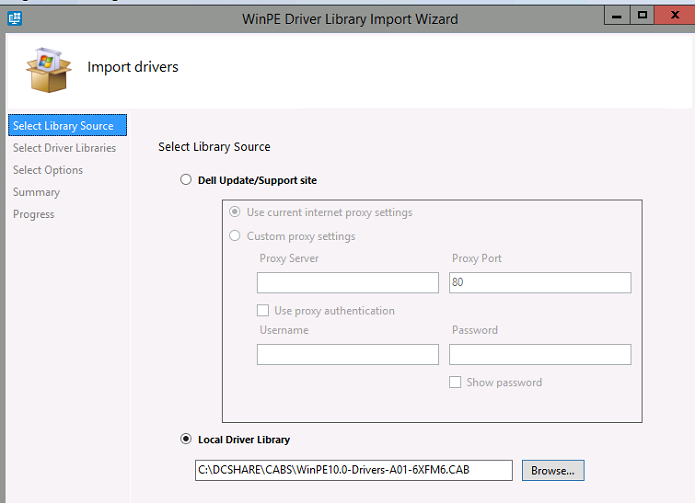
- Wählen Sie das neue Start-Image aus, um die Windows 10 PE CAB-Datei zu integrieren:
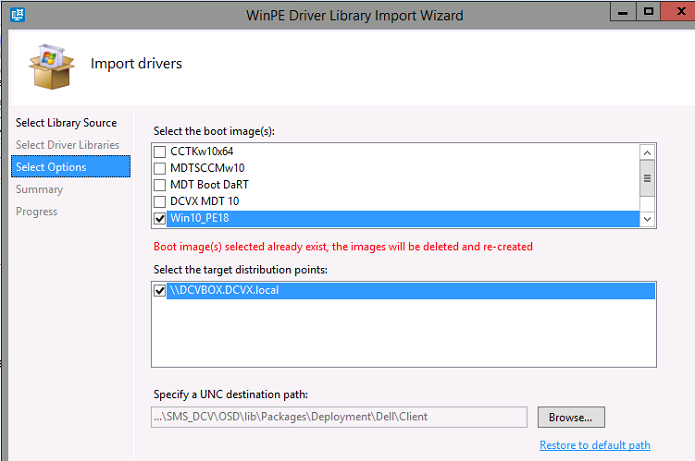
Wenn Sie DCIP nicht verwenden, importieren Sie die Windows 10 PE-CAB-Treiber in einen Ordner und eine Kategorie namens W10PEx64-A01 (oder die jeweilige Version der CAB-Datei, die importiert wurde):
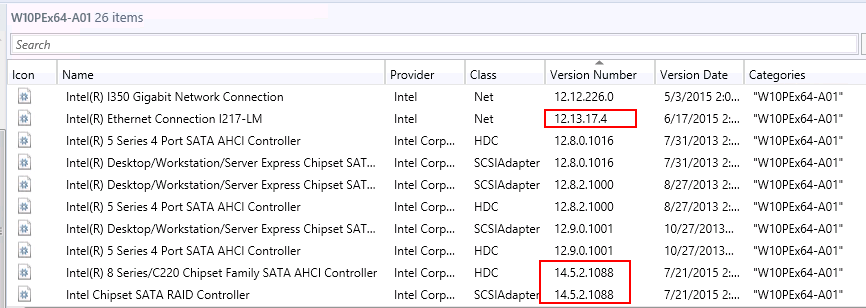
Stellen Sie sicher, dass die Intel Rapid Storage-Treiber Version 14.5.2.x oder höher sind und dass der Intel Ethernet-Treiber Version 12.13.x oder höher ist.
Wählen Sie alle Treiber im Ordner PE10x64 aus und klicken Sie dann mit der rechten Maustaste, um "Start-Images bearbeiten" auszuwählen:
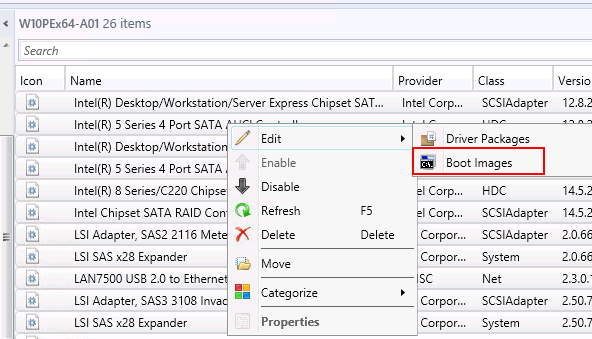
Wählen Sie das neue Start-Image aus:
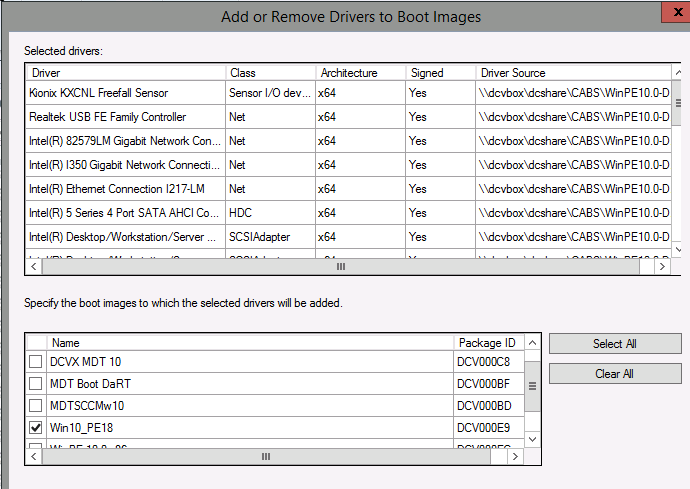
Aktualisieren Sie die Verteilungspunkte.
- Machen Sie das neue Start-Image Teil der Tasksequenz:
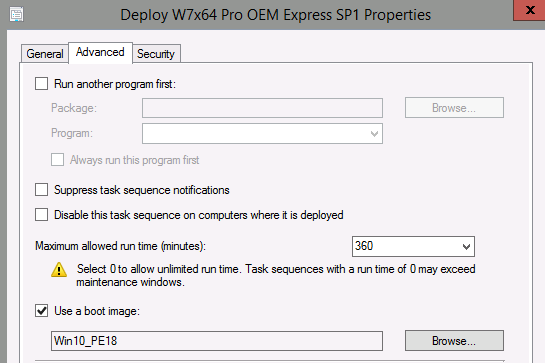
- Importieren Sie die richtige CAB-Datei für das Zielsystem:
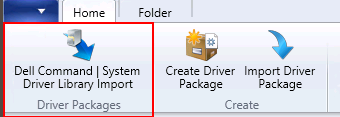
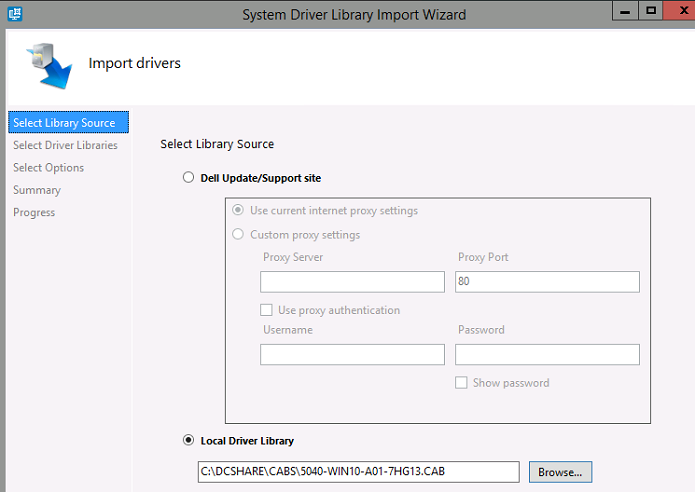
- Fügen Sie das Treiberpaket zur Tasksequenz hinzu.
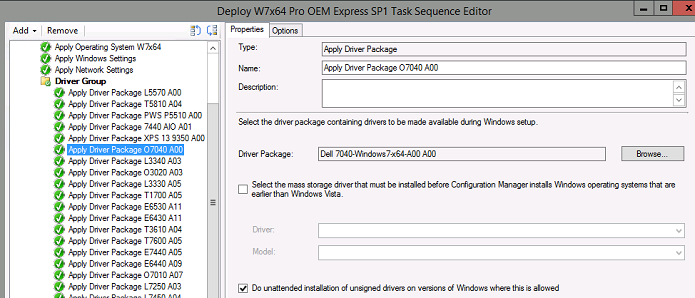
- Verwenden Sie Windows Management Instrumentation (WMI)-Anrufe, um die richtige CAB-Datei an das richtige System zu senden:
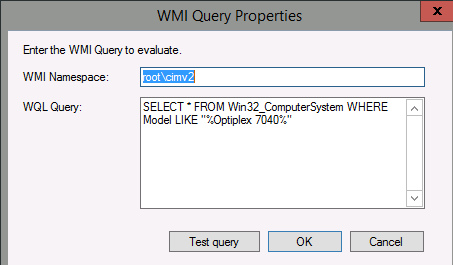
- Starten Sie die Tasksequenz.
Optionale Schritte, die eventuell erforderlich sind: Injizieren des NVMe-Fix in das Windows 7-Image:
Aktualisierung zum Hinzufügen von nativer Treiberunterstützung in NVM Express unter Windows 7 und Windows Server 2008 R2
Extrahieren Sie KB2990941 in C:\dcshare\NVMEw7fix.
Nachdem Sie Windows 7 Service Pack 1 oder Windows Server 2008 R2 SP1 installiert haben, wird der Stopp-Fehler "0x0000007E" angezeigt
Extrahieren Sie KB3087873 in c:\dcshare\NVMEw7fix2
- Wechseln Sie zum Windows 7-Image in SCCM.
- Gehen Sie zu Eigenschaften.
- Wählen Sie Datenquelle aus und notieren Sie sich den Speicherort der WIM-Image-Datei.
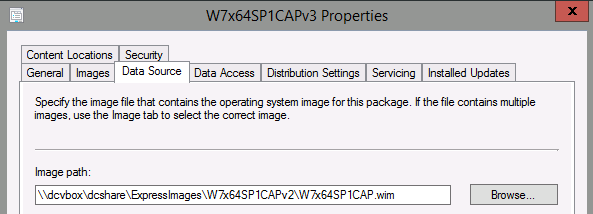
- Mounten Sie das Windows 7-Image und integrieren Sie die NVMe Korrekturen:
- DISM /mount-wim /wimfile:c:\dcshare\ExpressImages\W7x64SP1CAPv2\W7x64SP1CAP.wim /index:1 /mountdir:c:\dcshare\temp
- DISM /image:c:\dcshare\temp /add-package /packagepath:c:\dcshare\nvmew7fix
- DISM /image:c:\dcshare\temp /add-package /packagepath:c:\dcshare\nvmew7fix2
- DISM /unmount-wim /mountdir:c:\dcshare\temp /commit
- Gehen Sie zur Registerkarte Images unter dem Windows 7-Image.
- Klicken Sie auf Neu laden.
- Aktualisieren Sie den Verteilungspunkt für das Image.