Come creare un supporto di installazione per Windows 11 e Windows 10 utilizzando lo strumento di creazione di supporti
Résumé: Creare il supporto di installazione per Windows 11 e 10 con lo strumento di creazione di supporti. Scegli il tipo di supporto (USB o DVD) e segui i semplici passaggi per gli aggiornamenti o le reinstallazioni del sistema operativo. ...
Instructions
Sommario
- Operazioni preliminari
- Creazione di un supporto per Windows 11
- Creazione di un supporto per Windows 10
Lo strumento di creazione di supporti può essere scaricato direttamente da Microsoft ed è particolarmente utile se è necessario creare software di installazione per il sistema operativo. La condizione di utilizzo ottimale è quando si dispone di Windows su un computer e si desidera aggiornare anche dispositivi aggiuntivi di cui si dispone. Analogamente, se si effettuano upgrade dell'hardware sul computer e si deve reinstallare Windows, disporre di una copia fisica del software può essere molto utile.
Operazioni preliminari
È possibile scaricare lo strumento per la creazione di supporti direttamente da Microsoft (i relativi collegamenti sono riportati più avanti in base alla versione). Questo strumento è compatibile con Windows 11 e Windows 10. Quando si crea il supporto di installazione o il file ISO, non è necessario immettere il codice "Product Key" di Windows.
Prima di iniziare, ecco di seguito l'occorrente:
- È necessario un computer con una connessione Internet stabile. Il download è di circa 4 GB e il tempo necessario per il download varia in base alla velocità di connessione e ad altri fattori.
- È necessaria un'unità flash USB con almeno 4 GB di spazio. Microsoft consiglia di utilizzare un'unità vuota poiché eventuali contenuti presenti verranno eliminati.
- È necessario un DVD vuoto con un masterizzatore DVD. In questo caso è necessario un masterizzatore DVD nel computer in uso per creare il supporto e un lettore DVD nel computer su cui si desidera eseguire l'installazione.
Creazione di supporti di Windows 11
Se è necessario installare o reinstallare Windows 11, è possibile utilizzare lo strumento per la creazione di supporti per Windows 11 e creare un supporto di installazione utilizzando un'unità flash USB o un DVD.
- Aprire il sito web di supporto Microsoft: https://www.microsoft.com/software-download/windows11
.
- Nella sezione Creazione di supporti di installazione di Windows 11 cliccare su Scarica ora.
- Cliccare due volte sul file MediaCreationToolW11.exe per avviare lo strumento.
- Cliccare su Accetto per accettare i termini.
- (Opzionale) Deselezionare l'opzione Usa le opzioni consigliate per questo PC.
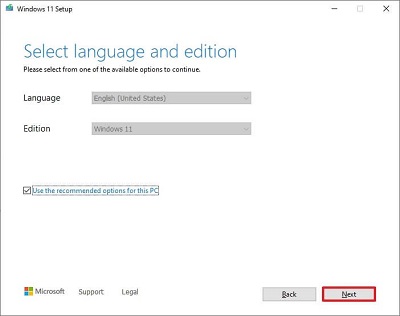
- Cliccare su Next.
Nota: se si sta creando un'unità USB Windows 11 per un altro dispositivo, è anche possibile deselezionare l'opzione Usa le opzioni consigliate per questo PC per selezionare la lingua, l'architettura e l'edizione corrette.
- Selezionare l'opzione Unità flash USB.
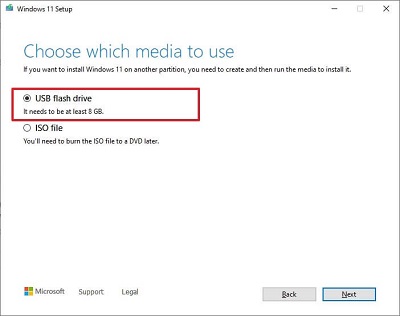
- Cliccare su Next.
- Selezionare l'unità flash USB dall'elenco.
Nota: assicurarsi che non siano presenti file importanti, in quanto questo processo cancella tutti gli elementi sull'unità.
- Cliccare su Next.
- Cliccare su Finish.
- Una volta completata la procedura, è possibile avviare un dispositivo utilizzando UEFI con l'unità USB per installare Windows 11.
Creazione di supporti di Windows 10
Se è necessario installare o reinstallare Windows 10, è possibile utilizzare lo strumento per la creazione di supporti per Windows 10 e creare un supporto di installazione utilizzando un'unità flash USB o un DVD.
- Scaricare la relativa versione da www.microsoft.com/software-download/windows10
.
- Selezionare la versione appropriata del computer su cui viene eseguito lo strumento, a 32 o 64 bit.
Nota: entrambe le versioni di questo strumento consentono di creare un'immagine a 32 o 64 bit.
- Individuare il file scaricato, cliccare con il pulsante destro del mouse sul file .exe e scegliere Esegui come amministratore.
- Se occorre aggiornare il computer, selezionare Aggiorna il PC ora, quindi seguire le istruzioni per completare l'aggiornamento.
- Se si desidera creare un supporto di un computer diverso, selezionare Crea un supporto di installazione per un altro PC e cliccare su Avanti.
- Selezionare la lingua, l'edizione (Pro, Home e così via) e l'architettura (a 32 o 64 bit) e cliccare su Avanti.
- Selezionare Unità flash USB o File ISO (dopo la creazione, il file ISO deve essere masterizzato su un DVD).
Nota: se si seleziona un'unità flash USB, TUTTI i dati contenuti al suo interno vengono cancellati. L'unità deve avere una dimensione di almeno 4 GB.Nota: se si crea un file ISO, deve essere montato o masterizzato su un DVD.
- Al termine del download dell'immagine e della creazione del supporto, selezionare Fine.
- Lo strumento pulisce tutti i file temporanei e poi si chiude.
Informations supplémentaires
Articoli consigliati
Di seguito sono riportati alcuni articoli consigliati correlati a questo argomento che potrebbero essere di interesse per l'utente.
- Creazione di supporti di ripristino Windows per il computer Dell
- Come installare Windows dall'ISO Dell
- Come installare Windows 11 o Windows 10 da un DVD di ripristino Windows di Dell
 Fuori garanzia? Nessun problema: accedere al sito web Dell.com/support, inserire il codice di matricola Dell e visualizzare le offerte disponibili.
Fuori garanzia? Nessun problema: accedere al sito web Dell.com/support, inserire il codice di matricola Dell e visualizzare le offerte disponibili.