Tabletmodus en autorotatie op uw laptop in- of uitschakelen in Windows 11 en Windows 10
Résumé: Raadpleeg de instructies voor het controleren of uw computer in tabletmodus staat wanneer u uw 2-in-1 laptop meer dan 225 graden opent en terugschakelt naar de desktopmodus, indien gewenst. ...
Instructions
Wanneer u het scherm van uw 2-in-1 laptop meer dan 225 graden opent, zijn het toetsenbord en touchpad standaard uitgeschakeld. Maar er zijn instellingen die dat negeren en misschien is per ongeluk zo'n instelling ingeschakeld.
- In de tabletmodus wordt het schermtoetsenbord automatisch geopend als u het scherm aanraakt om tekst in te voeren. In de desktopmodus moet u het pictogram van het zachte toetsenbord in de rechterbendehoek aanraken om het te openen.
- In de tabletmodus worden programma's standaard op volledig scherm gepresenteerd. In de bureaubladmodus worden programma's standaard in een venster gepresenteerd.
Inhoudsopgave:
De tabletmodus in- of uitschakelen
Voer de volgende stappen uit om ervoor te zorgen dat het toetsenbord en touchpad standaard zijn uitgeschakeld wanneer u uw 2-in-1 in tabletmodus gebruikt.
- Houd de Windows-toets (
 ) ingedrukt en druk vervolgens op de q-toets .
) ingedrukt en druk vervolgens op de q-toets .
- Typ tablet in het zoekvak.
- Tik of klik op Tabletinstellingen (Systeeminstellingen).
- U krijgt vervolgens verschillende mogelijkheden te zien.
- Wanneer ik me aanmeldt. In de vervolgkeuzelijst kunt u drie keuzes kiezen voor hoe uw apparaat zich gedraagt wanneer het wordt opgestart.
- Altijd tabletmodus gebruiken.
- Nooit tabletmodus gebruiken.
- De juiste modus voor mijn hardware gebruiken.
- Als ik dit apparaat als een tablet gebruik.
- Schakel niet over naar tabletmodus.
- Mij vragen voordat naar een andere modus wordt overgeschakeld.
- Altijd overschakelen naar tabletmodus.
- Wanneer ik me aanmeldt. In de vervolgkeuzelijst kunt u drie keuzes kiezen voor hoe uw apparaat zich gedraagt wanneer het wordt opgestart.
- Tik of klik op Aanvullende tabletinstellingen wijzigen om instellingen te wijzigen, zoals het verbergen van de app-pictogrammen of de taakbalk wanneer u de tabletmodus en andere opties voor de bureaubladmodus gebruikt.
Opmerking: Wanneer uw Windows 11- of Windows 10-computer de tabletmodus gebruikt, is er geen tegel beschikbaar op het scherm om snel terug te schakelen naar de bureaubladmodus. Tik of klik in de taakbalk op het pictogram Actiecentrum voor een lijst van snelle instellingen voor uw computer om over te schakelen van tabletmodus naar bureaubladmodus (Afbeelding 1). Tik of klik vervolgens op de instelling tabletmodus om te schakelen tussen tablet- en bureaubladmodus. Op een tablet of computer met een touchscreen, kunt u ook naar het Actiecentrum gaan door snel te vegen vanuit de rechterrand van het scherm.
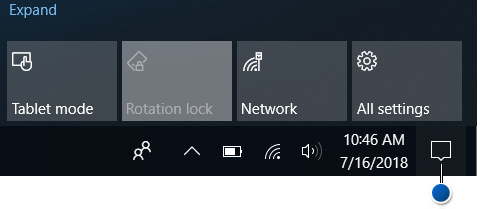
Afbeelding 1: Locatie ActiecentrumpictogramRaadpleeg het volgende Microsoft-artikel voor meer informatie over het gebruik van de tabletmodus met uw pc: Aan de slag met Windows 10 - Uw pc als tablet gebruiken
 .
. - Start de computer opnieuw op om de instellingen te activeren.
De automatisch draaien in- of uitschakelen (draaivergrendeling)
Voer de volgende stappen uit om ervoor te zorgen dat de autorotatie (rotatievergrendeling) kan worden in- of uitgeschakeld.
- Werk het BIOS van de computer bij naar de nieuwste versie.
Opmerking: Voor meer informatie over het downloaden en bijwerken van het BIOS op uw Dell computer, raadpleegt u de Dell Knowledge Base Het BIOS downloaden of bijwerken op een Dell computer.
- Voor optimale prestaties is het raadzaam om de nieuwste drivers op uw computer te installeren.
Opmerking: Het gebruik van de applicatie SupportAssist biedt automatische computerupdates. Ga voor meer informatie over SupportAssist naar de pagina SupportAssist voor pc's en tablets.
- Zorg dat op de computer de nieuwste updates van Windows zijn geïnstalleerd. Ga naar de Website van Windows Update om er zeker van te zijn dat uw computer volledig is bijgewerkt.

- Download de nieuwste versie van de Intel Integrated Sensor Hub-driver door de volgende stappen uit te voeren:
- Ga naar de Dell Support website.
- U krijgt drie opties om uw computer te identificeren.
Hetzij:
- Tik of klik op de vermelding van uw computer onder DEZE PC.
Opmerking: Als er onder DEZE PC geen vermelding voor uw computer bestaat, kunt u op de knop SupportAssist downloaden en installeren tikken of klikken. Hiermee kan uw computer automatisch worden geïdentificeerd. Volg de aanwijzingen om SupportAssist te downloaden en te installeren.
- Voer de servicetag, Dell EMC product-id of het model in en tik dan op de knop Zoeken en selecteer uw computer in de lijst.
- Tik of klik op Alle producten bekijken: U moet het type apparaat, de merknaam en vervolgens het productmodel selecteren.
Opmerking: Raadpleeg voor meer informatie het Dell Knowledge Base-artikel Over het vinden van het productmodel van uw Dell computer.
- Tik of klik op de vermelding van uw computer onder DEZE PC.
- Tik of klik op het tabblad Drivers en downloads.
- Tik of klik op Drivers zoeken.
- Typ de Intel Integrated Sensor Hub-driver in het zoekvak en druk op Enter.
Opmerking: Als u geen resultaten krijgt, gaat u naar stap 5.
- Tik of klik op Downloaden aan de rechterkant van het bestand.
Opmerking: Afhankelijk van uw browser krijgt u verschillende opties. De volgende stappen zijn gebaseerd op de Chrome-browser.
- Zodra de driver is gedownload, tik of klik op het bestand linksonder in het scherm om het installatieproces te starten en volg de aanwijzingen.
- Voordat de Autorotate kan worden in- of uitgeschakeld, moet de laptop in tabletmodus staan en het scherm wordt meer dan 225 graden geopend.
Opmerking: Zie het gedeelte Tabletmodus in- of uitschakelen voor informatie over het inschakelen van de tabletmodus. Zie (Afbeelding 1) voor de locatie van de rotatievergrendelingsknop in het Actiecentrum.
Informations supplémentaires
Aanbevolen artikelen
Hier zijn enkele aanbevolen artikelen met betrekking tot dit onderwerp die voor u interessant kunnen zijn.
- De tablet-pc-modus ontbreekt op een Dell Windows 10 computer met een touchscreenmonitor
- De tabletmodus op het schermtoetsenbord als standaard inschakelen
 Buiten de garantie? Geen probleem. Ga naar de website Dell.com/support, voer uw Dell servicetag in en bekijk onze aanbiedingen.
Buiten de garantie? Geen probleem. Ga naar de website Dell.com/support, voer uw Dell servicetag in en bekijk onze aanbiedingen.