So aktivieren oder deaktivieren Sie den Tablet-Modus und die automatische Drehung auf Ihrem Laptop unter Windows 10
Résumé: So aktivieren Sie den Tablet-Modus in Windows 10, wenn Sie Ihren 2-in-1-Laptop verwenden, und erfahren Sie, wie Sie den Tablet-Modus bei Bedarf deaktivieren können. In diesem Handbuch wird auch die automatische Rotation auf Laptops behandelt, einschließlich der Schritte zum Aktivieren und Deaktivieren der automatischen Rotation für verbesserte Funktionen. ...
Instructions
Wenn Sie den Bildschirm Ihres 2-in-1-Laptops um mehr als 225 Grad öffnen, werden die Tastatur und das Touchpad standardmäßig deaktiviert. Es gibt jedoch Einstellungen, die dies außer Kraft setzen können und möglicherweise versehentlich eingeschaltet wurden.
- Im Tablet-Modus wird die Softtastatur automatisch geöffnet, wenn Sie den Bildschirm berühren, um Text einzugeben. Im Desktop-Modus müssen Sie das Symbol für die Softtastatur in der unteren rechten Ecke berühren, damit es geöffnet wird.
- Im Tablet-Modus werden Programme standardmäßig im Vollbildmodus angezeigt. Im Desktop-Modus befinden sich Programme standardmäßig im Fenstermodus.
Inhaltsverzeichnis:
- Aktivieren oder Deaktivieren des Tabletmodus
- Aktivieren oder Deaktivieren der Autorotation (Rotationssperre)
Aktivieren oder Deaktivieren des Tabletmodus
Führen Sie die folgenden Schritte aus, um sicherzustellen, dass Tastatur und Touchpad standardmäßig deaktiviert sind, wenn Sie Ihr 2-in-1-System im Tablet-Modus verwenden.
- Halten Sie die Windows-Taste (
 ) gedrückt und drücken Sie dann die Taste q.
) gedrückt und drücken Sie dann die Taste q.
- Geben Sie im Suchfeld den Begriff Tablet ein.
- Tippen oder klicken Sie auf Tablet settings (System settings).
- Es werden mehrere Optionen angezeigt.
- Wenn ich mich anmelde. Über das Dropdownmenü stehen Ihnen insgesamt drei Möglichkeiten zur Verfügung, wie sich das Gerät beim Start verhalten soll.
- „Always use tablet mode.“ (Tabletmodus immer verwenden)
- „Never use tablet mode.“ (Tabletmodus nie verwenden)
- „Use the appropriate mode for my hardware.“ (Den entsprechenden Modus für meine Hardware verwenden)
- „When I use this device as a tablet.“ (Wenn ich dieses Gerät als Tablet nutze)
- Nicht in den Tabletmodus wechseln.
- „Ask me before switching modes.“ (Vor dem Wechseln des Modus fragen)
- „Always switch to tablet mode.“ (Immer in den Tabletmodus wechseln)
- Wenn ich mich anmelde. Über das Dropdownmenü stehen Ihnen insgesamt drei Möglichkeiten zur Verfügung, wie sich das Gerät beim Start verhalten soll.
- Tippen oder klicken Sie auf Change additional tablet settings (Zusätzliche Tablet-Einstellungen ändern), um Einstellungen zu ändern, wie z. B. das Ausblenden der App-Symbole oder der Taskleiste bei Verwendung des Tabletmodus und andere Optionen des Desktop-Modus.
Hinweis: Wenn Ihr Windows 10-Computer den Tablet-Modus verwendet, sind keine Kacheln auf dem Bildschirm verfügbar, um schnell wieder in den Desktop-Modus zu wechseln. Um vom Tabletmodus zurück zum Desktopmodus zu wechseln, tippen oder klicken Sie auf das Symbol Info-Center in der Taskleiste, um eine Liste mit Schnelleinstellungen für Ihren Computer anzuzeigen (Abbildung 1). Tippen oder klicken Sie auf die Einstellung Tablet-Modus, um zwischen dem Tablet- und dem Desktop-Modus umzuschalten. Auf einem Tablet oder einem Computer mit Touchscreen können Sie auch auf die Einstellungen im Info-Center zugreifen, indem Sie schnell vom rechten Rand des Bildschirms nach links wischen.
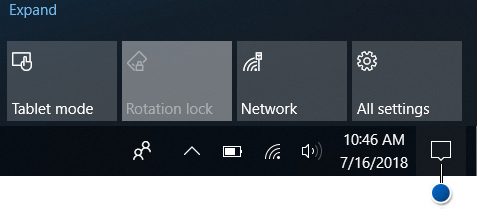
Abbildung 1: Info-Center SymbolbereichWeitere Informationen zur Verwendung des Tablet-Modus mit Ihrem Computer finden Sie im folgenden Microsoft-Artikel: Erste Schritte mit Windows 10 – den eigenen PC wie ein Tablet verwenden
 .
. - Starten Sie den Computer neu, um die Einstellungen zu aktivieren.
Aktivieren oder Deaktivieren der Autorotation (Rotationssperre)
Führen Sie folgende Schritte aus, um sicherzustellen, dass automatisches Drehen (Rotationssperre) aktiviert oder deaktiviert werden kann.
- Aktualisieren Sie das BIOS des Computers auf die neueste Version.
Hinweis: Informationen zum Herunterladen und Aktualisieren des BIOS auf Ihrem Dell Computer finden Sie in der Dell Wissensdatenbank Anleitung zum Herunterladen oder Aktualisieren des BIOS auf einem Dell Computer.
- Für eine optimale Leistung wird empfohlen, die neuesten Grafiktreiber auf Ihrem Computer zu installieren.
Hinweis: Mithilfe der Anwendung „SupportAssist“ erhalten Sie automatische Computer-Updates. Für weitere Informationen zu SupportAssist rufen Sie bitte die Seite SupportAssist für PCs und Tablets auf.
- Stellen Sie sicher, dass Ihr Computer mit den aktuellen Updates für Windows ausgeführt wird. Rufen Sie die Website Windows Update auf, um sicherzustellen, dass Ihr Computer vollständig aktualisiert ist.

- Führen Sie folgende Schritte aus, um die aktuelle Version des Treibers für Intel Integrated Sensor Hub herunterzuladen:
- Rufen Sie die Dell Support-Website auf.
- Sie haben drei Möglichkeiten, Ihren Computer zu identifizieren.
Entweder:
- Tippen oder klicken Sie auf die Liste für Ihren Computer unter Dieser PC.
Hinweis: Wenn unter „Dieser PC“ kein Eintrag für Ihren Computer vorhanden ist, können Sie auf SupportAssist herunterladen und installieren tippen oder klicken, wodurch Ihr Computer automatisch für Sie identifiziert wird. Folgen Sie den Anweisungen zum Herunterladen und Installieren von SupportAssist.
- Geben Sie die Service-Tag-Nummer, Dell EMC Produkt-ID oder das Modell ein und tippen Sie dann auf die Schaltfläche Suchen, wählen Sie Ihren Computer aus der Liste aus.
- Tippen oder klicken Sie auf Alle Dokumente durchsuchen: Sie müssen den Gerätetyp, den Markennamen und dann das Produktmodell auswählen.
Hinweis: Weitere Informationen finden Sie in folgendem Dell Wissensdatenbank-Artikel: So finden Sie das Produktmodell Ihres Dell Computers.
- Tippen oder klicken Sie auf die Liste für Ihren Computer unter Dieser PC.
- Tippen oder klicken Sie auf die Registerkarte Treiber und Downloads.
- Tippen oder klicken Sie auf Find drivers (Treiber suchen).
- Geben Sie im Suchfeld „Schlüsselwort“ Intel Integrated Sensor Hub Driver ein und drücken Sie die Eingabetaste.
Hinweis: Wenn Sie keine Ergebnisse erhalten, fahren Sie mit Schritt 5 fort.
- Tippen oder klicken Sie auf Herunterladen rechts von der Treiberliste.
Hinweis: Je nach Ihrem Browser werden Ihnen verschiedene Optionen geboten. Der folgende Schritt gilt bei Verwendung des Chrome-Browsers.
- Sobald der Treiber heruntergeladen wurde, tippen oder klicken Sie auf die unten links auf dem Bildschirm aufgelistete Datei, um den Installationsprozess zu starten, und befolgen Sie dann die Anweisungen.
- Bevor die automatische Rotation aktiviert oder deaktiviert werden kann, muss sich der Laptop im Tablet-Modus befinden und der Bildschirm mehr als 225 Grad geöffnet sein.
Hinweis: Informationen zum Aktivieren des Tabletmodus finden Sie im Abschnitt Aktivieren oder Deaktivieren des Tabletmodus. Siehe (Abbildung 1) für die Position des Umschalters für die Rotationssperre im Aktions-Center.
Informations supplémentaires
 Service abgelaufen? Kein Problem, besuchen Sie die Website Dell.com/support und geben Sie Ihr Dell Service-Tag ein, um unsere Angebote anzusehen.
Service abgelaufen? Kein Problem, besuchen Sie die Website Dell.com/support und geben Sie Ihr Dell Service-Tag ein, um unsere Angebote anzusehen.