Troubleshooting bei Dell Digital Delivery
Résumé: Im folgenden Artikel wird beschrieben, wie Sie Fehler bei fehlender Software in Dell Digital Delivery beheben können.
Cet article concerne
Cet article ne concerne pas
Cet article n’est associé à aucun produit spécifique.
Toutes les versions du produit ne sont pas identifiées dans cet article.
Instructions
Betroffene Produkte:
- Dell Digital Delivery
Betroffene Versionen:
- v3.0 und höher
Dell Digital Delivery ermöglicht den Zugriff auf Software, die mit einem gewerblichen oder privaten Dell Computer mit Windows erworben wurde.
Hinweis:
- Microsoft Office, das mit einem Dell Computer erworben wurde, ist direkt ab Werk und nicht über Dell Digital Delivery verfügbar. Weitere Informationen finden Sie unter Anleitung zum Suchen und Aktivieren von Microsoft Office 2019, 2021 oder 365 auf Ihrem Dell Computer.
- Software, die separat über https://www.dell.com/ erworben wurde, ist unter Dell Digital Locker verfügbar.
- Wenn Dell Digital Delivery nicht installiert ist, lesen Sie Anleitung zum Herunterladen und Installieren von Dell Digital Delivery.
Wenn Dell Digital Delivery die gekaufte Software nicht anzeigt, sollte ein Troubleshooting der Anwendung durchgeführt werden, bevor Sie Anwendungsprotokolle erfassen. Klicken Sie auf den entsprechenden Abschnitt, um weitere Informationen zu erhalten.
Inhaltsverzeichnis
Anwendung
Version 5.x und höher
- Navigieren Sie zu https://www.microsoft.com/
.
- Ein Fehler weist entweder auf eine instabile oder eine fehlende Internetverbindung hin.
- Fahren Sie mit dem nächsten Schritt fort, wenn Sie erfolgreich sind.
- Überprüfen Sie bei Erfolg die Firewallkonnektivität, indem Sie https://cloud.dell.com/ClientServices/Client.svc/v1/Client/Config?r=en
aufrufen.
- Nach dem Erfolg erhält der Nutzer eine Aufforderung, die Anmeldedaten einzugeben. Dies weist darauf hin, dass Ihr Computer erfolgreich mit dem Dell Cloud-Softwareservice kommunizieren kann. Weitere Informationen zum Troubleshooting finden Sie im Abschnitt Anwendung .
- Fehler weist darauf hin, dass eine Firewall oder Proxy-Einstellungen die URL blockieren.
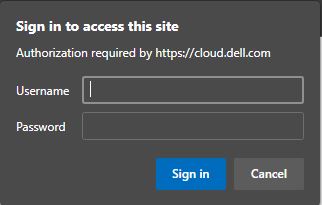
- Starten Sie die Anwendung Dell Digital Delivery.
- Klicken Sie im unteren Menü auf
 .
.
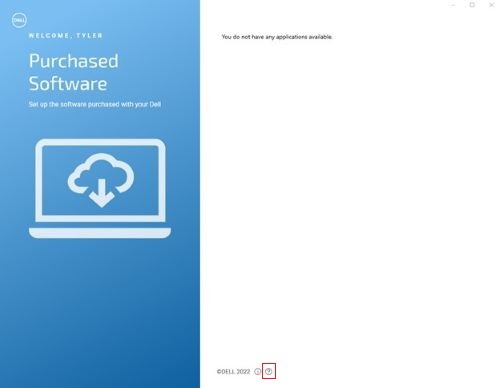
- Klicken Sie auf AKTUALISIEREN. Dadurch wird der lokale Cache der Softwaredatenbank von Dell Digital Delivery neu erstellt.
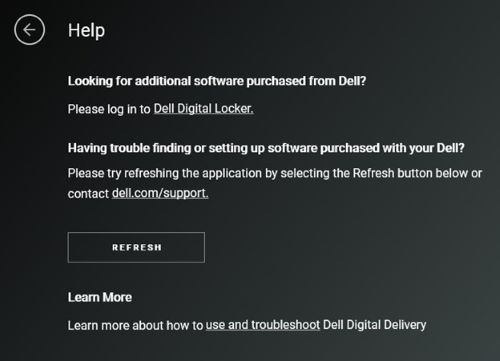
- Schließen Sie die Anwendung Dell Digital Delivery.
- Starten Sie die Anwendung Dell Digital Delivery nach einer Minute.
- Wenn das Problem weiterhin besteht, gehen Sie zu Anwendungsprotokolle, um die entsprechenden Informationen zu sammeln, bevor Sie sich an den technischen Support wenden.
Hinweis: Weitere Informationen finden Sie unter So erhalten Sie Support für Dell Digital Delivery.
Version 4.x und früher
- Navigieren Sie zu https://www.microsoft.com/
.
- Ein Fehler weist entweder auf eine instabile oder eine fehlende Internetverbindung hin.
- Fahren Sie mit dem nächsten Schritt fort, wenn Sie erfolgreich sind.
- Überprüfen Sie bei Erfolg die Firewallkonnektivität, indem Sie https://cloud.dell.com/ClientServices/Client.svc/v1/Client/Config?r=en
aufrufen.
- Nach dem Erfolg erhält der Nutzer eine Aufforderung, die Anmeldedaten einzugeben. Dies weist darauf hin, dass Ihr Computer erfolgreich mit dem Dell Cloud-Softwareservice kommunizieren kann. Weitere Informationen zum Troubleshooting finden Sie im Abschnitt Anwendung .
- Fehler weist darauf hin, dass eine Firewall oder Proxy-Einstellungen die URL blockieren.
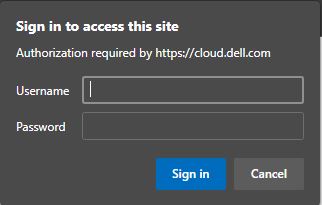
- Starten Sie die Anwendung Dell Digital Delivery.
- Klicken Sie im unteren Menü auf Hilfe.
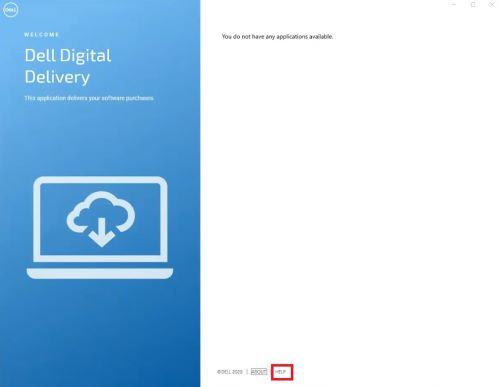
- Klicken Sie auf RESET NOW. Dadurch wird der lokale Cache der Softwaredatenbank von Dell Digital Delivery neu erstellt.
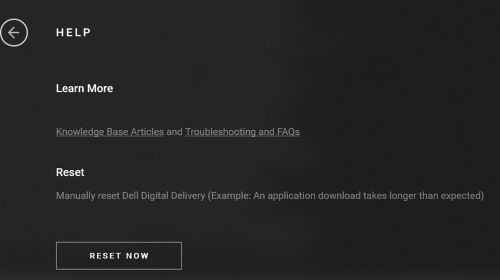
- Schließen Sie die Anwendung Dell Digital Delivery.
- Starten Sie die Anwendung Dell Digital Delivery nach einer Minute.
- Wenn das Problem weiterhin besteht, gehen Sie zu Anwendungsprotokolle, um die entsprechenden Informationen zu sammeln, bevor Sie sich an den technischen Support wenden.
Hinweis: Weitere Informationen finden Sie unter So erhalten Sie Support für Dell Digital Delivery.
Anwendungsprotokolle
Version 4.0.92 und höher
- Als Unterstützung bei der weiteren Fehlerbehebung lesen Sie die folgenden Anweisungen zum Erfassen der folgenden Protokolle:
- Serviceprotokolle: C:\ProgramData\dell\D3\Resources\SQLite
- Datenbankprotokolle: C:\ProgramData\dell\D3\Resources\Logs\serilog
- UWP-Protokolle: C:\users\<username>\appdata\local\packages\dellinc. DellDigitalDelivery_<x.x.xx.x>_x64__htrsf667h5kn2\LocalState\serilog
- Wobei <username> = username; Beispiel: Max_Mustermann
- Wobei <x.x.xx.x> = Version oder Rev; Beispiel: v4.0.92.0 (vorher) oder v5.0.49.0 (aktuell)
- So erfassen Sie Serviceprotokolle:
- Gehen Sie zur Windows-Suche und geben Sie C:\ProgramData\Dell\D3\Resources\Logs\serilog ein.
- Wählen Sie den Datei-Explorer-Ordner aus, der im Screenshot unten angezeigt wird.
- Erfassen Sie die Protokolle und stellen Sie sie dem/der SupportmitarbeiterIn für weitere Unterstützung zur Verfügung.
 Hinweis:
Hinweis:- Wenn diese Verzeichnisse nicht vorhanden sind, überprüfen Sie, ob der Computer über Dell Digital Delivery v4.0.0 oder höher verfügt.
- Weitere Informationen finden Sie unter:
- Wenn diese Verzeichnisse nicht vorhanden sind, überprüfen Sie, ob der Computer über Dell Digital Delivery v4.0.0 oder höher verfügt.
- So erfassen Sie DDD-Datenbankprotokolle:
- Gehen Sie zur Windows-Suche und geben Sie C:\ProgramData\dell\d3\resources\SQLite ein.
- Wählen Sie den Ordner aus, der im Screenshot unten angezeigt wird.
- Erfassen Sie die Protokolle und stellen Sie sie einem Supportmitarbeiter für weitere Unterstützung zur Verfügung.
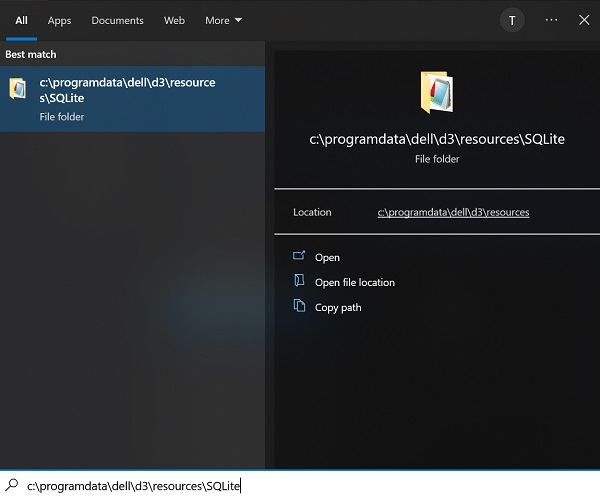
- So erfassen Sie Dell Digital Delivery-UWP-Protokolle:
- Klicken Sie mit der rechten Maustaste auf das Windows-Symbol in der Taskleiste und klicken Sie auf Ausführen, wie im Screenshot unten gezeigt.
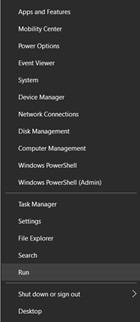
- Geben Sie in der Benutzeroberfläche "Ausführen" %LOCALAPPDATA% ein und wählen Sie unten links OK aus, wie im folgenden Screenshot gezeigt.
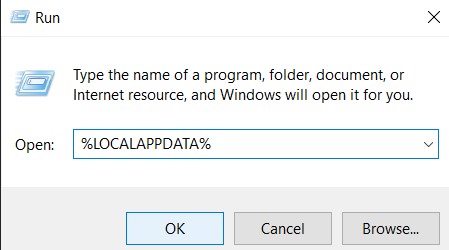
- Ein Datei-Explorer-Fenster mit mehreren Ordnern wird angezeigt.
- Suchen und klicken Sie auf den Ordner Pakete .
- Sobald Sie sich im Ordner „Pakete“ befinden, gehen Sie zur Suchleiste oben rechts und suchen Sie nach DellDigitalDelivery.
- Klicken Sie auf den Ordner, wie im Screenshot unten gezeigt.
Hinweis: Der Ordnername kann je nach Version der Dell Digital Delivery-Anwendung variieren.
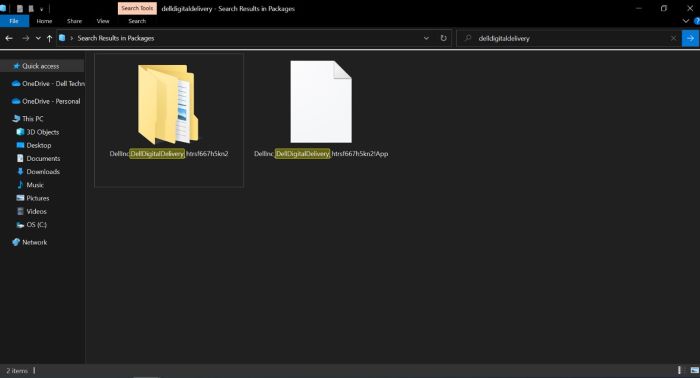
- Navigieren Sie zu und klicken Sie auf den Ordner Lokaler Status und klicken Sie dann auf den Ordner Seriallog. Erfassen Sie die Protokolle und stellen Sie sie einem Supportmitarbeiter für weitere Unterstützung zur Verfügung.
- Klicken Sie mit der rechten Maustaste auf das Windows-Symbol in der Taskleiste und klicken Sie auf Ausführen, wie im Screenshot unten gezeigt.
Informations supplémentaires
Empfohlene Artikel
Hier sind einige empfohlene Artikel zu diesem Thema, die für Sie von Interesse sein könnten.
Propriétés de l’article
Numéro d’article: 000131238
Type d’article: How To
Dernière modification: 30 Aug 2024
Version: 28
Trouvez des réponses à vos questions auprès d’autres utilisateurs Dell
Services de support
Vérifiez si votre appareil est couvert par les services de support.