Příkazový řádek: Co to je a jak jej používat v systému Dell
Résumé: Tento článek obsahuje informace o některých běžně používaných příkazech pro příkazový řádek a související užitečné informace.
Instructions
Obsah:
- Co je příkazový řádek
- Jak spustit příkazový řádek
- Často používané příkazy
- Často kladené dotazy a odkazy
Co je příkazový řádek
Příkazový řádek operačního systému Windows je program, který v rámci grafického uživatelského rozhraní (UI) systému Windows emuluje textové uživatelské rozhraní s polem pro zadávání příkazů.
Lze jej používat pro spouštění zadaných příkazů a funkcí pokročilé správy. Také jej lze používat pro odstraňování a řešení určitých problémů v systému Windows.
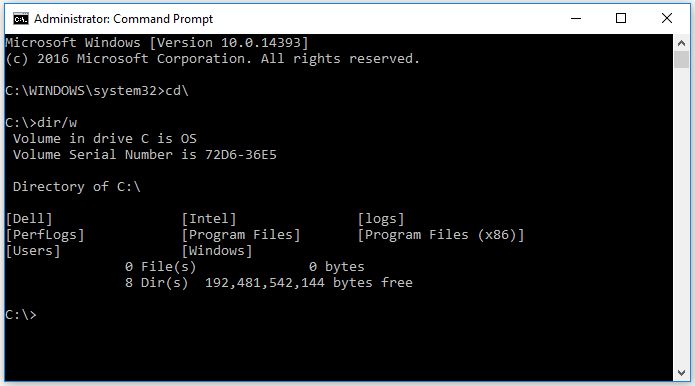
Obrázek 1: Okno příkazového řádku
Jak spustit Příkazový řádek
V závislosti na nainstalovaném operačním systému vyberte kartu odpovídající vaší verzi systému Windows.
Spuštění příkazového řádku v systému Windows 8 / 8.1
-
Přesuňte ukazatel myši do levého dolního rohu obrazovky a klikněte na něj pravým tlačítkem myši nebo stiskněte klávesy Windows + X.
-
V nabídce uživatele ze skupiny Power Users vyberte možnost Příkazový řádek (Správce) (Obrázek 5).

Obrázek 5: Nabídka uživatele ze skupiny Power User -
Otevře se okno příkazového řádku (Obrázek 6).
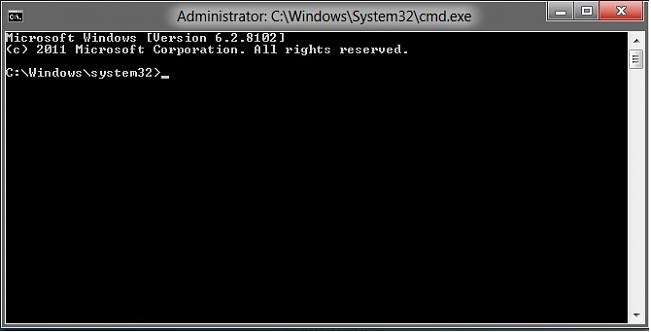
Obrázek 6: Příkazový řádek Windows 8 -
Pro změnu kořenového adresáře zadejte příkaz cd\ a stiskněte klávesu Enter (Obrázek 7).
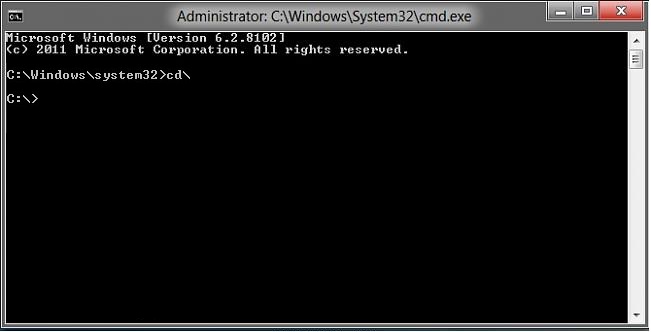
Obrázek 7: Kořenový adresář příkazového řádkuPOZNÁMKA: Kořenový adresář je nejlepším místem pro zadávání požadovaných příkazů nebo instrukcí.
Spuštění příkazového řádku v systému Windows 10
-
Přesuňte ukazatel myši do levého dolního rohu obrazovky a klikněte na něj pravým tlačítkem myši nebo stiskněte klávesy Windows + X.
-
V nabídce uživatele ze skupiny Power Users vyberte možnost Příkazový řádek (Správce) (Obrázek 8).

Obrázek 8: Nabídka uživatele ze skupiny Power User -
Otevře se okno příkazového řádku (Obrázek 9).
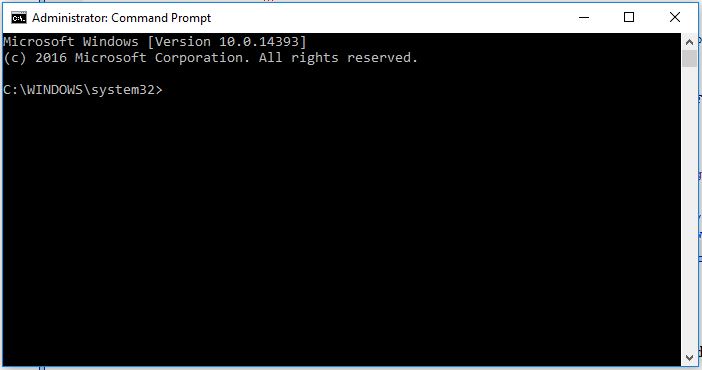
Obrázek 9: Příkazový řádek Windows 10 -
Pro změnu kořenového adresáře zadejte příkaz cd\ a stiskněte klávesu Enter (Obrázek 10).
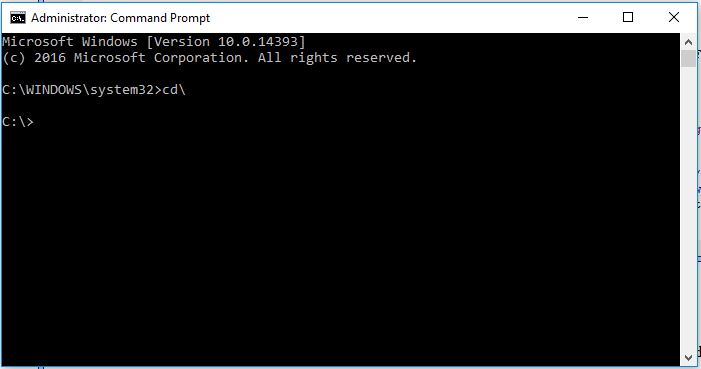
Obrázek 10: Kořenový adresář příkazového řádkuPOZNÁMKA: Kořenový adresář je nejlepším místem pro zadávání požadovaných příkazů nebo instrukcí.
Často používané příkazy
-
Cd (změna adresáře)
Příkaz používaný k přepínání pracovního adresáře (cesty).
Příklad: Příkaz cd\windows\system32 přepne příkazový řádek do adresáře system32 ve složce Windows.
- dir (adresář)
Umožňuje zobrazit soubory a složky dostupné v aktuálně vybraném adresáři. Zobrazí také podrobnosti o datu provedení posledních úprav a velikosti souborů.
Spolu s příkazem lze používat celou řadu doplňkových přepínačů, které provádí doplňkové akce. (další dostupné příkazy viz níže uvedený průvodce společnosti Microsoft ).
).
Příklad: C:\>dir
Tento příkaz zobrazí obsah adresáře C: nebo jednotky.
- ipconfig
Tento příkaz zobrazí aktuální informace o síti pro jednotlivé adaptéry, včetně IP adresy, výchozí brány, masky podsítě atd.
- ping
Tento příkaz se používá pro odstraňování problémů se sítí. Odešle datový paket jinému systému v síti, počká na odpověď a poté zobrazí výsledky.
Příkaz: ping 192.168.0.2
Spustí se příkaz ping směřovaný na počítač s adresou 192.168.0.2, jehož výstupem je libovolná odezva.
- Help (nápověda – /?)
Příkaz pro nápovědu zobrazí informace o jiném příkazu, včetně dostupných přepínačů pro provádění doplňkových úkonů.
Příklad: ipconfig /help
Seznam příkazů naleznete v referenční příručce společnosti Microsoft k příkazovému řádku. 
Nejčastější dotazy
Jak zrušit příkaz?
Provádění příkazu lze zrušit stiskem kláves Ctrl + C.Jak lze pomocí příkazového řádku vypnout nebo restartovat počítač?
Níže uvedené příkazy lze použít také pro vypnutí nebo restartování počítačů v síti. To může být užitečné v případě, že provádíte aktualizace vyžadující restart pro dokončení.- Příkaz shutdown /s vypne počítač, na kterém pracujete.
- Po zadání příkazu shutdown / i do příkazového řádku se otevře dialogové okno Vzdálené vypnutí se snadno použitelným uživatelským rozhraním obsahujícím dostupné možnosti pro systémy propojené v síti.
Jak lze zobrazit dříve použité příkazy?
Dříve spuštěnými příkazy lze procházet pomocí kláves se šipkami. Například šipky NAHORU a DOLŮ zobrazí poslední použité příkazy. Šipky VPRAVO a VLEVO zobrazí příkazy postupně po jednotlivých písmenech.Kde je uveden kompletní seznam všech dostupných příkazů?
Referenční příručka A–Z společnosti Microsoft k příkazovému řádku
Informations supplémentaires
Doporučené články
Zde je několik doporučených článků týkajících se tohoto tématu, které by vás mohly zajímat.
