Anleitung zur Installation eines Betriebssystems auf Dell PowerEdge-Servern
Résumé: Der integrierte PowerEdge Lifecycle Controller bietet eine vereinfachte Methode für die Installation unterstützter Windows Server- und Linux Server-Betriebssysteme mit der BS-Bereitstellungsfunktion. In diesem Artikel wird erläutert, wie Sie den iDRAC LifeCycle Controller verwenden, um ein unterstütztes Betriebssystem auf den meisten Dell PowerEdge-Servern zu installieren. Schritt-für-Schritt-Anleitungen und BS-Installationsvideos für Installationen von Windows Server, Ubuntu Server LTS, SUSE Linux Enterprise Server oder Red Hat Enterprise Linux mit Lifecycle Controller. ...
Symptômes
Inhaltsverzeichnis
- Voraussetzungen
- Installation des Betriebssystems
- Installationsvideos
- Fehlerbehebung FAQs
- Welches Betriebssystem wird auf meinem PowerEdge-Server unterstützt?
- Welche Lizenzen oder Abonnements benötige ich für das Betriebssystem?
- Wie finde ich Treiber auf der Dell Homepage?
- Was ist das Standardkennwort bei vorinstalliertem VMware ESXi?
- Anleitung zum Installieren von Windows mithilfe des Volumenlizenz-Datenträgers
Cause
Résolution
1. Voraussetzungen
1.1 Von PowerEdge unterstützte Betriebssysteme.
Stellen Sie sicher, dass das Betriebssystem von Ihrem PowerEdge-Server unterstützt wird. Kompatible und unterstützte Betriebssysteme für PowerEdge-Server sind in der Matrix der von PowerEdge unterstützten Betriebssysteme verfügbar.
1.2 Aktualisieren Sie den Server.
Es wird empfohlen, das Betriebssystemtreiberpaket für die neuesten Betriebssystemtreiber zu aktualisieren, bevor Sie ein neues Betriebssystem installieren. Laden Sie das neueste BS-Treiberpaket von der Support-Website herunter.
- Greifen Sie auf die Supportwebsite zu, geben Sie das Service-Tag Ihres Systems ein oder klicken Sie auf „Alle Produkte durchsuchen“ und wählen Sie Ihr Produkt aus.
- Klicken Sie auf die Registerkarte TREIBER und DOWNLOADS , geben Sie "Dell BS-Treiberpaket" in das Schlüsselwortfeld ein und laden Sie es dann in das Dell Betriebssystemtreiberpaket zum Abschnitt iDRAC-Update und Rollback hoch. Weitere Informationen finden Sie im Dell Wissensdatenbank-Artikel Dell PowerEdge: Aktualisieren der Firmware der einzelnen Systemkomponenten im Remote-Zugriff über die iDRAC.
1.3 Installationsquelle
Für die Installation des Betriebssystems muss ein Quelldatenträger auf dem Server zur Verfügung stehen. Die Installationsdatei kann bereitgestellt werden durch:
- Das optische DVD-Laufwerk
- USB-Gerät
- Start über PXE-Netzwerk
- Eingehängte ISO-Datei (über iDRAC Virtueller Datenträger)
1.4 Speicherort
Stellen Sie für die Installation des Betriebssystems auf einem virtuellen Laufwerk sicher, dass ein Software-RAID- oder PowerEdge RAID-Controller installiert ist und mindestens zwei (oder mehr, je nach erforderlichem RAID-Level) Festplatten verfügbar sind. In bestimmten Fällen kann das Betriebssystem auf SD-Karten installiert werden.
2. Installation des Betriebssystems
Es gibt zwei Verfahren für die Installation eines Betriebssystems:
- Verwendung von Lifecycle Controller für unterstützte Betriebssysteme
- Windows-Server
- Linux-basierte Distributionen
- Anleitung zum Ein- und Aushängen der Treiberpakete über iDRAC9 auf einem Dell PowerEdge-Server.
Melden Sie sich beim iDRAC9 des Servers an und gehen Sie zu 1. Konfiguration > 2 Virtueller Datenträger > 3. Treiber
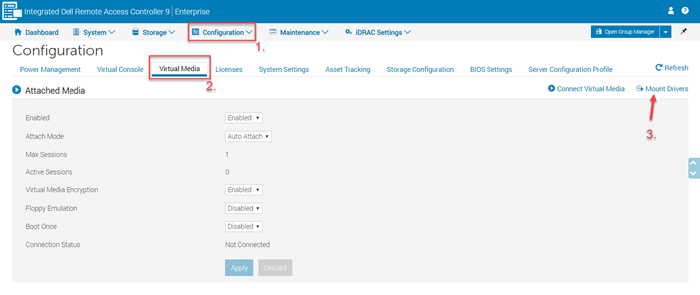
mounten Abbildung 1: Virtueller iDRAC9-Datenträger - Klicken Sie auf die Schaltfläche Mount Drivers. Weitere Informationen zum Ein- und Aushängen der Treiberpakete finden Sie unter Anleitung zum Ein- und Aushängen der Treiberpakete über iDRAC9.
-
Starten direkt vom Betriebssystem-Datenträger:
- VMware ESXi-Distributionen
- Installation des Betriebssystems auf PowerEdge T20/T30/T40
- Nicht durch LifeCycle Controller unterstütztes Betriebssystem
2.1 Verwenden des Lifecycle Controllers
Dies ist das bevorzugte Verfahren für die Installation des Betriebssystems. Der Lifecycle Controller vereinfacht die Installation des Betriebssystems dank der Funktion Betriebssystem-Bereitstellung. Die Treiber werden vor dem Installationsvorgang vorinstalliert, wenn Sie diese Funktion verwenden. Das Betriebssystem lässt sich aufgrund seiner umfassenden Kompatibilität mit allen Hardwarekomponenten nahtlos installieren.
- Ein Assistent wird angezeigt, der Sie durch die Erstkonfiguration beim erstmaligen Zugriff auf den Lifecycle Controller führt. Falls erforderlich, sind die Konfigurationsschritte ausführlich im Handbuch beschrieben: Erstkonfiguration des Dell Lifecycle Controllers.
- Bei der Installation von Windows Server 2022 müssen zusätzliche BIOS-Konfigurationen vorgenommen werden. Weitere Informationen finden Sie unter TPM-Unterstützung (Trusted Platform Module) für das Windows Server 2022-Betriebssystem.
Durchzuführende Schritte:
- Drücken Sie F10 während des Systemstarts, um den Lifecycle Controller (LCC) aufzurufen.
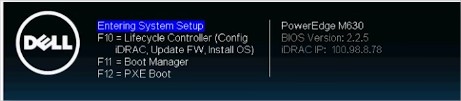
Abbildung 2: Lifecycle Controller - Wählen Sie im Menü auf der linken Seite BS-Bereitstellung aus.
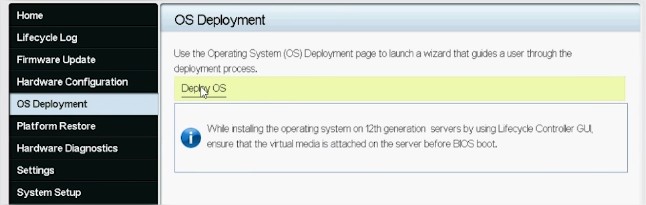
Abbildung 3: BS-Bereitstellung und BS bereitstellen - Klicken Sie auf BS bereitstellen.
- Wählen Sie Zuerst RAID konfigurieren oder wechseln Sie direkt zu BS-Bereitstellung, je nachdem, ob Sie bereits ein RAID eingerichtet haben oder nicht.
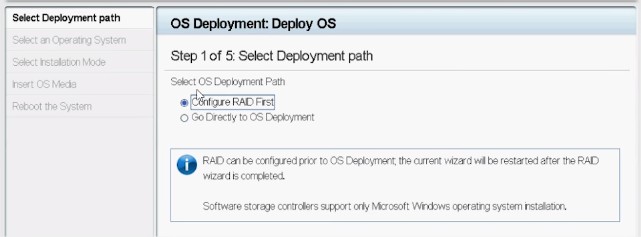
Abbildung 4: Konfigurieren eines Bereitstellungspfads - Falls zutreffend, folgen Sie den Anweisungen des Assistenten zum Einrichten des RAID-Datenträgers.
- Wählen Sie das Betriebssystem aus. Der Startmodus kann im BIOS oder UEFI festgelegt werden. Der zugehörige Startmodus muss unter „Systemdienste“ ordnungsgemäß konfiguriert werden (F2).
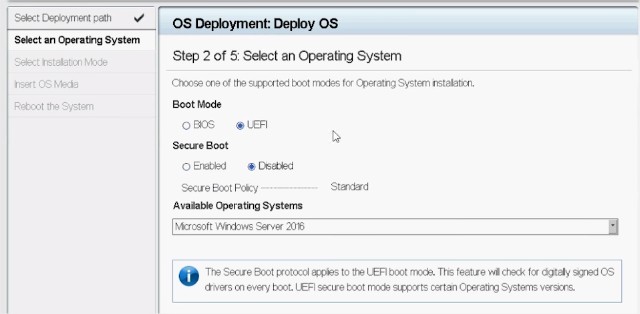
Abbildung 5: Wählen Sie ein Betriebssystem aus. - Wählen Sie je nach Bedarf für die Installation Manuell oder Hintergrund/Automatisch aus.
- Legen Sie den BS-Installationsdatenträger (DVD-Laufwerk oder virtueller Datenträger des iDRAC) ein.
- Folgen Sie dem BS-Installationsassistenten (Wenn Manuelle Installation ausgewählt wurde.)

Abbildung 6: UI des PowerEdge 12G-Lifecycle Controllers
2.2 Starten direkt vom Betriebssystem-Datenträger
Es ist möglich, direkt über das Betriebssystem-Installationsmedium zu starten, um das Betriebssystem zu installieren. Einige Komponenten des Servers werden möglicherweise nicht erkannt, da die Betriebssystemmedien möglicherweise nicht alle erforderlichen Treiber enthalten. Treiber können von der Dell Supportwebsite heruntergeladen und später im Zuge der Installation des Betriebssystems installiert werden.
Durchzuführende Schritte:
- Legen Sie das Betriebssystem-Installationsmedium (DVD-Laufwerk, USB, virtueller Datenträger des iDRAC) ein und starten Sie über dieses.
- Drücken Sie während des Startvorgangs F11, um das Startgerät auszuwählen.
- Befolgen Sie die Anweisungen des BS-Installationsassistenten.
- Sobald das Betriebssystem installiert ist, installieren Sie die fehlenden Treiber manuell.
3. Installationsvideos
- YouTube: Installation von Windows Server auf einem Dell Server mit Lifecycle Controller (W2022)
Dieses Video zeigt den Prozess der Installation eines Windows-Betriebssystems mit dem Lifecycle Controller. - YouTube: Betriebssystembereitstellung – manuelle Installation
In diesem Video wird der Vorgang der Installation des Betriebssystems unter Verwendung des manuellen Installationsmodus des Lifecycle Controllers gezeigt. - YouTube: Hintergrundinstallation des Betriebssystems, BIOS-Modus
Der Lifecycle Controller bietet eine Infrastruktur, in der BS-Ladeprogramme die BS-Konfigurationsdateien zur Betriebssystembereitstellung mit minimalem manuellem Eingreifen im BIOS-Modus nutzen können. - YouTube: Hintergrundinstallation des Betriebssystems, UEFI-Modus
Der Lifecycle Controller bietet eine Infrastruktur, in der BS-Ladeprogramme die BS-Konfigurationsdateien zur Betriebssystembereitstellung mit minimalem manuellem Eingreifen im UEFI-Modus nutzen können. - YouTube: Betriebssystembereitstellung – Installieren und Konfigurieren von Red Hat Enterprise Linux 7 mit der PXE-Installationsmethode
In diesem Video wird die Installation und Konfiguration von Red Hat Enterprise Linux 7 unter Verwendung des PXE-Installationsverfahrens auf einem integrierten Storage-Controller gezeigt. - YouTube: Betriebssystembereitstellung (VMware ESXi) – Installation mit CD/DVD – In diesem Video wird gezeigt, wie Sie VMware ESXi von einer CD oder DVD auf einer SD-Karte im internen Dual SD-Modul auf einem PowerEdge-Server installieren und konfigurieren.
4. Fehlerbehebung FAQs
4.1 Welches Betriebssystem wird auf meinem PowerEdge-Server unterstützt?
Dell arbeitet mit Betriebssystemanbietern zusammen, um eine konsistente und zuverlässige Leistung sicherzustellen. Die Seite "Betriebssystembibliothek" enthält eine Liste der unterstützten Betriebssysteme pro PowerEdge-Modell. Ein nicht unterstütztes Betriebssystem kann zu Fehlern während der Installation führen oder funktioniert mit Hardwarekomponenten nicht richtig.
4.2 Welche Lizenzen oder Abonnements benötige ich für das Betriebssystem?
Um alle Funktionen eines Betriebssystems zu aktivieren, Möglicherweise ist eine Lizenz (Windows und ESXi) oder ein Abonnement (Linux) erforderlich. Hier finden Sie Links zu den gängigsten Anbietern von unterstützten Betriebssystemen:
Lizenzressourcen:Abonnementressourcen für:
4.3 So finden Sie Treiber auf der Dell Homepage
Wenn Treiber für Hardwarekomponenten nicht im Betriebssystem enthalten sind, laden Sie die fehlende Software von der Dell Homepage herunter:
-
Gehen Sie zu https://www.dell.com/drivers und wählen Sie dann den erforderlichen Systemtyp aus, indem Sie das Service-Tag eingeben oder den Produkttyp manuell auswählen.
-
Wählen Sie das installierte Betriebssystem aus, geben Sie ein passendes Schlüsselwort in das vorgesehene Feld ein und drücken Sie die Eingabetaste.
-
Jetzt werden die entsprechenden Treiber unten angezeigt. Klicken Sie auf das Download-Symbol, um die gewünschte Datei herunterzuladen.
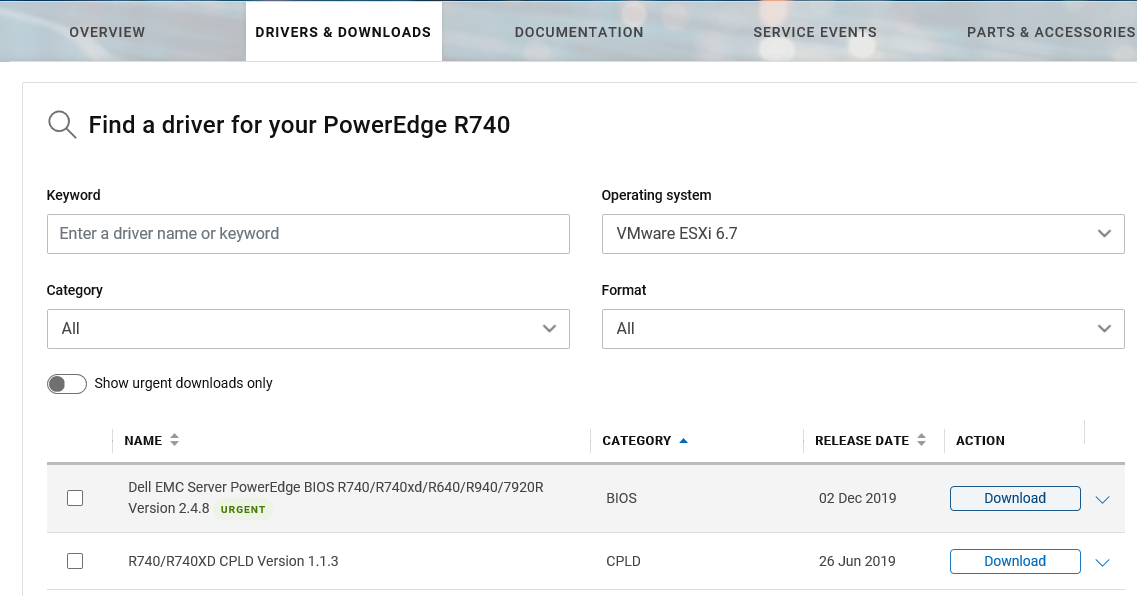
Abbildung 8: Softwaresuche auf der Dell Supportwebsite
4.4 Wie lautet das werkseitige Kennwort für das vorinstallierte VMware ESXi?
Seit der 14. Generation des Dell PowerEdge-Servers gibt es ein Standardkennwort für das vorinstallierte VMware ESXi. Das Root-Kennwort ist das Service-Tag des Geräts, gefolgt vom Ausrufezeichen „!“. Dies kann während der Bereitstellung geändert werden. Beispiel: "AAAXXX1!".
Weitere Informationen finden Sie im entsprechenden Dell Wissensdatenbank-Artikel Dell VSAN Ready Node: Wie lautet das standardmäßige VMware ESXi-Root-Kennwort für 14G-Server?
Der LifeCycle Controller benötigt einen Standard-Windows-Einzelhandelsdatenträger, um zur Installation zu gelangen. Der Lifecycle Controller unterstützt die Volumenlizenzmedien nicht. Drei Lösungen sind möglich:
- Weitere Informationen finden Sie im Dell Wissensdatenbank-Artikel Anleitung zum Mounten und Unmounten der Treiberpakete über iDRAC9.
- Starten Sie direkt über den Volumenlizenz-Datenträger und verwenden Sie das Installationsprogramm des Windows-Betriebssystems. Der RAID-Controller-Treiber muss zum Ermitteln des Arrays und der virtuellen Laufwerke manuell einfügt werden. Am einfachsten finden Sie den passenden Treiber, indem Sie die Service-Tag-Nummer auf der Dell.com/Support-Website eingeben und den PERC-Treiber auswählen.
- So laden Sie PERC-Treiber: Bei der Bereitstellung eines Betriebssystems ohne die Betriebssystembereitstellungs-Funktion sind die RAID-Controller-Treiber möglicherweise nicht im Installationsassistent vorhanden. Daher wird während der Installation keine verfügbare Partition angezeigt. Möglicherweise müssen Sie andere Datenträger (USB, CD/DVD usw.) mit den neuesten PERC-Treibern von der Dell Support-Website verwenden, um mit der Installation fortzufahren.
- So laden Sie USB-3-Treiber: Windows Server-Versionen älter als 2012 (einschließlich WS 2008 R2 w/SP1) unterstützen USB 3.0 nicht nativ. Wie Sie USB-3.0-Treiber in Windows Server 2008 R2 SP1 für die Verwendung auf Dell R230, R330, T30, T130 und T330 einfügen, wird unter Anleitung zum Einfügen von USB 3.0-Treibern in Windows Server 2008 R2SP1 zur Verwendung auf Dell R230, R330, T30, T130, T330 erläutert.
- Führen Sie die Installation mit einem Standard-Einzelhandelsdatenträger mit dem LifeCycle Controller durch und verwenden Sie den Volumenlizenzschlüssel, um das Betriebssystem zu aktivieren.
Informations supplémentaires
Zugehörige Ressourcen
Hier sind einige empfohlene Artikel zu diesem Thema, die für Sie von Interesse sein könnten.