從 F12 一次性開機功能表刷新 BIOS
Résumé: 瞭解如何從一次性開機功能表中使用複製到 USB 隨身碟的 BIOS 可執行檔,在您的電腦上更新 BIOS。
Cet article concerne
Cet article ne concerne pas
Cet article n’est associé à aucun produit spécifique.
Toutes les versions du produit ne sont pas identifiées dans cet article.
Instructions
目錄:
如果電腦未安裝作業系統,或電腦無法開機進入作業系統,請使用一次性開機功能表選取刷新 BIOS 或 UEFI 更新的 Dell 電腦支援。
BIOS 更新資訊
BIOS 更新可從 Windows 內啟動。如果 Dell 電腦無法開機進入作業系統,則可使用 F12 一次性開機功能表來啟動 BIOS 更新。2012 年以後製造的大多數 Dell 電腦都有此功能,您可以將電腦啟動至 F12 一次性開機功能表以確認。如果您看到 「BIOS 快閃記憶體更新」 列為開機選項,則 Dell 電腦支援使用一次性開機功能表更新 BIOS 的這種方式。
警告:應在更新 BIOS 之前停用 BitLocker,否則在更新後,將會需要 BitLocker 復原金鑰。更多資訊:如何在 Windows 中啟用或停用使用 TPM 的 BitLocker
注意:只有在 F12 一次性開機功能表中具有 BIOS 刷新更新選項的 Dell 電腦才能使用此功能。
下載 BIOS 更新檔案,並將檔案複製到 USB 隨身碟
- 瀏覽至 Dell 驅動程式與下載網站。
- 識別您的 Dell 產品。
- 按一下
下載及安裝 SupportAssist
以自動偵測您的 Dell 產品。
如果您的電腦沒有 SupportAssist,請依照畫面上的指示安裝 Dell SupportAssist。 - 或者,輸入您 Dell 產品的產品服務編號、快速服務代碼或序號,然後按一下「搜尋」。
- 或者,按一下「瀏覽所有產品」,以從目錄中手動選取您的 Dell 產品。
- 按一下
- 選取您的 Dell 電腦所安裝的作業系統。
- 在類別下,選取 BIOS。
- 找到最新的系統 BIOS。
- 按一下下載,並將檔案儲存至您的電腦。
- 將 USB 隨身碟連接至電腦。
- 開啟檔案總管 (又稱為 Windows 檔案總管)。
- 以滑鼠右鍵按一下 USB 隨身碟圖示,然後選取格式化。
警告:備份 USB 隨身碟內的所有重要資料。格式化 USB 隨身碟將會永久清除 USB 隨身碟內的內容。
- 在檔案系統下選取 FAT32。
注意:使用大於 32 GB 的 USB 磁碟機時,無法使用 FAT32 選項。建議使用 32 GB 或更小的 USB 磁碟機。如果無法使用 32 GB 或更小的 USB 磁碟機,請使用下列步驟:
- 開啟命令提示字元 (系統管理員)。命令提示字元:這是什麼以及如何在 Dell 系統上使用
- 輸入: 格式 #:/FS:FAT32 (其中 #: 是 USB 磁碟機的磁碟機代號,後跟一個冒號)
- USB 磁碟機即會開始格式化。
- 按一下開始。
- 格式化作業完成後,請按一下確認。
- 瀏覽至下載的 BIOS 更新檔儲存位置。
- 將 BIOS 更新安裝檔案複製到 USB 隨身碟。
- 成功複製檔案後,請前往下一個步驟。
從「一次性開機功能表」更新 BIOS
使用下列步驟,從 F12「一次性開機功能表」更新 BIOS:
警告:Dell Technologies 建議您在 Dell 電腦上更新 BIOS 之前先拔下所有裝置,例如外接硬碟、印表機、掃描器等 (除了鍵盤和滑鼠)。
警告:在開始 BIOS 更新之前,Dell 筆記型電腦必須裝上電池並應將電量至少充電至 10%。Dell Technologies 建議您先將筆記型電腦連接至電源變壓器,然後再繼續更新程式。
警告:請勿在 BIOS 更新程序中關閉電腦。在 BIOS 更新期間關閉電腦,可能會導致電腦的系統主機板 (主機板) 發生無法修復的損壞。若要進一步瞭解如何在 Dell 電腦上更新 BIOS,請參閱 Dell 知識文章 Dell BIOS 更新。
- 關閉電腦。
- 將 USB 隨身碟連接至電腦。
- 開啟電腦,然後輕觸 F12 鍵數次,直到您看到一次性開機功能表為止。
- 使用方向鍵選取 BIOS 刷新更新 (圖 1)。
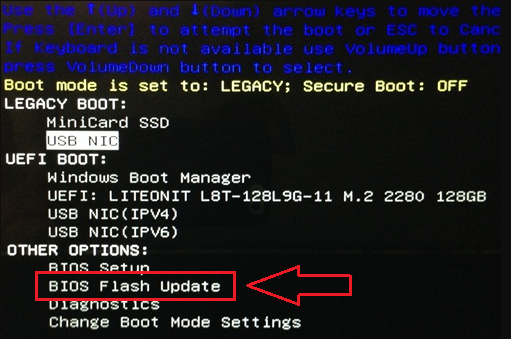
圖 1:從 F12 一次性開機功能表選取「BIOS 刷新更新」選項。 - 您必須選取 FS1 (USB 隨身碟檔案系統) (圖 2)
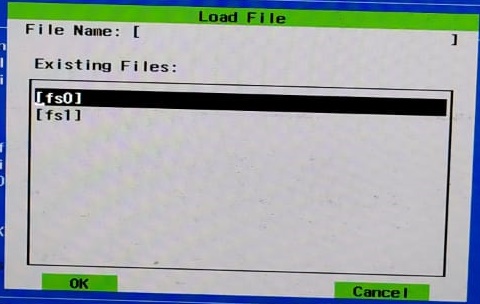
圖 2:載入檔案。 - 在「BIOS 刷新」功能表中,按一下 瀏覽 按鈕 (圖 3)。
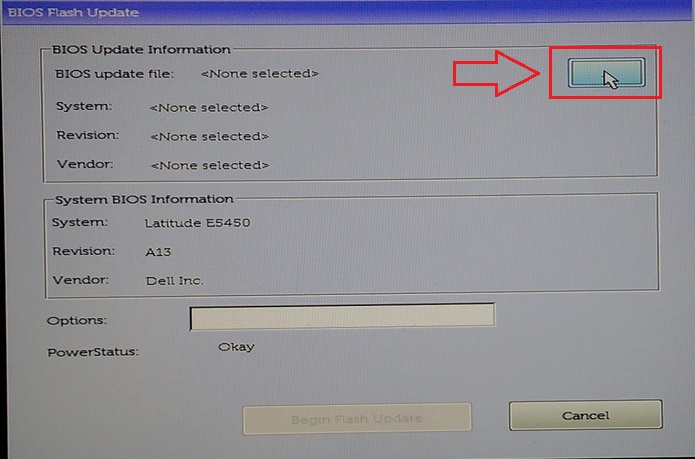
圖 3:從 F12 功能表瀏覽至「刷新 BIOS」功能表。 - 在開啟的視窗中,選取您複製到 USB 隨身碟的 BIOS 刷新可執行檔。例如 E5450A14.exe。檔案名稱會有所不同 (圖 4)。
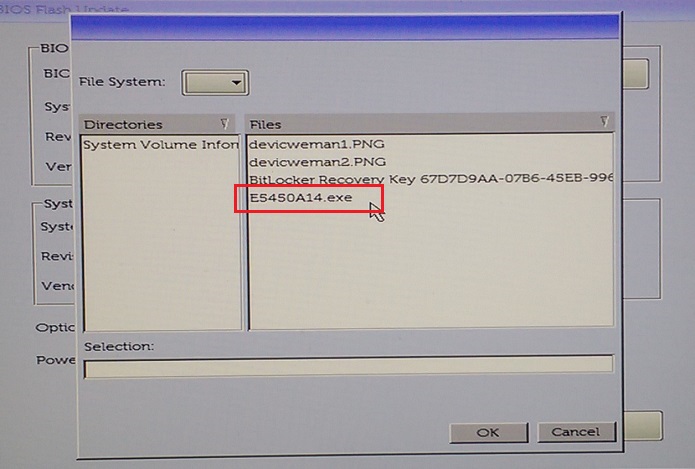
圖 4:在功能表中選取「BIOS 刷新」。 - 按一下「確定」(圖 5)。
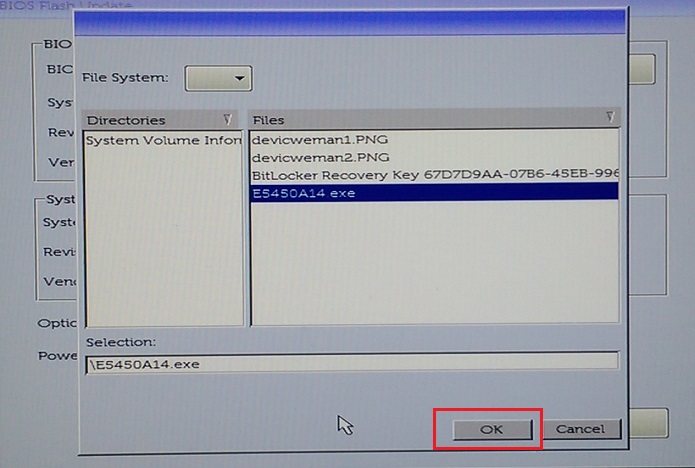
圖 5:選取 BIOS 刷新檔案後,按一下「確定」按鈕。 - 按一下開始刷新更新 (圖 6)。
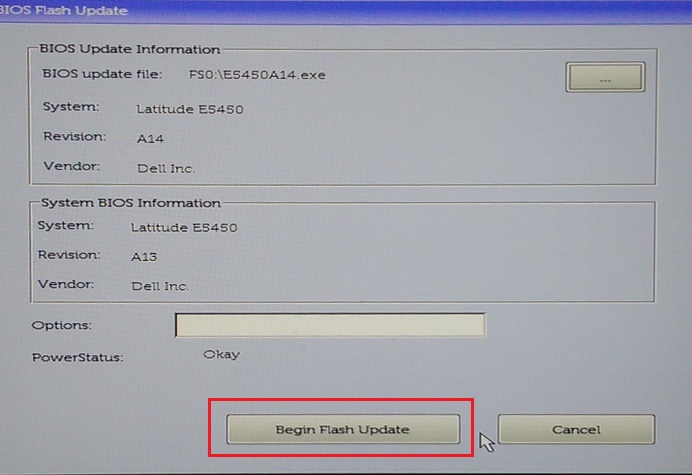
圖 6:按一下「開始刷新更新」按鈕。 - 當出現警告訊息時,請閱讀訊息,然後按一下是,以開始 BIOS 更新程序 (圖 7)。
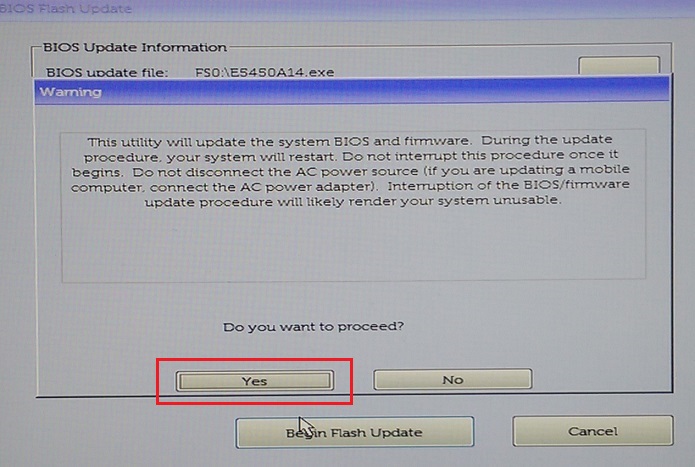
圖 7:在「是否要繼續」警告方塊中按一下「是」。 - 進度列可能會從零前進至 100 數次。BIOS 更新程序可能需要最多十分鐘的時間,但通常此程序僅會花費兩到三分鐘的時間 (圖 8)。
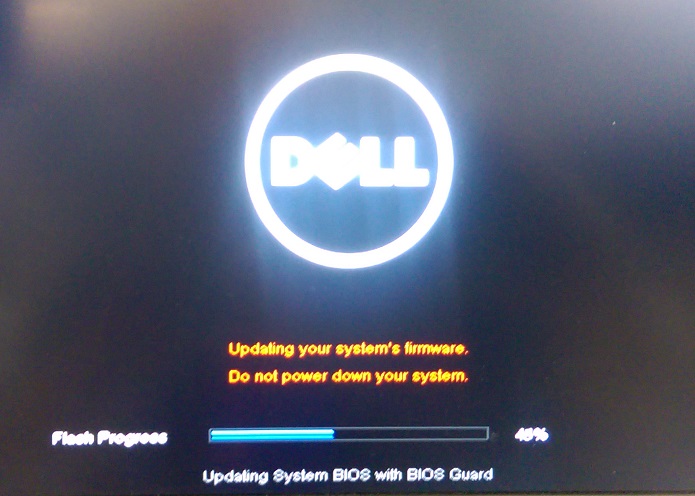
圖 8:BIOS 刷新進度指示器。 - BIOS 更新完成後,請重新開機電腦。
使用 AgS (白色背景) BIOS (2020 和更新版本) 更新電腦
使用下列步驟,從 F12「一次性開機功能表」更新 BIOS:
注意:在進入 F12 一次性開機功能表前,您可能需要將某些 USB 隨身碟先插入 USB 連接埠。
- 關閉電腦。
- 將 USB 隨身碟連接至電腦。
- 開啟電腦,然後輕觸 F12 鍵數次,直到您看到一次性開機功能表為止。
- 按一下 BIOS 更新 (圖 9)。
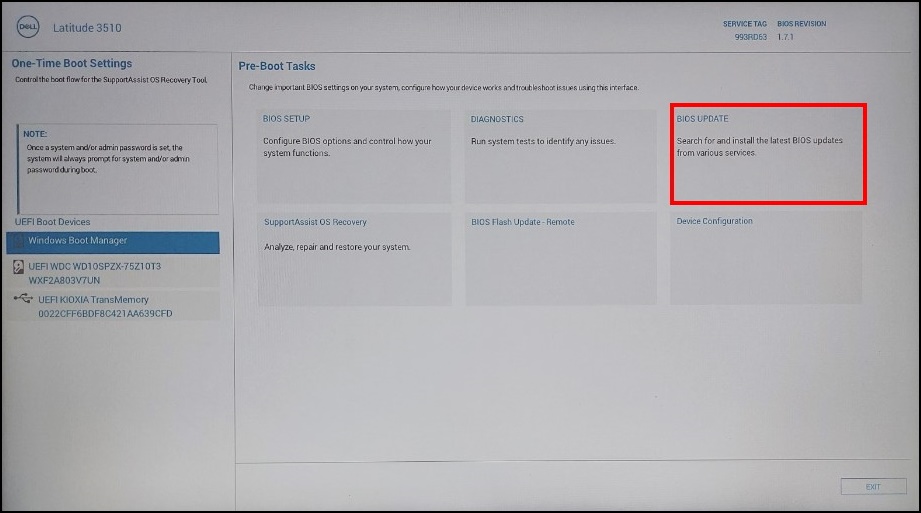
圖 9:BIOS 更新 - 按一下 從檔案刷新 (圖 10)。
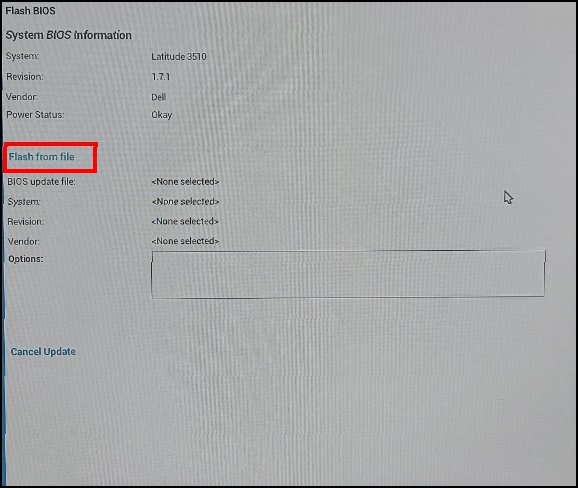
圖 10:從檔案刷新 - 從檔案總管中,選取儲存 BIOS exe 檔案的裝置 (圖 11)。
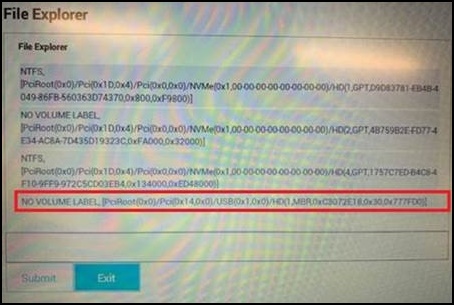
圖 11:選取儲存 BIOS 檔案的裝置 - 選取您準備的 BIOS 更新 (例如:Latitude_3410_3510.exe入 (圖 12),然後按 一下提交。
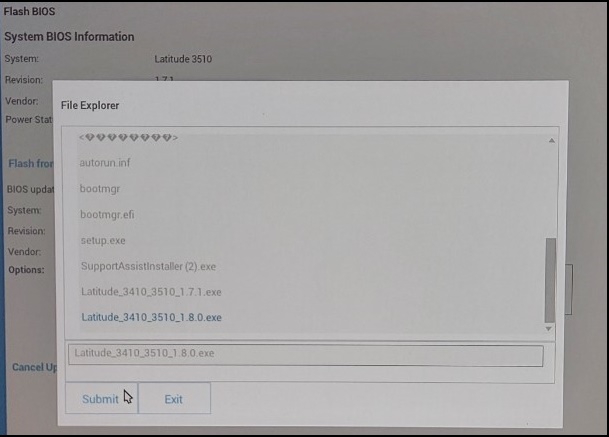
圖 12:確認已選取儲存 BIOS 檔案的裝置 - 您會回到先前的 刷新 BIOS 畫面。您可以在這裡查看您嘗試更新的 BIOS 版本資訊。如果您已確定版本的相關資訊,請按一下 更新 BIOS (圖 13)。
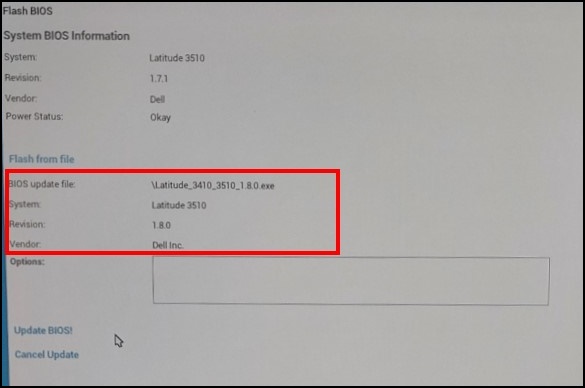
圖 13:更新 BIOS 選取 - 按一下 確認更新 BIOS (圖 14)。
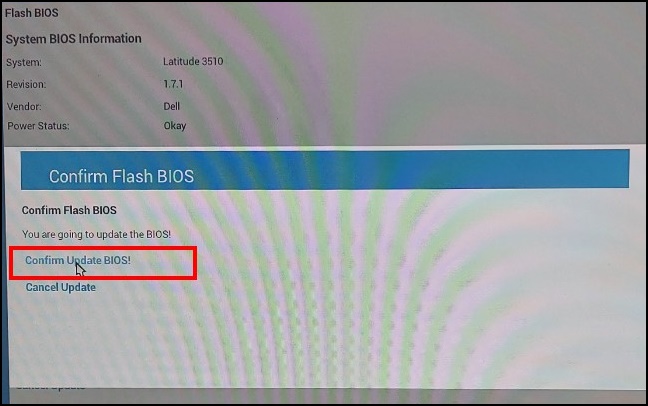
圖 14:更新 BIOS 確認 - 更新將會在重新開機後進行。更新完成後電腦將會重新開機,因此請勿關閉電源,並等待更新完成 (圖 15)。
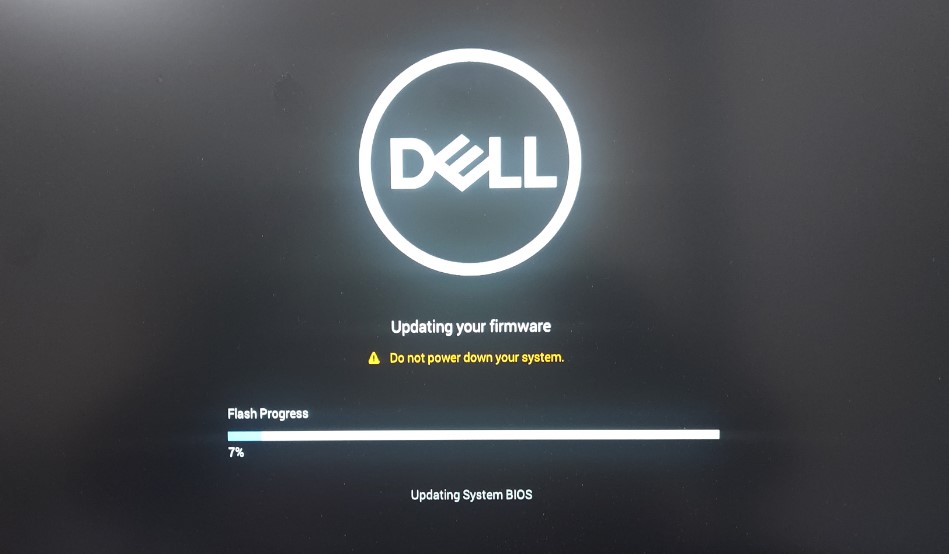
圖 15:BIOS 更新畫面
Informations supplémentaires
建議的文章
以下是一些與本主題相關的建議文章,您可能會感興趣。
Produits concernés
Alienware, Inspiron, Legacy Desktop Models, OptiPlex, Vostro, XPS, G Series, G Series, Alienware, Inspiron, Latitude, Vostro, XPS, Legacy Laptop Models, Fixed Workstations, Mobile WorkstationsPropriétés de l’article
Numéro d’article: 000128928
Type d’article: How To
Dernière modification: 20 Aug 2024
Version: 14
Trouvez des réponses à vos questions auprès d’autres utilisateurs Dell
Services de support
Vérifiez si votre appareil est couvert par les services de support.