Bienvenue
Bienvenue dans l’univers Dell
- Passer des commandes rapidement et facilement
- Afficher les commandes et suivre l’état de votre expédition
- Créez et accédez à une liste de vos produits
- Gérer vos sites, vos produits et vos contacts au niveau des produits Dell EMC à l’aide de la rubrique Gestion des informations de l’entreprise.
Numéro d’article: 000126842
Sådan sikkerhedskopierer du krypteringsnøgler manuelt i Dell Encryption Personal
Résumé: Krypteringsnøgler til Dell Encryption Personal og Dell Data Protection Personal Edition kan sikkerhedskopieres manuelt ved at følge disse instruktioner.
Contenu de l’article
Symptômes
Denne artikel indeholder oplysninger om, hvordan du manuelt sikkerhedskopierer krypteringsnøgler (også kendt som at gemme nøglerne) i Dell Encryption Personal (tidligere Dell Data Protection | Personlig udgave).
Berørte produkter:
- Dell Encryption Personal
- Dell Data Protection | Personal Edition
Påvirkede operativsystemer:
- Windows
Cause
Ikke relevant
Résolution
Klik på den relevante klientversion for at se specifikke trin til sikkerhedskopiering af krypteringsnøglerne. Du kan finde flere oplysninger om versioner, der identificerer Dell Encryption Enterprise eller Dell Encryption Personal-versionen.
- For at kunne sikkerhedskopiere nøgler kræver Dell Encryption Personal en lagerenhed (uden for slutpunktet med Dell Encryption Personal installeret).
- Krypteringsadministratoradgangskoden er påkrævet for at sikkerhedskopiere nøglerne.
- Log på Windows-computeren.
- I Windows-systembakken skal du højreklikke på Dell Encryption-ikonet og derefter vælge Åbn Dell Encryption.
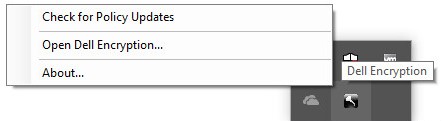
- Klik på tasteikonet øverst til højre.
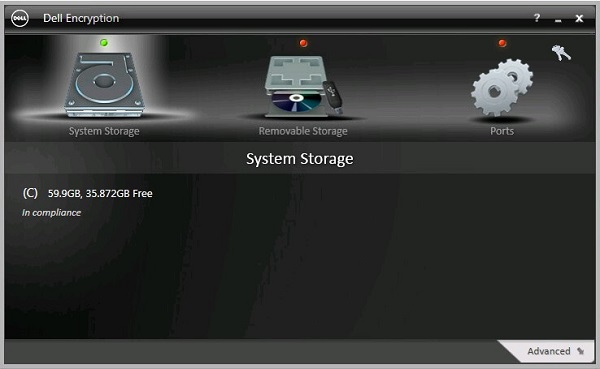
- I menuen Backup keys and critical recovery data:
- Kontroller Angiv en alternativ placering for at oprette genoprettelsesprogrammet.
- Klik for at gå til en sekundær lagringsenhed.
- Du kan også markere Husk denne placering til fremtidige sikkerhedskopieringer.
- Udfyld krypteringsadministratoradgangskoden.
- Klik på OK.
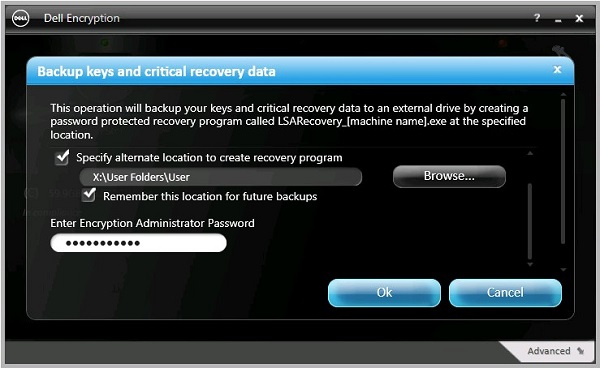
- Tasteikonet (trin 2) viser et grønt lys! ved siden af ved afslutningen af sikkerhedskopieringen.
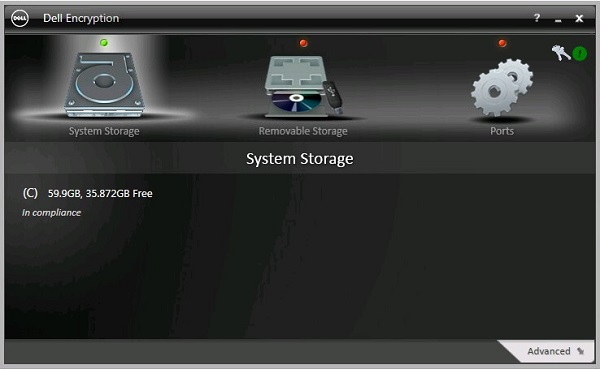
- Vises
LSARecovery_[NAME]på den valgte placering (trin 4).

[NAME] = Slutpunktets navn
- Log på Windows-computeren.
- I Windows-systembakken skal du højreklikke på ikonet Dell Data Protection | Encryption og derefter vælge Åbn Dell Data Protection | Encryption.
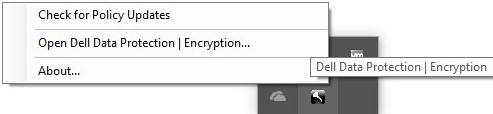
- Klik på tasteikonet øverst til højre.
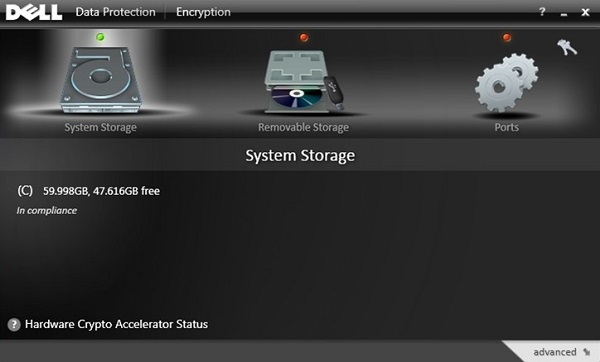
- I menuen Backup keys and critical recovery data:
- Kontroller Angiv en alternativ placering for at oprette genoprettelsesprogrammet.
- Klik for at gå til en sekundær lagringsenhed.
- Du kan også markere Husk denne placering til fremtidige sikkerhedskopieringer.
- Udfyld krypteringsadministratoradgangskoden.
- Klik på OK.
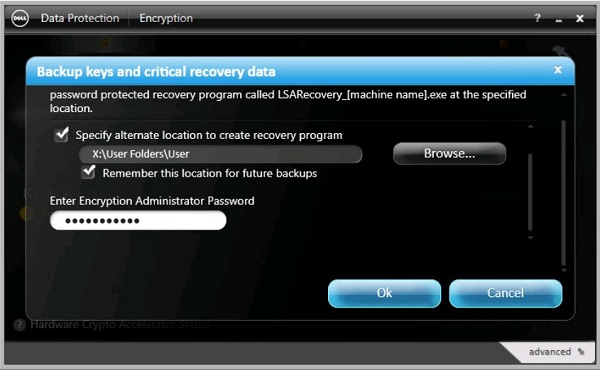
- Tasteikonet (trin 2) viser et grønt lys! ved siden af ved afslutningen af sikkerhedskopieringen.
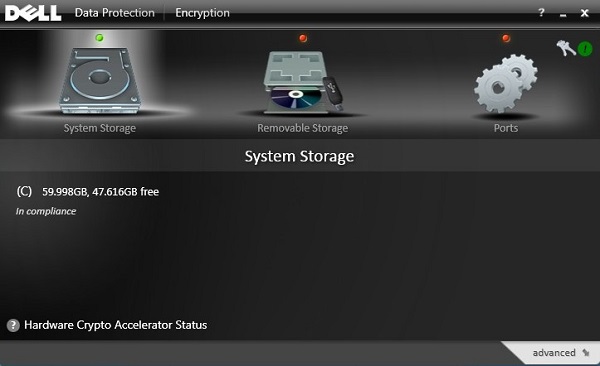
- Vises
LSARecovery_[NAME]på den valgte placering (trin 4).

[NAME] = Slutpunktets navn
- Log på Windows-computeren.
- I Windows-systembakken skal du højreklikke på ikonet Dell Data Protection | Encryption og derefter vælge Åbn Dell Data Protection | Encryption.
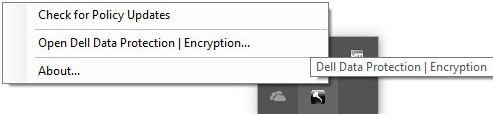
- Klik på tasteikonet øverst til højre.
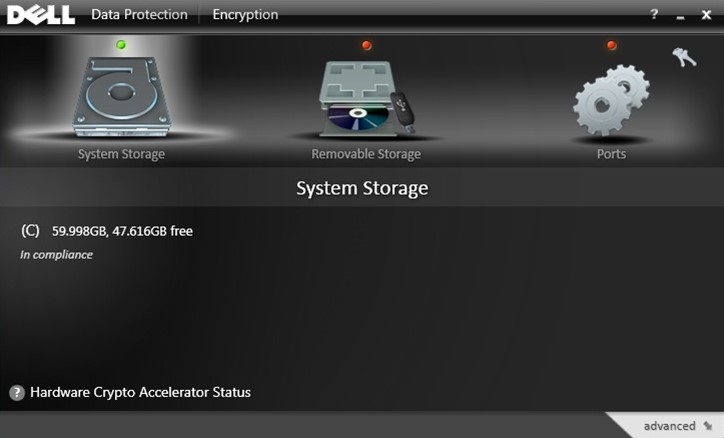
- I menuen Backup keys and critical recovery data:
- Kontroller Angiv en alternativ placering for at oprette genoprettelsesprogrammet.
- Klik for at gå til en sekundær lagringsenhed.
- Udfyld krypteringsadministratoradgangskoden.
- Klik på OK.
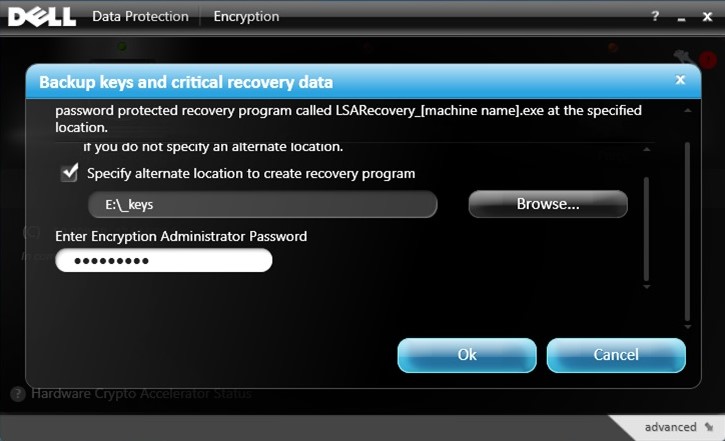
- Tasteikonet (trin 2) viser et grønt lys! ved siden af ved afslutningen af sikkerhedskopieringen.
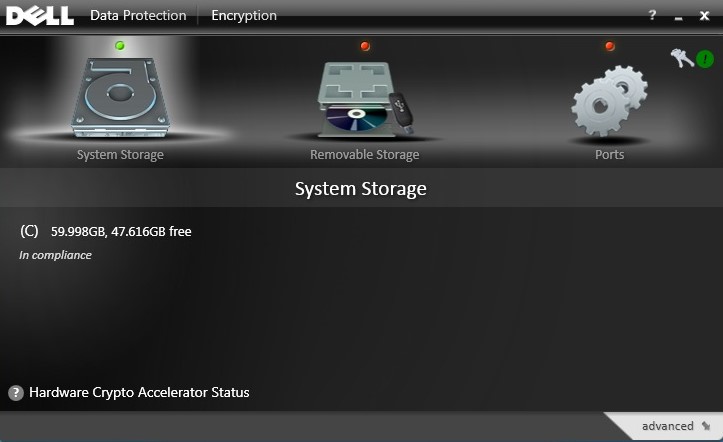
- Vises
LSARecovery_[NAME]på den valgte placering (trin 4).

[NAME] = Slutpunktets navn
For at kontakte support kan du bruge internationale supporttelefonnumre til Dell Data Security.
Gå til TechDirect for at oprette en anmodning om teknisk support online.
Hvis du vil have yderligere indsigt og ressourcer, skal du tilmelde dig Dell Security Community-forummet.
Informations supplémentaires
Vidéos
Propriétés de l’article
Produit concerné
Dell Encryption
Dernière date de publication
24 Oct 2023
Version
9
Type d’article
Solution