Sådan ændrer du politikker i Dell Threat Defense
Résumé: Få mere at vide om, hvordan du ændrer politikker for Dell Threat Defense ved at følge disse instruktioner.
Cet article concerne
Cet article ne concerne pas
Cet article n’est associé à aucun produit spécifique.
Toutes les versions du produit ne sont pas identifiées dans cet article.
Instructions
Bemærk:
- Fra maj 2022 har Dell Threat Defense nået afslutningen for sin vedligeholdelse. Dette produkt og dets artikler opdateres ikke længere af Dell. Du kan få flere oplysninger i Politik for produktets levetid (slutdato for og slutdato for support) for Dell Data Security. Hvis du har spørgsmål til alternative artikler, kan du kontakte din salgsafdeling eller endpointsecurity@dell.com.
- Se Slutpunktssikkerhed for at få yderligere oplysninger om aktuelle produkter.
Denne artikel beskriver, hvordan du ændrer politikker for Dell Threat Defense.
Berørte produkter:
- Dell Threat Defense
Dell Threat Defense bruger politikker til at administrere ATP-motorens adfærd (Advanced Threat Prevention) på slutpunkter. Det er vigtigt at ændre standardpolitikken eller oprette en ny politik, før du installerer Threat Defense.
Bemærk: Du kan finde flere oplysninger om anbefalede politikker og definitioner af politikker i Dell Threat Defense Policy Recommendations.
- Fra en webbrowser skal du gå til Dell Threat Defense-administrationskonsollen på:
- Nordamerika: https://dellthreatdefense.cylance.com/Login
- Europa: https://dellthreatdefense-eu.cylance.com
- Asien/Stillehavsområdet: https://dellthreatdefense-au.cylance.com
- Nordamerika: https://dellthreatdefense.cylance.com/Login
- Log ind på Dell Threat Defense-administrationskonsollen.
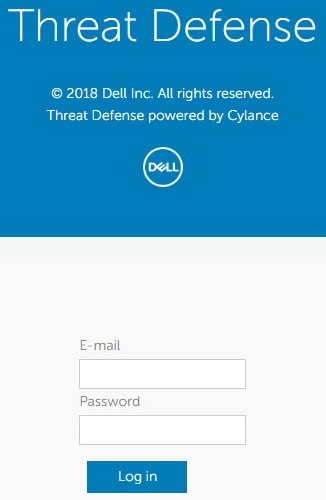
- Klik på fanen Indstillinger i konsollen.

- Klik på Device Policy under Settings.
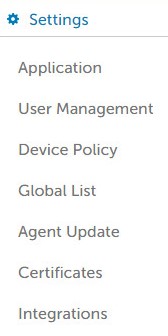
- Klik på Tilføj ny politik.
 Bemærk: Dell Technologies anbefaler, at du indstiller politikker i en "Learning Mode"-konfiguration for at træne Dell Threat Defense for miljøet, før der skiftes til en "Protect Mode"-konfiguration. Du kan finde flere oplysninger om anbefalede politikker og definitioner af politikker i Dell Threat Defense Policy Recommendations.
Bemærk: Dell Technologies anbefaler, at du indstiller politikker i en "Learning Mode"-konfiguration for at træne Dell Threat Defense for miljøet, før der skiftes til en "Protect Mode"-konfiguration. Du kan finde flere oplysninger om anbefalede politikker og definitioner af politikker i Dell Threat Defense Policy Recommendations. - Indtast et Policy Name (Navn på politik).

- Under File Type Executable skal du kontrollere:
- Automatisk karantæne med udførelseskontrol for automatisk at sætte elementer, der er markeret som usikre, i karantæne.
- Automatisk karantæne med udførelseskontrol for automatisk at sætte elementer, der er markeret som unormale, i karantæne.

- Aktivér automatisk sletning for filer i karantæne for automatisk at slette filer i karantæne efter mindst 14 dage, op til maksimalt 365 dage.
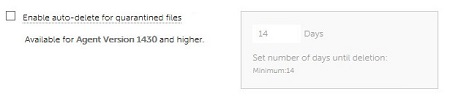
- Automatisk upload for at uploade elementer, der er markeret som usikre, til Cylances InfinityCloud for at give yderligere data for at hjælpe med prioritering.
 Bemærk: For at hjælpe med at administrere båndbreddeforbruget er der en uploadgrænse på 250 MB pr. enhed hver dag. Derudover uploades enhver trusselsfil, der er større end 51, ikke til InfinityCloud til analyse.
Bemærk: For at hjælpe med at administrere båndbreddeforbruget er der en uploadgrænse på 250 MB pr. enhed hver dag. Derudover uploades enhver trusselsfil, der er større end 51, ikke til InfinityCloud til analyse. - Under Liste over sikre politikker skal du klikke på Tilføj fil , hvis filer skal være beskyttet mod trusselsregistrering.
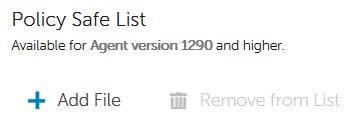
- Klik på fanen Beskyttelsesindstillinger .

- Markér Undgå, at tjenesten lukkes ned fra enheden for at forbyde muligheden for lokalt at afslutte Threat Defense-tjenesten.

- Marker Dræb usikre kørende processer og deres underprocesser for at få Threat Defense til automatisk at afslutte enhver klassificeret usikker proces.

- Kontroller Background Threat Detection for at få Threat Defense til automatisk at kontrollere eksekverbare filer for hvilende trusler.

- Markér Hold øje med nye filer for at få Threat Defense til at kontrollere nye eller ændrede eksekverbare filer for trusler.
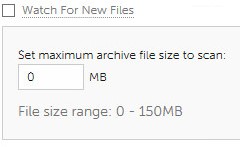
- Kontroller Kopier fileksempler for at få Threat Defense til at kopiere trusler til et defineret lager til forskning.

- Kontroller fanen Agentindstillinger .

- Marker Aktiver automatisk upload af logfiler for automatisk at uploade enhedslogfiler til Cylance Support.
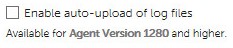
- Markér Aktivér skrivebordsmeddelelser for at tillade prompter om unormale eller usikre filer.

- Klik på fanen Scriptstyring .

- Kontroller Scriptkontrol for at aktivere overvågning af PowerShell og aktive scripts.
- Hvis Scriptstyring er aktiveret, skal du afgøre, om Threat Defense skal advare eller blokere ved registrering.
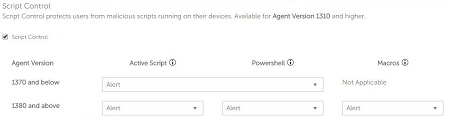
- Hvis Scriptstyring er aktiveret, skal du afgøre, om Deaktiver scriptstyring skal være aktiveret.

- Hvis Scriptstyring er aktiveret, skal du afgøre, om Threat Defense skal advare eller blokere ved registrering.
- Udfyld mappeudeladelser (omfatter undermapper) med den relative sti for de mapper, der skal udelades fra scriptstyring.
 Bemærk: Du kan finde flere oplysninger om relativ sti i Policy Definitions for Folder Exclusions (omfatter undermapper) i Dell Threat Defense Policy Recommendations.
Bemærk: Du kan finde flere oplysninger om relativ sti i Policy Definitions for Folder Exclusions (omfatter undermapper) i Dell Threat Defense Policy Recommendations. - Når alle indstillinger er konfigureret, skal du klikke på Opret.
 Bemærk: Politikker kan til enhver tid redigeres ved at klikke på deres navn i Enhedspolitik. Eventuelle ændringer af politikker kommunikeres til enheder over data.cylance.com på port 443.
Bemærk: Politikker kan til enhver tid redigeres ved at klikke på deres navn i Enhedspolitik. Eventuelle ændringer af politikker kommunikeres til enheder over data.cylance.com på port 443.
For at kontakte support kan du bruge internationale supporttelefonnumre til Dell Data Security.
Gå til TechDirect for at oprette en anmodning om teknisk support online.
Hvis du vil have yderligere indsigt og ressourcer, skal du tilmelde dig Dell Security Community-forummet.
Informations supplémentaires
Vidéos
Produits concernés
Dell Threat DefensePropriétés de l’article
Numéro d’article: 000126835
Type d’article: How To
Dernière modification: 04 Nov 2024
Version: 10
Trouvez des réponses à vos questions auprès d’autres utilisateurs Dell
Services de support
Vérifiez si votre appareil est couvert par les services de support.
