Installation d’une carte PCIe sous Windows : Un guide complet
Résumé: Apprenez à installer une carte PCIe dans un système Windows. Trouvez des conseils sur les emplacements PCIe, les options d’adaptateur et des instructions d’installation faciles, étape par étape ...
Cet article concerne
Cet article ne concerne pas
Cet article n’est associé à aucun produit spécifique.
Toutes les versions du produit ne sont pas identifiées dans cet article.
Instructions
Si vous souhaitez ajouter une carte PCIe à votre système Dell, suivez les étapes ci-dessous pour terminer l’installation.
- Retirez le capot latéral. Si vous ne savez pas comment le supprimer, consultez la page de support Dell pour obtenir la documentation de votre système.
- Une carte PCIe est ajoutée au logement PCIe. (Voir Figure 1)

(Figure 1 : logement PCIe)
- Une fois l’ID de la carte PCIe ajouté. Vous avez besoin d’un câble DisplayPort vers DisplayPort à brancher entre le PCIe Card DisplayPort et le DisplayPort de la carte graphique. (Voir la Figure 2)
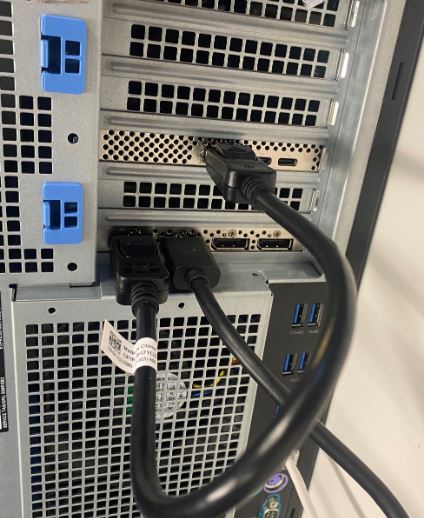
(Figure 2 : câble DP vers DP)
- Une fois la carte installée, s’il s’agit d’une carte PCIe Thunderbolt, vous devez mettre à jour le pilote de contrôleur Thunderbolt le plus récent. Rendez-vous sur notre site de pilotes pour trouver le pilote correspondant à votre système. Le pilote du contrôleur Thunderbolt se trouve sous « Chipset ». (Voir Figure 3)
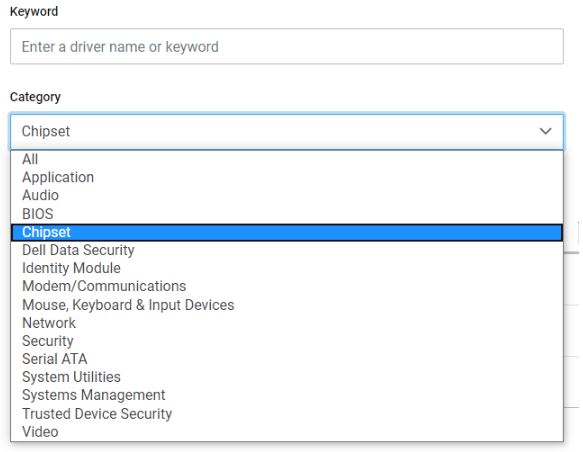
(Figure 3 : catégorie de pilotes Dell)
Une fois l’installation du pilote terminée et le redémarrage du système, la fonctionnalité de la carte PCIe doit désormais être capable d’utiliser le logement PCIe.
Informations supplémentaires
Articles recommandés
Voici quelques articles recommandés sur ce sujet qui peuvent vous intéresser.
Propriétés de l’article
Numéro d’article: 000126038
Type d’article: How To
Dernière modification: 03 Apr 2024
Version: 8
Trouvez des réponses à vos questions auprès d’autres utilisateurs Dell
Services de support
Vérifiez si votre appareil est couvert par les services de support.