Windows에서 TPM으로 BitLocker를 활성화 또는 비활성화하는 방법
Résumé: Windows BitLocker는 Windows 사용자가 데이터를 암호화하여 안전하게 보호할 수 있는 솔루션이 되었습니다. 다음은 표준 방법을 사용하여 BitLocker를 활성화하고 비활성화하는 방법입니다. 이 문서에서는 USB를 TPM 교체로 사용하는 방법을 설명하지 않으며 고급 기능에 대한 그룹 정책 변경 사항을 설명하지 않습니다. 도메인 수준 그룹 정책 변경 및 네트워크 관리 BitLocker 설정은 최선의 노력이며 지원 범위를 벗어납니다. 지원되는 구성은 단일 컴퓨터 및 로컬로 관리되는 BitLocker 설정으로 제한됩니다. ...
Instructions
목차:
- TPM 활성화
- 운영 체제에서 BitLocker 활성화
- BitLocker 상태 확인(BitLocker 관리 콘솔)
- BitLocker 상태 확인(명령줄)
- BitLocker 일시 중단
- BitLocker비활성화
- BitLocker 암호화 비디오
Windows 7, Windows 8, Windows 10 및 Windows 11에서 BitLocker 활성화 및 비활성화
Windows BitLocker는 사용자가 데이터를 보호할 수 있는 솔루션이 되었습니다. 다음은 표준 방법을 사용하여 BitLocker를 활성화하고 비활성화하는 방법입니다.
이 문서에서는 USB를 TPM 교체로 사용하는 방법을 설명하지 않으며 고급 기능에 대한 그룹 정책 변경 사항을 설명하지 않습니다. 도메인 수준 그룹 정책 변경 및 네트워크 관리 BitLocker 설정은 최선의 노력이며 지원 범위를 벗어납니다. 지원되는 구성은 단일 컴퓨터 및 로컬로 관리되는 BitLocker 설정으로 제한됩니다.
- 기존 부팅 모드로 구성된 모든 운영 체제는 TPM 1.2를 사용해야 합니다. BIOS를 최신 버전으로 업데이트하는 것이 좋습니다.
- UEFI 부팅 모드로 구성된 모든 운영 체제는 TPM 1.2 또는 TPM 2.0을 사용할 수 있습니다. BIOS를 최신 버전으로 업데이트하는 것이 좋습니다.
- Windows 7 컴퓨터가 UEFI 부팅 모드로 구성된 경우 TPM 2.0을 사용하려면 이 패치를 적용해야 합니다. Microsoft TPM 2.0 패치
- Latitude 5175 및 Latitude 7275는 이에 대한 예외이며 모두 TPM 2.0만 있고 1.2로 다운그레이드할 수 없습니다.

1. TPM 활성화
- 컴퓨터 전원을 켭니다.
- 컴퓨터에서 POST를 수행할 때 바로 가기 키(일반적으로 F2 또는 Delete)를 눌러 BIOS로 들어갑니다.
- BIOS에 들어가면 Security를 구성하는 섹션을 찾습니다.
- 보안 섹션에서 TPM 옵션을 찾습니다.
- 왼쪽에 있는 TPM 2.0 또는 1.2 섹션을 선택합니다.
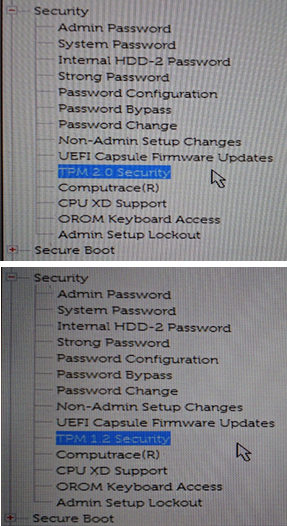
그림 1: (영어로만 제공) TPM 2.0 또는 1.2를 선택합니다. - 오른쪽에 있는 TPM 확인란을 선택하여 TPM을 켭니다.
- TPM을 켠 후 TPM Activate 또는 Enable 옵션을 선택합니다.
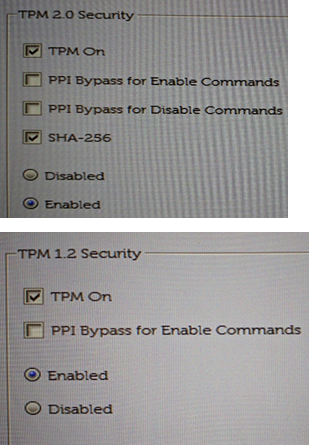
그림 2: (영어로만 제공) TPM Activate 또는 Enable 옵션 선택 -
TPM이 활성화된 후 Save changes를 클릭하고 BIOS를 종료합니다.
2. 운영 체제에서 BitLocker 활성화
Windows BitLocker 활성화 및 비활성화 방법
Windows에서 BitLocker를 활성화 또는 비활성화하는 방법에 대해 알아보려면 이 비디오를 시청하십시오.
시간: 01:39
사용 가능한 경우 이 비디오 플레이어의 설정 또는 CC 아이콘을 사용하여 선택 자막(자막) 언어 설정을 선택할 수 있습니다.
- 컴퓨터 전원을 켭니다.
- 운영 체제에 정상적으로 로그인합니다.
- 다음 중 한 가지 방법으로 BitLocker 관리 섹션으로 이동합니다.
Windows 7
Windows 8
Windows 10 및 Windows 11
- 시작 메뉴 경로
- Windows 시작 메뉴 버튼을 클릭합니다.
- 검색 상자에서,
Manage BitLocker. - Enter 키를 누르거나 목록에서 Manage BitLocker 아이콘을 클릭합니다.
- 제어판 경로
- Windows 시작 메뉴 버튼을 클릭합니다.
- 제어판을 클릭합니다.
- 시스템 및 보안을 클릭합니다.
- BitLocker Drive Encryption에서 아무 옵션이나 클릭합니다.
- 하드 드라이브 경로
- 컴퓨터 또는 내 컴퓨터를 엽니다.
- 또는 파일 탐색기 아이콘을 클릭하고 자신의 컴퓨터를 선택합니다.
- Encryption:\을 선택합니다. 또는 Windows 컴퓨터 드라이브를 선택합니다.
- 선택한 드라이브를 오른쪽 클릭합니다.
- Turn on BitLocker를 클릭합니다.
참고: 이렇게 하면 초기 BitLocker 화면이 생략됩니다.
- 컴퓨터 또는 내 컴퓨터를 엽니다.
- 앱 화면 경로
- Windows 시작 메뉴 버튼을 클릭합니다.
- 검색 상자를 엽니다.
Manage BitLocker. - Enter 키를 누르거나 목록에서 Manage BitLocker 아이콘을 클릭합니다.
- 제어판 경로
- Windows 시작 메뉴 버튼을 클릭합니다.
- 검색 상자를 열고 다음을 입력합니다.
Control Panel. - System and Security를 클릭하거나 제어판 창에서 BitLocker를 검색합니다.
- BitLocker Drive Encryption에서 아무 옵션이나 클릭합니다.
- 하드 드라이브 경로
- 컴퓨터 또는 내 컴퓨터를 엽니다.
- 또는 파일 탐색기 아이콘을 클릭하고 자신의 컴퓨터를 선택합니다.
- C:\를 선택합니다. 또는 Windows 컴퓨터 드라이브를 선택합니다.
- 선택한 드라이브를 오른쪽 클릭합니다.
- Turn on BitLocker를 클릭합니다.
참고: 이렇게 하면 초기 BitLocker 화면이 생략됩니다.
- 컴퓨터 또는 내 컴퓨터를 엽니다.
- 시작 메뉴 경로입니다.
- Windows 시작 메뉴 버튼을 클릭합니다.
- Windows 10: 검색 상자에 다음을 입력합니다.
Manage BitLocker.
Windows 11: 검색 상자에 다음을 입력합니다.Device Encryption. - Enter 키를 누르거나 목록에서 Manage BitLocker 아이콘을 클릭합니다.
- 제어판 경로
- Windows 시작 메뉴 버튼을 마우스 오른쪽 버튼으로 클릭합니다.
- 제어판을 클릭합니다.
- 시스템 및 보안을 클릭합니다.
- BitLocker Drive Encryption에서 아무 옵션이나 클릭합니다.
- 설정 경로
- Windows 시작 메뉴 버튼을 클릭합니다.
- 설정 아이콘을 클릭합니다.
- 검색 상자에 다음을 입력합니다.
Manage BitLocker. - Enter 키를 누르거나 목록에서 Manage BitLocker 아이콘을 클릭합니다.
- 하드 드라이브 경로
- 컴퓨터 또는 내 컴퓨터를 엽니다.
- C:\를 선택합니다. 또는 Windows 컴퓨터 드라이브를 선택합니다.
- 선택한 드라이브를 오른쪽 클릭합니다.
- Turn on BitLocker를 클릭합니다.
참고: 이렇게 하면 초기 BitLocker 화면이 생략됩니다.
- 시작 메뉴 경로
- BitLocker 관리 화면에서 Turn on BitLocker를 클릭합니다.
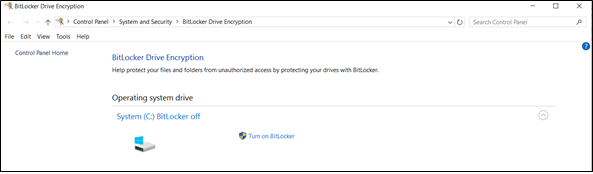
그림 3: (영어로만 제공) Turn on BitLocker 클릭 - BitLocker가 짧은 초기화 프로세스를 거칩니다.
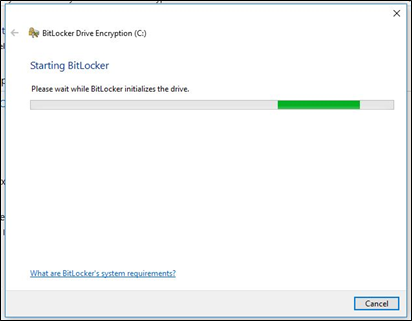
그림 4: (영어로만 제공) BitLocker 시작 - 복구 키를 저장하기 위한 세 가지 옵션 중 하나를 선택합니다.
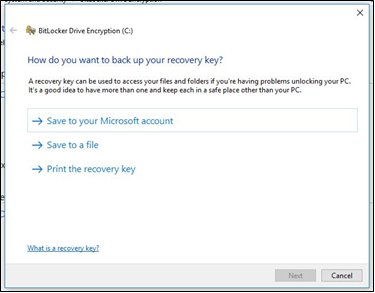
그림 5: (영어로만 제공) 복구 키 저장
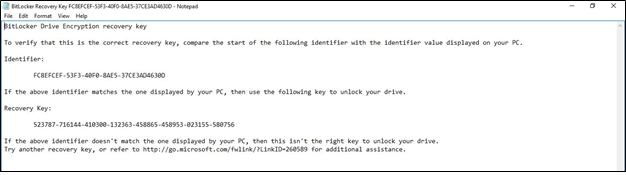
그림 6: (영어로만 제공) 안전한 위치에 키 저장
- 비밀번호 파일을 저장한 후 Next를 클릭합니다.
- 볼륨 암호화 옵션 중 하나를 선택합니다.
- 전체 하드 드라이브를 암호화합니다.
- 이렇게 하면 사용 여부와 관계없이 하드 드라이브의 모든 공간을 암호화합니다. 암호화 처리에 비교적 많은 시간이 걸립니다.
- 사용된 공간을 암호화합니다.
- 하드 드라이브에서 데이터가 채워지는 공간만 암호화하고 여유 공간은 암호화되지 않은 상태를 유지합니다. 비교적 빠르기 때문에 기본 암호화에 자주 사용합니다.

그림 7: (영어로만 제공) 암호화할 드라이브의 크기 선택
- 하드 드라이브에서 데이터가 채워지는 공간만 암호화하고 여유 공간은 암호화되지 않은 상태를 유지합니다. 비교적 빠르기 때문에 기본 암호화에 자주 사용합니다.
- 전체 하드 드라이브를 암호화합니다.
- 암호화 옵션을 선택한 후 Next를 클릭합니다.
- 암호화 유형 선택을 받으면 사용할 암호화 유형을 선택합니다.
- 새 모드는 새 컴퓨터의 기본 암호화 방법입니다.

그림 8: (영어로만 제공) 사용할 암호화 유형 선택
- 새 모드는 새 컴퓨터의 기본 암호화 방법입니다.
- Next를 클릭합니다.
- "Run BitLocker system check" 확인란을 선택합니다.
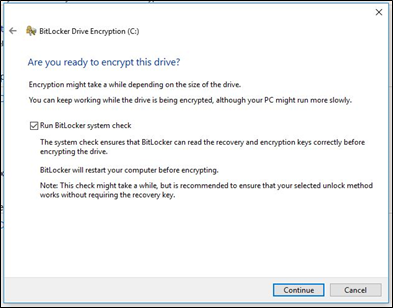
그림 9: (영어로만 제공) Run BitLocker system check 선택 - Continue를 클릭합니다.
- 설정을 확인한 후 컴퓨터를 재시작하여 암호화를 시작합니다.
참고: 암호화는 암호화된 데이터의 양, 컴퓨터 속도 및 컴퓨터가 꺼지거나 절전 모드로 전환하여 프로세스가 중단되는지에 따라 20분에서 몇 시간 정도 걸릴 수 있습니다. BitLocker 암호화는 컴퓨터를 재시작할 때까지 시작되지 않습니다. 작업을 완료해야 하는 경우 재시작하기 전에 작업을 완료하고 저장하는 것이 안전합니다.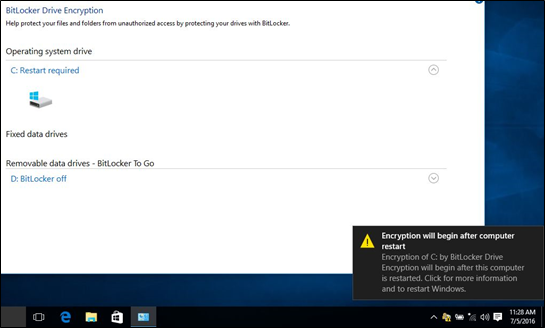
그림 10: (영어로만 제공) 컴퓨터를 재시작하여 암호화 시작
3. BitLocker 상태 확인(BitLocker 관리 콘솔)
- 이전에 설명한 방법 중 하나로 BitLocker 관리 콘솔을 엽니다.
- 콘솔에 보고된 상태를 봅니다.
- 암호화 중이면 상태에 BitLocker가 암호화 중이라고 표시됩니다.
- 암호화된 경우에는 상태에 BitLocker가 켜져 있다는 것과 잠금 아이콘이 표시됩니다.

그림 11: (영어로만 제공) BitLocker 콘솔을 사용하여 BitLocker 상태 확인
4. BitLocker 상태 확인(명령줄)
- 명령 프롬프트 창을 엽니다.
- Windows 시작 메뉴 버튼을 클릭하고
cmd를 입력한 다음 Enter 키를 누릅니다. - 키보드의 Windows 버튼과 R을 길게 누르고 다음을 입력합니다.
cmd를 입력한 다음 Enter 키를 누릅니다. - 명령 프롬프트를 마우스 오른쪽 버튼으로 클릭하고 "Run as Administrator"를 선택합니다.
- 명령 프롬프트에 다음을 입력합니다.
manage-bde -status를 입력한 다음 Enter 키를 누릅니다. - 컴퓨터의 드라이브에서 BitLocker 상태를 봅니다.
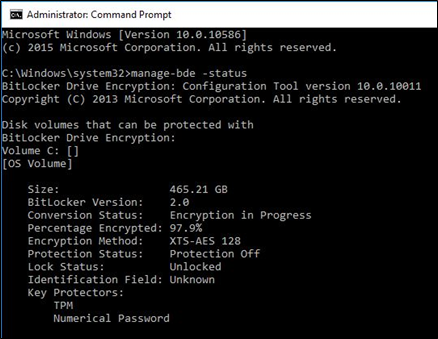
그림 12: (영어로만 제공) 명령줄을 사용하여 BitLocker 상태 확인
5. BitLocker 일시 중단
- 컴퓨터를 시작합니다.
- Windows 운영 체제로 부팅합니다.
- 위의 방법 중 하나로 Manage BitLocker 창을 엽니다.
- 원하는 드라이브에 대하여 Suspend protection을 클릭합니다.
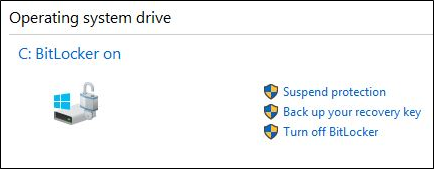
그림 13: (영어로만 제공) BitLocker 일시 중단 - 경고 메시지를 검토하고 Yes를 클릭하여 BitLocker를 일시 중단합니다.
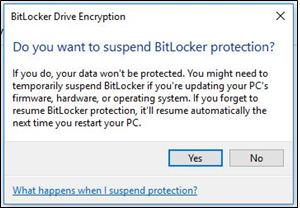
그림 14: (영어로만 제공) 경고를 검토하고 Yes를 클릭하여 BitLocker 일시 중단 - 보호를 다시 시작하려면 Manage BitLocker 창으로 돌아갑니다.
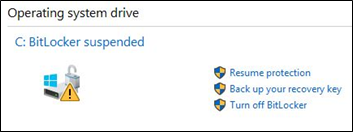
그림 15: (영어로만 제공) Resume protection을 클릭하여 BitLocker 보호를 다시 시작
6. BitLocker비활성화
- 컴퓨터를 시작합니다.
- Windows 운영 체제로 부팅합니다.
- 위의 방법 중 하나로 Manage BitLocker 창을 엽니다.
- Turn off BitLocker를 클릭합니다.
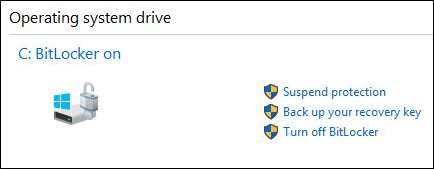
그림 16: (영어로만 제공) Turn off BitLocker를 클릭하여 BitLocker 비활성화 - BitLocker를 끌 것인지 확인합니다.

그림 17: (영어로만 제공) BitLocker를 끌 것인지 확인 - 컴퓨터가 해독하게 합니다.
7. BitLocker 암호화 비디오
BitLocker로 드라이브 암호화
BitLocker로 디바이스를 암호화하는 방법에 대해 알아보려면 이 비디오를 시청하십시오.
시간: 02:57
사용 가능한 경우 이 비디오 플레이어의 설정 또는 CC 아이콘을 사용하여 선택 자막(자막) 언어 설정을 선택할 수 있습니다.
BitLocker 복구 키 프롬프트 해결
BitLocker에서 복구 키를 요청하는 문제를 해결하는 방법을 알아보려면 이 비디오를 시청하십시오.
시간: 01:07
사용 가능한 경우 이 비디오 플레이어의 설정 또는 CC 아이콘을 사용하여 선택 자막(자막) 언어 설정을 선택할 수 있습니다.
Informations supplémentaires
권장 문서
다음은 사용자가 관심 있을 만한, 이 주제와 관련된 몇 가지 권장 문서입니다.
- Dell Data Security Recovery Portal을 사용하여 BitLocker 복구 암호 또는 키 패키지를 검색하는 방법
- BitLocker가 활성화된 Dell 시스템에서 BIOS 업데이트
- BitLocker가 켜지지 않거나 Windows 10, UEFI 및 TPM 1.2 펌웨어로 재부팅 시 복구 키에 대한 메시지가 표시됨
- PIN이 있는 BitLocker 사용 방법
- BitLocker 보호 드라이브의 BitLocker 키 식별자를 찾는 방법
- Dell PC에서 BitLocker 암호화 중 나타난 TPM 오류 해결
- TPM(Trusted Platform Module) 및 BitLocker로 일반적인 문제를 해결하는 방법
- BitLocker가 복구 키를 요청하지만 키를 찾을 수 없음
- 도킹 또는 도킹 해제 시 USB-C/Thunderbolt 컴퓨터에서 부팅을 할 때마다 BitLocker에서 복구 키를 요청함
- Dell 컴퓨터의 자동 Windows 디바이스 암호화 또는 BitLocker
- Dell BIOS 업데이트

Windows 운영 체제에 대한 자세한 정보 및 지원은 Windows 지원 웹페이지에서 확인할 수 있습니다.
 보증이 만료되었습니까? 걱정하지 마십시오. Dell.com/support 웹사이트를 방문하여 Dell 서비스 태그를 입력하고 서비스를 확인하십시오.
보증이 만료되었습니까? 걱정하지 마십시오. Dell.com/support 웹사이트를 방문하여 Dell 서비스 태그를 입력하고 서비스를 확인하십시오.