Manage your account settings and preferences
Résumé: Configuring your account settings and preferences ensures that you receive important alerts and notifications about your products. You can configure the frequency and the type of notifications that you want to receive from Dell Technologies. ...
Cet article concerne
Cet article ne concerne pas
Cet article n’est associé à aucun produit spécifique.
Toutes les versions du produit ne sont pas identifiées dans cet article.
Instructions
After you register at https://www.dell.com/support/preferences/userregistration, you configure the following:
- User settings
- Notifications and alerts
- Custom groups
User settings
Edit your personal information and configure your contact preferences such as preferred contact hours and initial mode of communication for service requests.To edit or configure your user settings, perform the following steps:
- Log in to https://www.dell.com/support.
- On the top-right corner, hover over
 and click Dell Preferences. The Settings & Preferences page is displayed.
and click Dell Preferences. The Settings & Preferences page is displayed. - Click the USER SETTINGS tab.
- Click Edit, make the required changes, and then click Save.
Notifications and alerts
Dell Technologies sends email notifications about product updates, security and technical advisories, and service requests applicable for your products. You can configure the following:- Frequency for receiving notifications
- Product type or group for which you want to receive notifications
- Severity of service requests for which you want to receive notifications
Configure product update notifications
Dell Technologies sends email notifications about new releases, downloads, and newsletters available for your products. Select a specific product for which you want to receive the notifications. You can also select the email address and frequency with which you want to receive these notifications.- Log in to https://www.dell.com/support.
- On the top-right corner, hover over
 and click Dell Preferences. The Account Settings & Preferences page is displayed.
and click Dell Preferences. The Account Settings & Preferences page is displayed. - Click the NOTIFICATIONS & ALERTS tab and then click Product Updates tab.
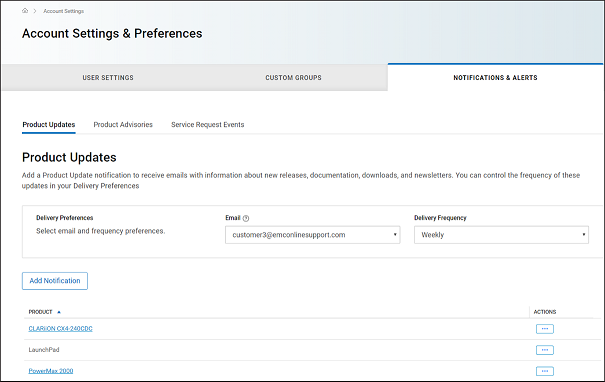
- Click Add Notification.
- Enter a product name and click Add Product. A notification is created.
- In the Delivery Preferences pane perform the following steps:
- From the Email list, select the email address for receiving notifications.
 Note: The Email list displays the email addresses provided in USER SETTINGS tab.
Note: The Email list displays the email addresses provided in USER SETTINGS tab.
- From the Delivery Frequency list, select the frequency for receiving notifications.
 Note: By default, the frequency is set to Weekly.
Note: By default, the frequency is set to Weekly.
- From the Email list, select the email address for receiving notifications.
Configure product advisories notifications
Dell Technologies issues advisories for Dell products in order to notify its customers of critical issues and potential impacts to their environment. You can set up automated email notifications whenever a Dell security or technical advisory is issued or only when an advisory is issued for a specific product.- Log in to https://www.dell.com/support.
- On the top-right corner, hover over
 and click Dell Preferences. The Account Settings & Preferences page is displayed.
and click Dell Preferences. The Account Settings & Preferences page is displayed. - Click the NOTIFICATIONS & ALERTS tab and click the Product Advisories tab.
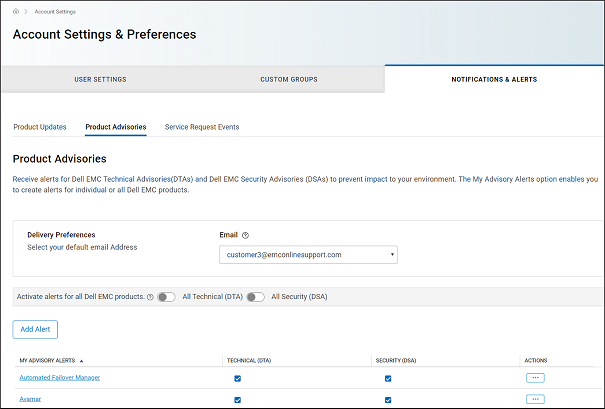
- In the Delivery Preferences pane, select the email address at which you want to receive the notifications.
- Click Add Alert
- Enter a product name and click Add Product. The alert is created and displayed on the Product Advisories page for the individual product alerts you added.
 Note: By default, email notifications are sent for both technical and security advisories. Depending on your requirement, you can clear the checkboxes in the TECHNICAL ADVISORIES (DTA) or SECURITY ADVISORIES (DSA) columns.
Note: By default, email notifications are sent for both technical and security advisories. Depending on your requirement, you can clear the checkboxes in the TECHNICAL ADVISORIES (DTA) or SECURITY ADVISORIES (DSA) columns.
 Note: To receive email notifications when advisories are issued for any Dell product, perform the following:
Note: To receive email notifications when advisories are issued for any Dell product, perform the following:
- For technical advisories, turn on the All Technical (DTA) toggle switch.
- For security advisories, turn on the All Security (DSA) toggle switch.
Configure service request notifications
Set up automated email notifications when service requests for products in a specific product group or a specific site are created, updated, or closed. You can also receive notifications for all service requests you created or where you are assigned as the primary contact.- Log in to https://www.dell.com/support.
- On the top-right corner, hover over
 and click Dell Preferences. The Account Settings & Preferences page is displayed.
and click Dell Preferences. The Account Settings & Preferences page is displayed. - Click the Service Request Events tab.
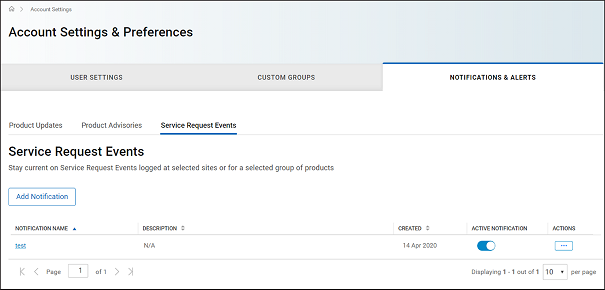
- Click Add Notification. The Create a Service Request Event Notification window is displayed.
- To receive notifications for a specific product group, perform the following steps:
- From the View products by list, select My Product Groups.
- Select the required product groups.
- To receive notifications for products in the sites you manage, perform the following steps:
- From the View products by list, select My Account Sites.
- Select the required sites.
- To receive notifications for all service requests you created or are assigned as the primary contact, from the View products by list, select All SRs when I am the Owner or Primary Contact.
- In the Name your notification section, enter a notification name and description.
 Note: The Name your notification section is displayed only if you performed step 4 or 5.
Note: The Name your notification section is displayed only if you performed step 4 or 5.
- In the Set your preferences section, perform the following steps:
- Select when you want to receive the notification, for example, when the service request is created or when the service request is closed.
- From the Initial Severity Level list, select the severity level that was initially assigned to the service request, for example, Severity 1.
- From the Dial Home Service requests list, include or exclude Dial Home service requests created for your products.
- Optionally, turn on the Notify me on all escalations toggle switch to receive a notification when a service request is escalated.
- Click Save.
Enable or disable a notification
- Log in to https://www.dell.com/support.
- On the top-right corner, hover over
 and click Dell Preferences. The Account Settings & Preferences page is displayed.
and click Dell Preferences. The Account Settings & Preferences page is displayed. - Click the Service Request Events tab.
- In the ACTIVE NOTIFICATION column, turn on or turn off the toggle switch for the required notification.
Custom groups
Custom groups allow you to customize your online support experience by creating a unique filter of products and/or sites to personalize your view in many areas of our online support site such as MyService360. You can create custom groups by individual products or by sites and/or product families.For more information about custom groups, see Create and manage custom groups.
Informations supplémentaires
Vidéos
Propriétés de l’article
Numéro d’article: 000109953
Type d’article: How To
Dernière modification: 26 Jun 2024
Version: 6
Trouvez des réponses à vos questions auprès d’autres utilisateurs Dell
Services de support
Vérifiez si votre appareil est couvert par les services de support.