Téléchargement et installation de Foxit PDF Editor ou Foxit PhantomPDF à partir de Dell
Résumé: Cet article explique comment télécharger et installer Foxit PDF Editor (anciennement Foxit PhantomPDF) vendu sur les ordinateurs Dell.
Cet article concerne
Cet article ne concerne pas
Cet article n’est associé à aucun produit spécifique.
Toutes les versions du produit ne sont pas identifiées dans cet article.
Instructions
Produit concerné :
International:
- Foxit PDF Editor
- Foxit PDF Editor Pro
- Foxit PhantomPDF
- Foxit PhantomPDF Pro
États-Unis uniquement :
- Foxit PDF Editor avec AI Assistant
- Foxit PDF Editor Pro avec AI Assistant
Plates-formes concernées :
- Windows
Foxit PDF Editor et Foxit PDF Editor Pro vous permettent de créer, de vérifier, de modifier, de gérer, de partager et de sécuriser des documents PDF. Foxit PDF Editor peut être acheté lors de la commande d’un nouvel ordinateur Dell Windows.
Remarque : avant de télécharger et d’installer Foxit PDF Editor :
- Connectez-vous à Windows à l’aide d’un compte disposant des droits d’administrateur.
- Téléchargez et installez Dell Digital Delivery.
- Pour plus d’informations : Téléchargement et installation de Dell Digital Delivery
Pour télécharger et installer :
- Dans le menu Démarrer de Windows, recherchez le programme Dell Digital Delivery (Figure 1) et cliquez dessus.
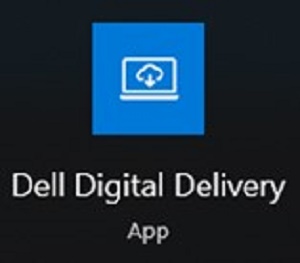
Figure 1
Remarque :- si Dell Digital Delivery n'est pas visible, voir : Téléchargement et installation de Dell Digital Delivery
- L’icône Dell Digital Delivery reflète la dernière version, laquelle peut différer sur votre ordinateur.
- Dans Dell Digital Delivery, cliquez sur l’onglet Available.
- Recherchez Foxit PDF Editor ou Foxit PDF Editor Pro , puis cliquez sur Télécharger (Figures 2 et 3).


Graphique 2
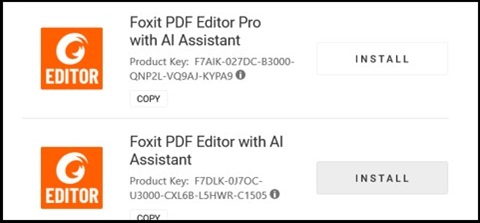
Graphique 3
Remarque :- Si Foxit PDF Editor ne figure pas dans la liste, cela peut indiquer des problèmes de connectivité ou que le logiciel n’est pas associé à votre compte Dell Digital Delivery. Dans ce cas, contactez le support technique.
- Pour plus d’informations : Comment obtenir de l’aide pour les produits Foxit vendus chez Dell
- La clé de licence a été omise dans les captures d’écran ci-dessus.
- Si Foxit PDF Editor ne figure pas dans la liste, cela peut indiquer des problèmes de connectivité ou que le logiciel n’est pas associé à votre compte Dell Digital Delivery. Dans ce cas, contactez le support technique.
- Dell Digital Delivery télécharge et installe automatiquement le logiciel (Figures 4 et 5).

Graphique 4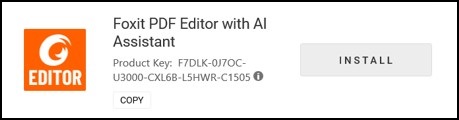
Graphique 5
- Une fois l’installation réussie, double-cliquez sur le raccourci du bureau de Foxit PDF Editor pour lancer l’application.
- Au lancement, confirmez le numéro de licence perpétuelle , puis cliquez sur Activate (Figure 6).
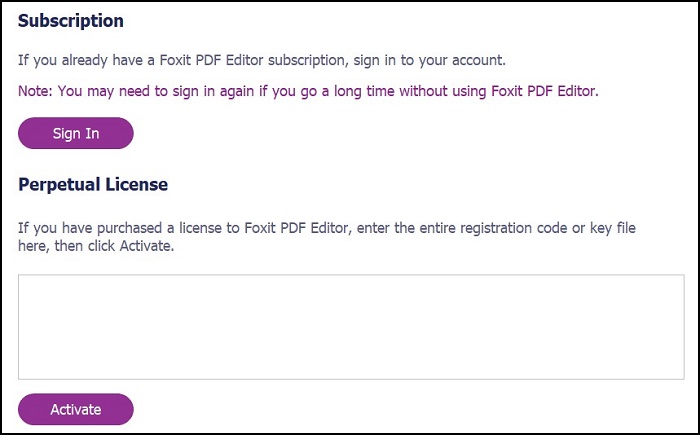
Figure 6
Remarque : la licence perpétuelle a été omise dans la capture d’écran ci-dessus. - Renseignez le nom de l’utilisateur , puis cliquez sur Activate (Figure 7).
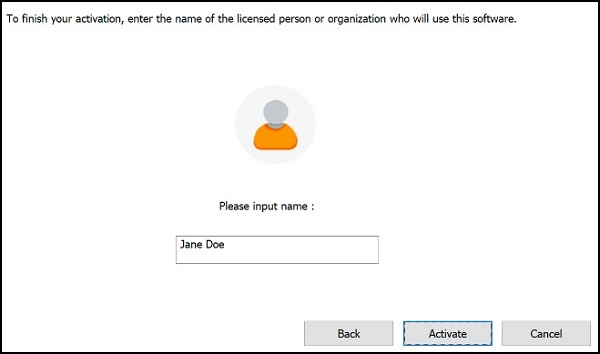
Figure 7
- Lors de l’activation, cliquez sur OK (Figure 8).
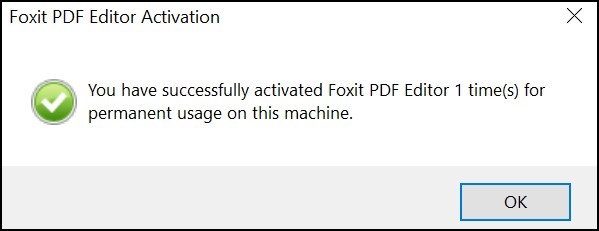
Figure 8
- Choisissez si vous souhaitez configurer Foxit comme visionneuse par défaut des fichiers PDF (Figure 9).
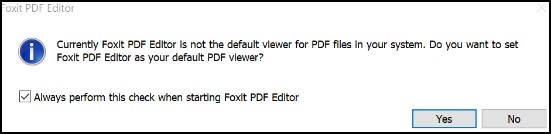
Figure 9
- Lors de la configuration, Foxit télécharge et installe automatiquement les dernières mises à jour (Figure 10).
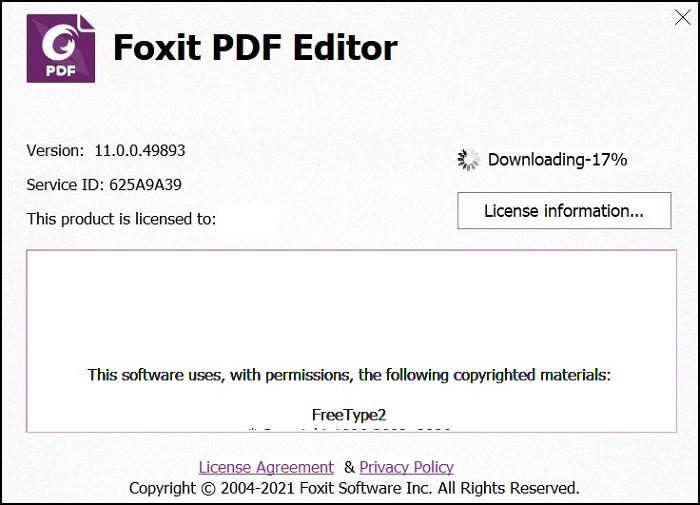
Figure 10
Informations supplémentaires
Articles recommandés
Voici quelques articles recommandés sur ce sujet qui peuvent vous intéresser.
Propriétés de l’article
Numéro d’article: 000191688
Type d’article: How To
Dernière modification: 23 Apr 2024
Version: 11
Trouvez des réponses à vos questions auprès d’autres utilisateurs Dell
Services de support
Vérifiez si votre appareil est couvert par les services de support.