Bienvenue
Bienvenue dans l’univers Dell
- Passer des commandes rapidement et facilement
- Afficher les commandes et suivre l’état de votre expédition
- Créez et accédez à une liste de vos produits
- Gérer vos sites, vos produits et vos contacts au niveau des produits Dell EMC à l’aide de la rubrique Gestion des informations de l’entreprise.
Numéro d’article: 000186332
Como capturar um arquivo HAR do VMware Carbon Black Cloud
Résumé: É possível capturar arquivos HAR do VMware Carbon Black Cloud seguindo estas instruções.
Contenu de l’article
Instructions
Este artigo apresenta informações sobre como capturar um arquivo HAR do VMware Carbon Black Cloud.
Produtos afetados:
VMware Carbon Black Cloud
Sistemas operacionais afetados:
Windows
Mac
Linux
O suporte do VMware Carbon Black pode solicitar um arquivo no formato HTTP Archive (HAR) para ajudar na investigação de problemas no VMware Carbon Black Cloud. Para obter as etapas sobre a captura do arquivo HAR, selecione a guia apropriada do navegador da Web.
Para capturar um arquivo HAR:
- Abra o Google Chrome no modo anônimo e acesse [REGION].conferdeploy.net.
- Américas = https://defense-prod05.conferdeploy.net/

- Europe = https://defense-eu.conferdeploy.net/

- Ásia-Pacífico = https://defense-prodnrt.conferdeploy.net/

- Austrália e Nova Zelândia: https://defense-prodsyd.conferdeploy.net

- Faça login no VMware Carbon Black Cloud.
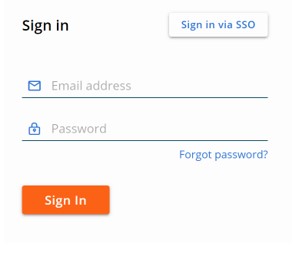
- No Chrome, pressione a tecla F12 para exibir as ferramentas de desenvolvedor.
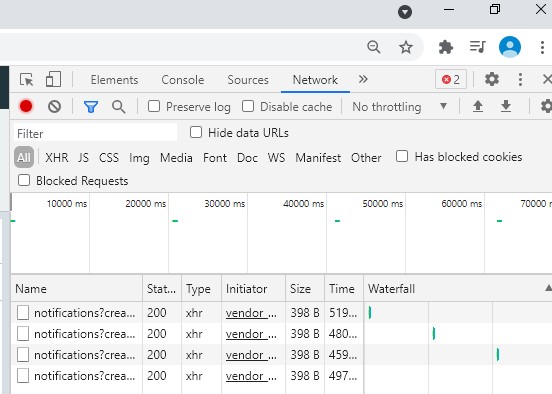
- Clique em Network.
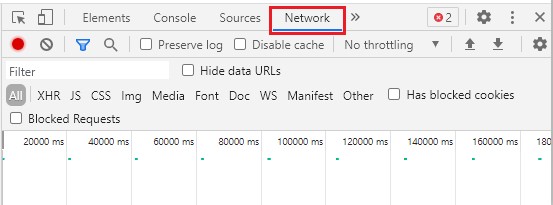
- Clique no ícone Clear para remover quaisquer dados obsoletos.
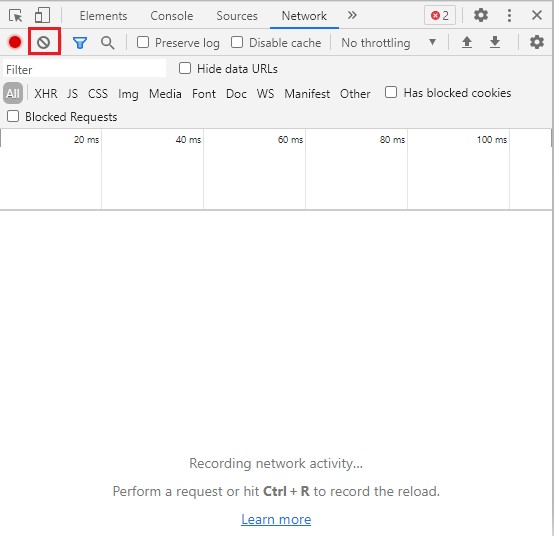
- Reproduza o problema. Ao finalizar, clique no ícone Export e siga os comandos para salvar o arquivo HAR.
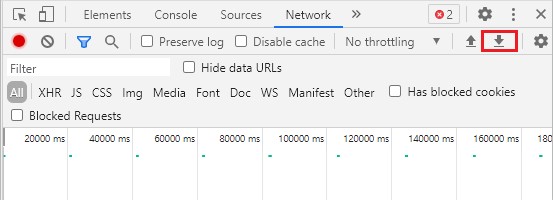
.har.
Para capturar um arquivo HAR:
- No Microsoft Edge, acesse [REGION].conferdeploy.net.
- Américas = https://defense-prod05.conferdeploy.net/

- Europe = https://defense-eu.conferdeploy.net/

- Ásia-Pacífico = https://defense-prodnrt.conferdeploy.net/

- Austrália e Nova Zelândia: https://defense-prodsyd.conferdeploy.net

- Faça login no VMware Carbon Black Cloud.
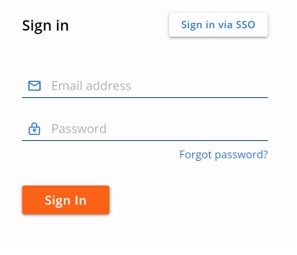
- No Microsoft Edge, pressione a tecla F12 para exibir as ferramentas de desenvolvedor.
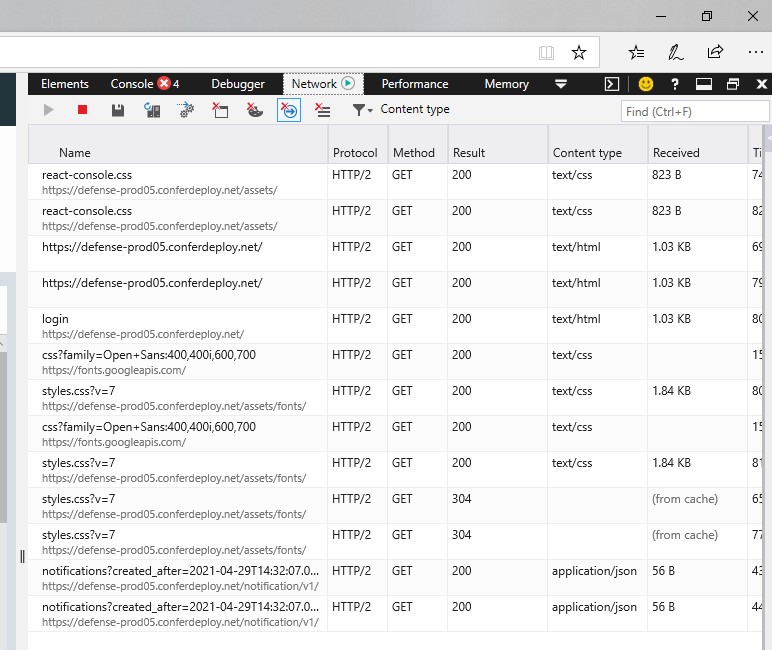
- Clique em Network.
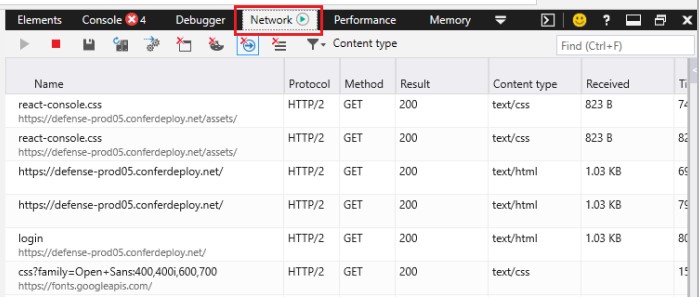
- Clique no ícone Clear para remover quaisquer dados obsoletos.
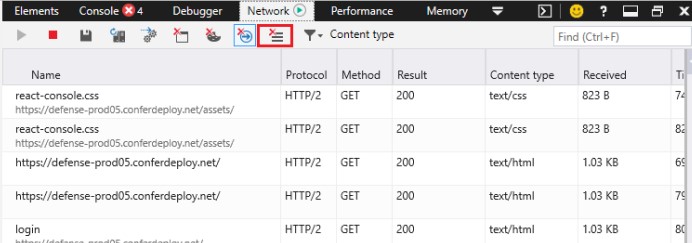
- Clique no ícone Iniciar sessão de criação de perfil, no canto superior esquerdo do painel de ferramentas de desenvolvedor.
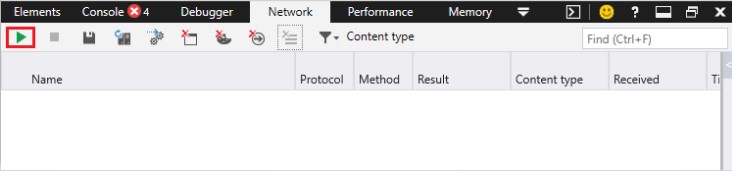
- Reproduza o problema. Ao finalizar, clique no ícone Exportar como HAR e siga os comandos para salvar o arquivo HAR.
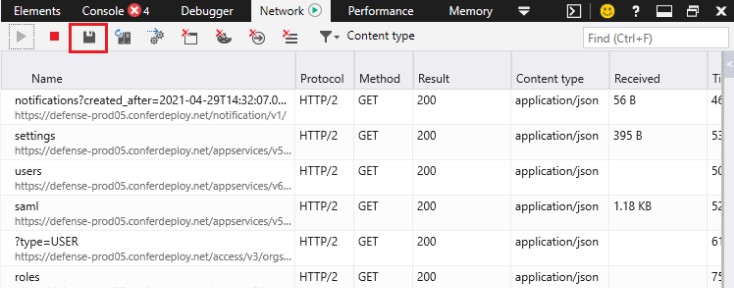
.har.
Para capturar um arquivo HAR:
- No Mozilla Firefox, acesse [REGION].conferdeploy.net.
- Américas = https://defense-prod05.conferdeploy.net/

- Europe = https://defense-eu.conferdeploy.net/

- Ásia-Pacífico = https://defense-prodnrt.conferdeploy.net/

- Austrália e Nova Zelândia: https://defense-prodsyd.conferdeploy.net

- Faça login no VMware Carbon Black Cloud.
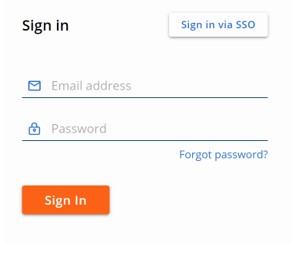
- No Mozilla Firefox, pressione a tecla F12 para exibir as ferramentas de desenvolvedor.
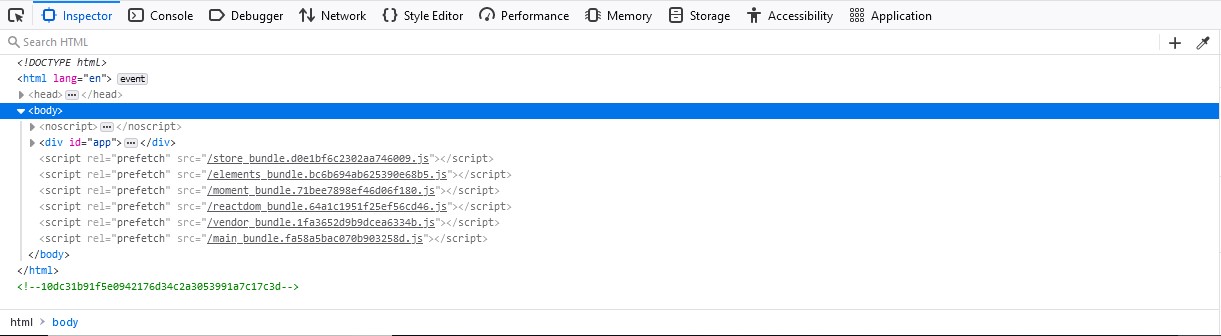
- Clique em Network.
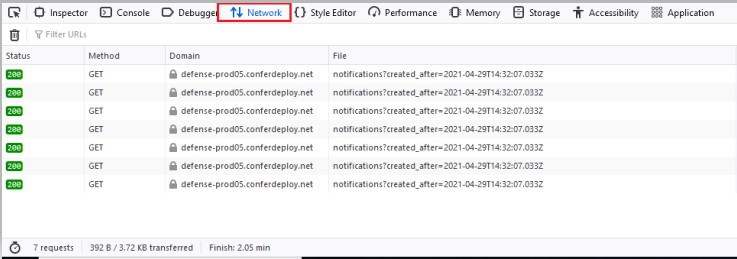
- Clique no ícone Clear para remover quaisquer dados obsoletos.
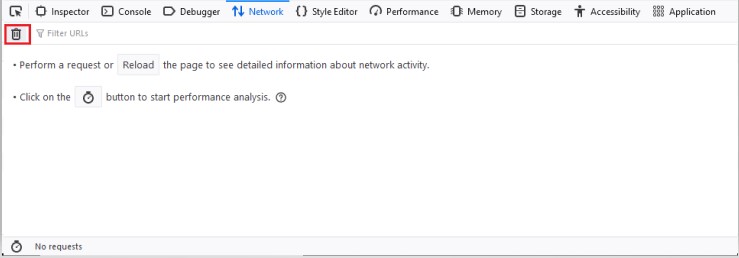
- Verifique se a gravação está em execução, verificando o ícone Pause/Resume recording network log no painel de ferramentas de desenvolvedor.
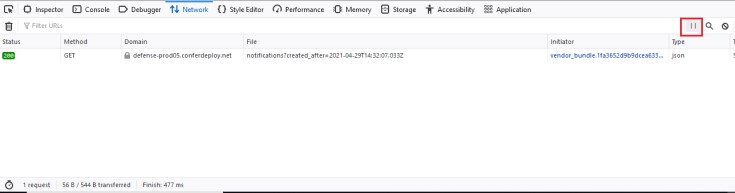
- Reproduza o problema. Ao finalizar, clique com o botão direito no corpo do painel de ferramentas de desenvolvedor, selecione Save All As HAR e siga os comandos para salvar o arquivo HAR.
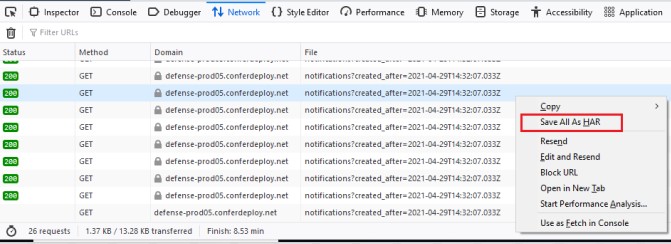
.har.
Para capturar um arquivo HAR:
- No Safari, acesse [REGION].conferdeploy.net.
- Américas = https://defense-prod05.conferdeploy.net/

- Europe = https://defense-eu.conferdeploy.net/

- Ásia-Pacífico = https://defense-prodnrt.conferdeploy.net/

- Austrália e Nova Zelândia: https://defense-prodsyd.conferdeploy.net

- Faça login no VMware Carbon Black Cloud.
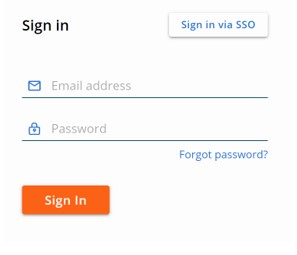
- No menu Safari, clique em Preferences.
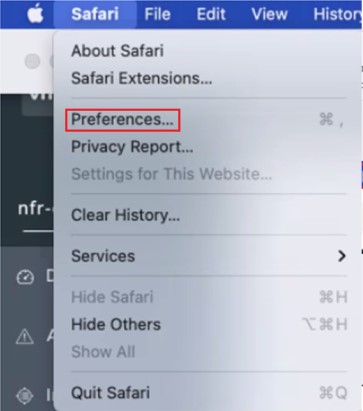
- Clique em Advanced, selecione Show Develop menu in menu bar e saia de Preferences.
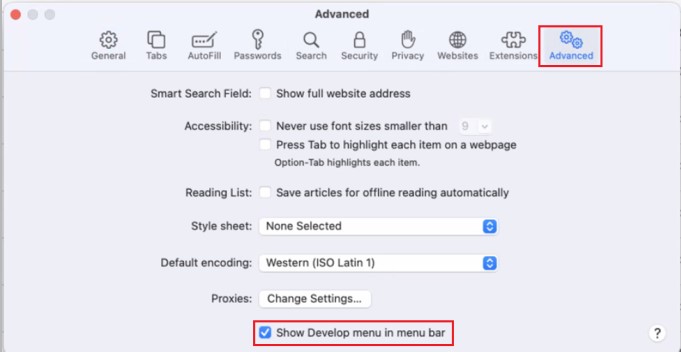
- Na barra do Safari, clique em Develop.

- No menu Develop, clique em Show Web Inspector.
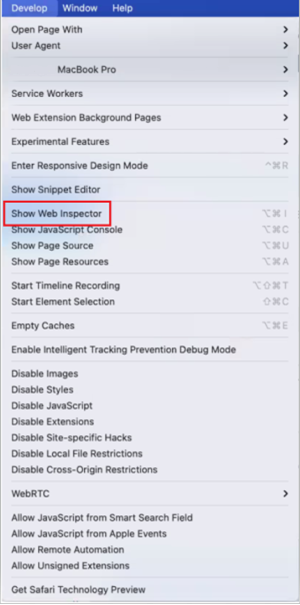
- Clique em Network.
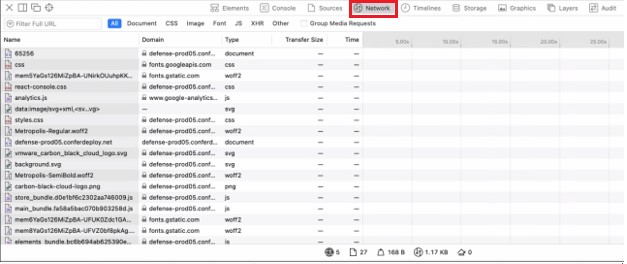
- Clique no ícone Clear para remover quaisquer dados obsoletos.
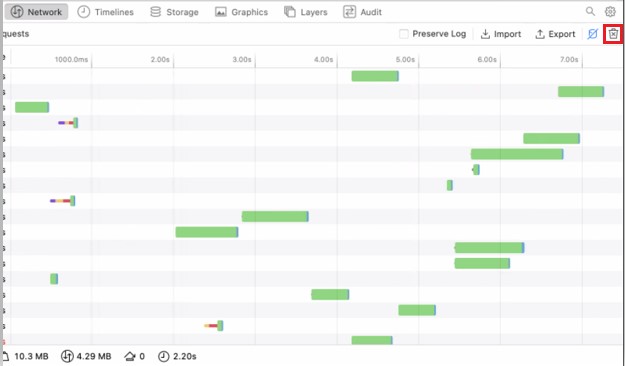
- Reproduza o problema. Ao finalizar, clique no ícone Export e siga os comandos para salvar o arquivo HAR.
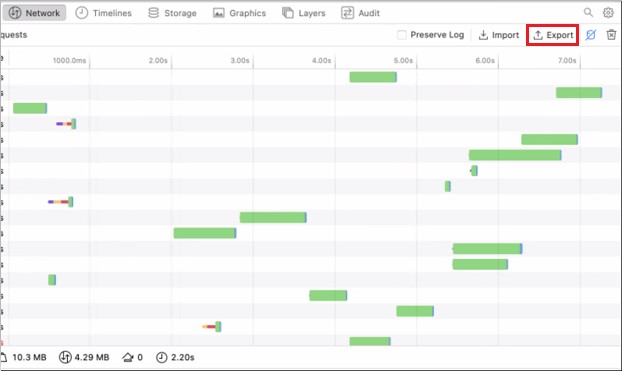
.har.
Para entrar em contato com o suporte, consulte Números de telefone do suporte internacional do Dell Data Security.
Acesse o TechDirect para gerar uma solicitação de suporte técnico on-line.
Para obter insights e recursos adicionais, participe do Fórum da comunidade de segurança da Dell.
Informations supplémentaires
Vidéos
Propriétés de l’article
Produit concerné
VMware Carbon Black
Dernière date de publication
04 Nov 2022
Version
6
Type d’article
How To