Bienvenue
Bienvenue dans l’univers Dell
- Passer des commandes rapidement et facilement
- Afficher les commandes et suivre l’état de votre expédition
- Créez et accédez à une liste de vos produits
- Gérer vos sites, vos produits et vos contacts au niveau des produits Dell EMC à l’aide de la rubrique Gestion des informations de l’entreprise.
Numéro d’article: 000186332
So erfassen Sie eine HAR-Datei für VMware Carbon Black Cloud
Résumé: HAR-Dateien für VMware Carbon Black Cloud können durch Befolgen dieser Anweisungen erfasst werden.
Contenu de l’article
Instructions
In diesem Artikel wird beschrieben, wie Sie eine HAR-Datei für VMware Carbon Black Cloud erfassen.
Betroffene Produkte:
VMware Carbon Black Cloud
Betroffene Betriebssysteme:
Windows
Mac
Linux
Support für VMware Carbon Black kann eine Datei im HTTP Archive (HAR)-Format anfordern, die bei der Untersuchung von Problemen innerhalb von VMware Carbon Black Cloud hilft. Für Schritte zum Erfassen der HAR-Datei wählen Sie die entsprechende Webbrowser-Registerkarte aus.
So erfassen Sie eine HAR-Datei:
- Öffnen Sie Google Chrome im Inkognito-Modus und navigieren Sie dann zu [REGION].conferdeploy.net.
- Amerika = https://defense-prod05.conferdeploy.net/

- Europa = https://defense-eu.conferdeploy.net/

- Asien und Pazifik = https://defense-prodnrt.conferdeploy.net/

- Australien und Neuseeland: https://defense-prodsyd.conferdeploy.net

- Melden Sie sich bei der VMware Carbon Black Cloud an.
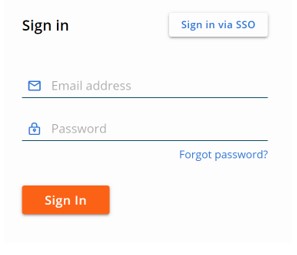
- Drücken Sie in Chrome die Taste F12, um die Entwicklertools aufzurufen.
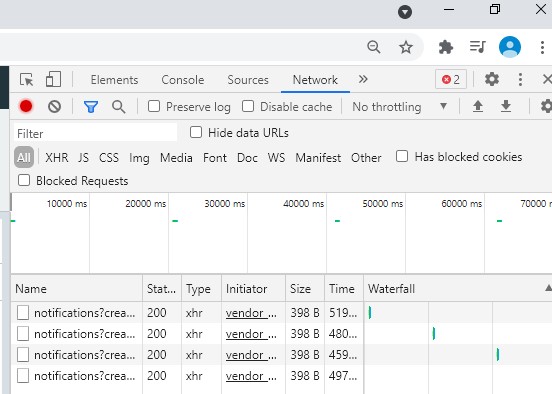
- Klicken Sie auf Netzwerk.
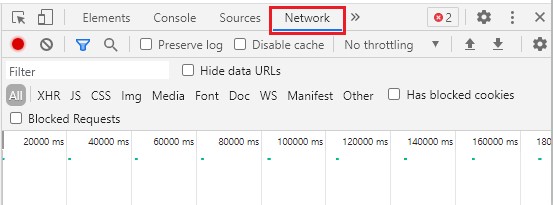
- Klicken Sie auf das Symbol für Löschen, um veraltete Daten zu entfernen.
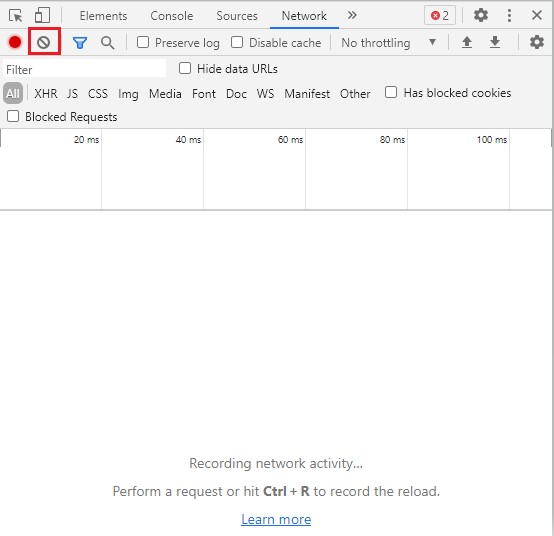
- Reproduzieren Sie das Problem. Wenn Sie fertig sind, klicken Sie auf das Symbol für Export und befolgen Sie dann die Anweisungen, um die HAR-Datei zu speichern.
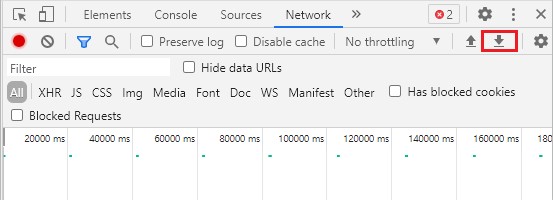
.har.
So erfassen Sie eine HAR-Datei:
- Gehen Sie in Microsoft Edge zu [REGION].conferdeploy.net.
- Amerika = https://defense-prod05.conferdeploy.net/

- Europa = https://defense-eu.conferdeploy.net/

- Asien und Pazifik = https://defense-prodnrt.conferdeploy.net/

- Australien und Neuseeland: https://defense-prodsyd.conferdeploy.net

- Melden Sie sich bei der VMware Carbon Black Cloud an.
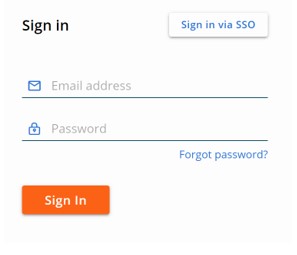
- Drücken Sie in Microsoft Edge die Taste F12, um die Entwicklertools aufzurufen.
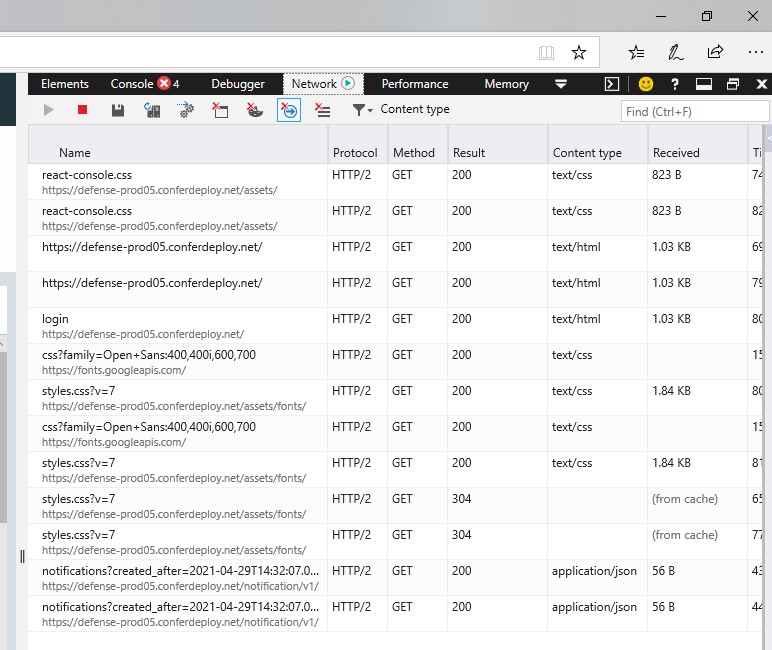
- Klicken Sie auf Netzwerk.
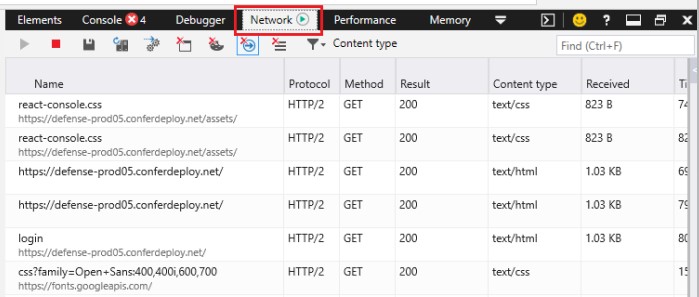
- Klicken Sie auf das Symbol für Löschen, um veraltete Daten zu entfernen.
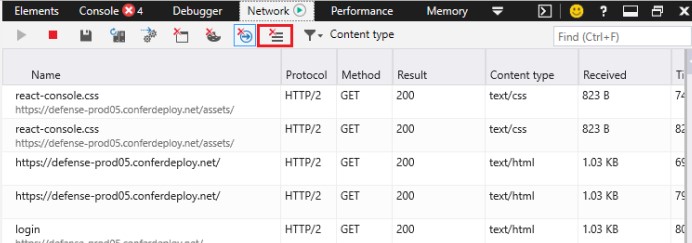
- Klicken Sie auf das Symbol für Profilerstellungssitzung starten oben links im Bereich „Entwicklertools“.
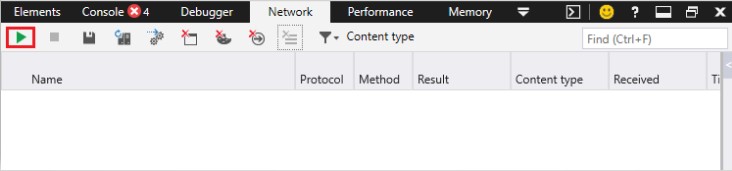
- Reproduzieren Sie das Problem. Wenn Sie fertig sind, klicken Sie auf das Symbol für Als HAR exportieren und befolgen Sie dann die Anweisungen, um die HAR-Datei zu speichern.
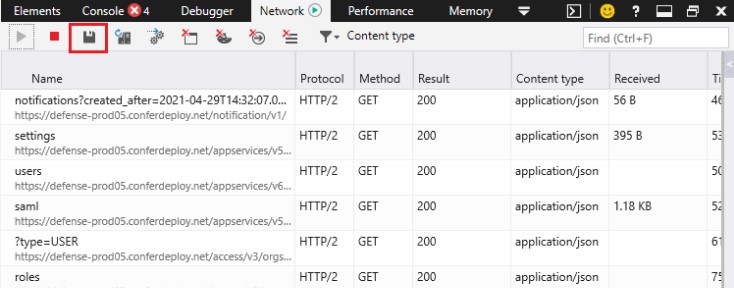
.har.
So erfassen Sie eine HAR-Datei:
- Navigieren Sie in Mozilla Firefox zu [REGION].conferdeploy.net.
- Amerika = https://defense-prod05.conferdeploy.net/

- Europa = https://defense-eu.conferdeploy.net/

- Asien und Pazifik = https://defense-prodnrt.conferdeploy.net/

- Australien und Neuseeland: https://defense-prodsyd.conferdeploy.net

- Melden Sie sich bei der VMware Carbon Black Cloud an.
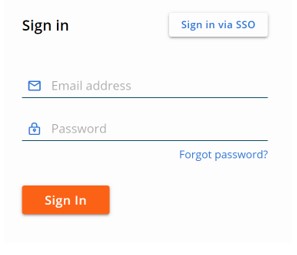
- Drücken Sie in Mozilla Firefox die Taste F12, um die Entwicklertools aufzurufen.
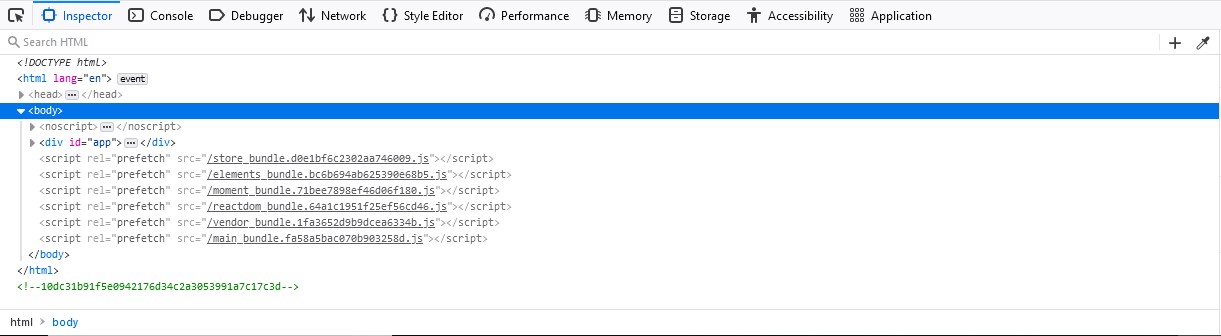
- Klicken Sie auf Netzwerk.
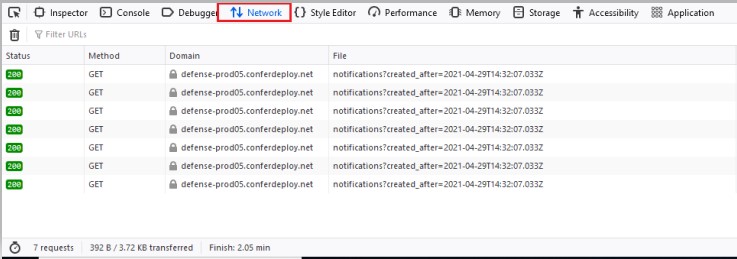
- Klicken Sie auf das Symbol für Löschen, um veraltete Daten zu entfernen.
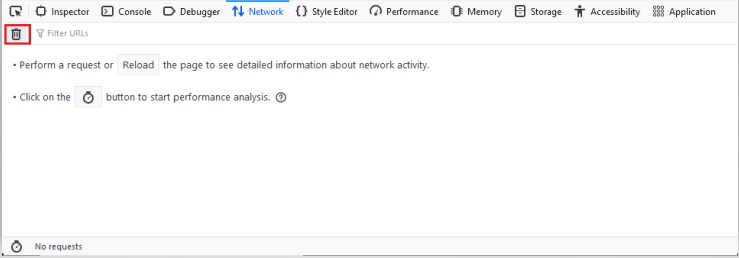
- Überprüfen Sie, ob aufgezeichnet wird, indem Sie das Symbol für Netzwerkprotokollierung pausieren/fortsetzen im Bereich „Entwicklertools“ aktivieren.
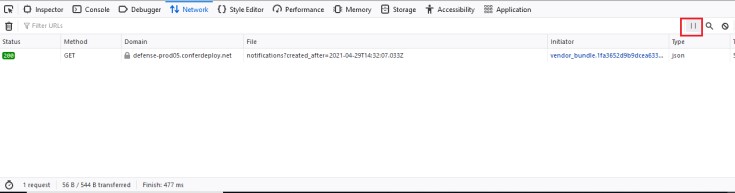
- Reproduzieren Sie das Problem. Klicken Sie nach Abschluss des Vorgangs mit der rechten Maustaste in den Bereich der Entwicklertools, klicken Sie auf Alle als HAR speichern und befolgen Sie dann die Anweisungen, um die HAR-Datei zu speichern.
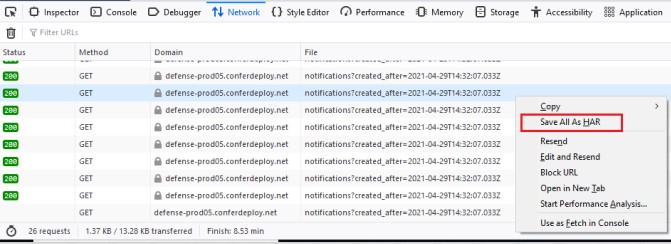
.har.
So erfassen Sie eine HAR-Datei:
- Navigieren Sie in Safari zu [REGION].conferdeploy.net.
- Amerika = https://defense-prod05.conferdeploy.net/

- Europa = https://defense-eu.conferdeploy.net/

- Asien und Pazifik = https://defense-prodnrt.conferdeploy.net/

- Australien und Neuseeland: https://defense-prodsyd.conferdeploy.net

- Melden Sie sich bei der VMware Carbon Black Cloud an.
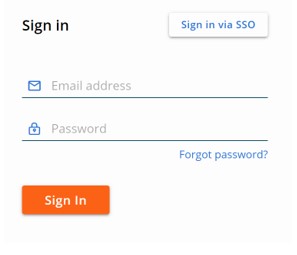
- Klicken Sie im Menü von Safari auf Einstellungen.
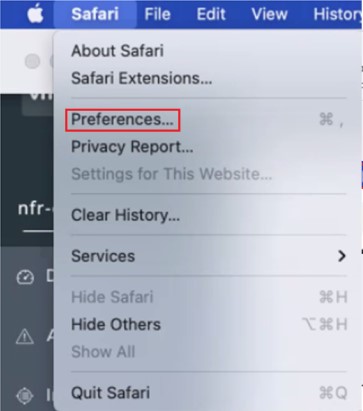
- Klicken Sie auf Erweitert, wählen Sie Entwicklungsmenü in der Menüleiste anzeigen aus und schließen Sie die Einstellungen.
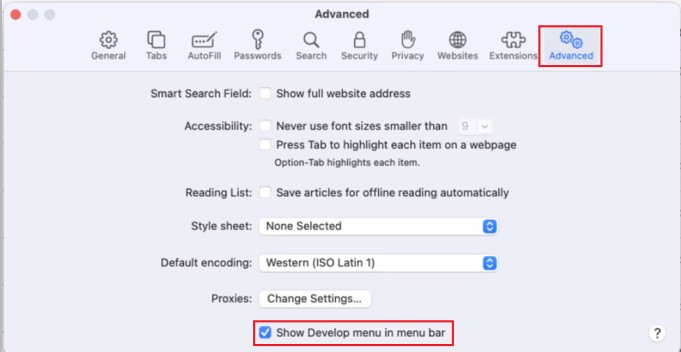
- Klicken Sie in der Safari-Leiste auf Entwickeln.

- Klicken Sie im Entwicklungsmenü auf Web Inspector anzeigen.
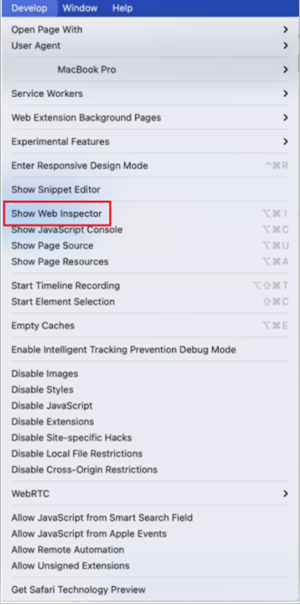
- Klicken Sie auf Netzwerk.
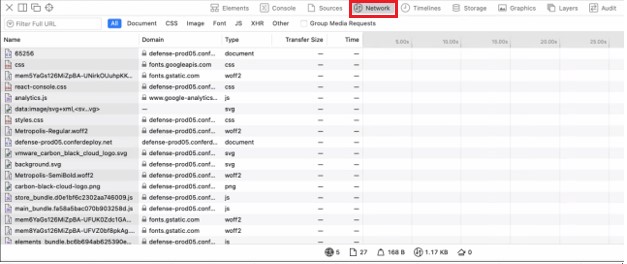
- Klicken Sie auf das Symbol für Löschen, um veraltete Daten zu entfernen.
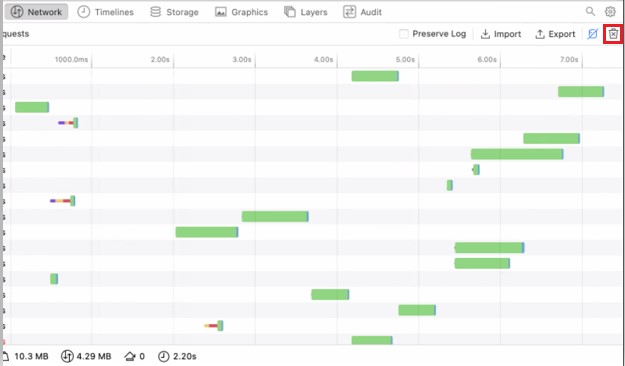
- Reproduzieren Sie das Problem. Wenn Sie fertig sind, klicken Sie auf das Symbol für Export und befolgen Sie dann die Anweisungen, um die HAR-Datei zu speichern.
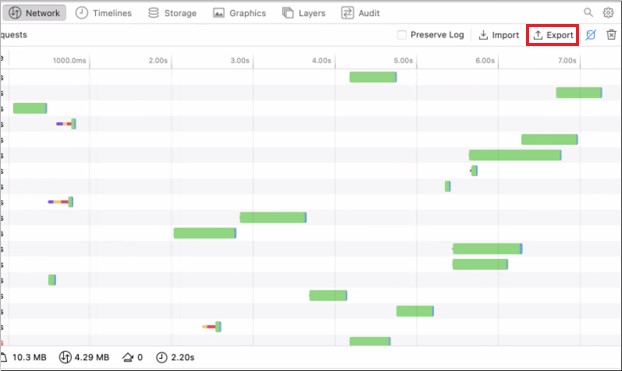
.har.
Nutzen Sie zur Kontaktaufnahme mit dem Support die internationalen Support-Telefonnummern von Dell Data Security.
Gehen Sie zu TechDirect, um online eine Anfrage an den technischen Support zu erstellen.
Zusätzliche Einblicke und Ressourcen erhalten Sie im Dell Security Community Forum.
Informations supplémentaires
Vidéos
Propriétés de l’article
Produit concerné
VMware Carbon Black
Dernière date de publication
04 Nov 2022
Version
6
Type d’article
How To