Bienvenue
Bienvenue dans l’univers Dell
Mon compte
- Passer des commandes rapidement et facilement
- Afficher les commandes et suivre l’état de votre expédition
- Créez et accédez à une liste de vos produits
- Gérer vos sites, vos produits et vos contacts au niveau des produits Dell EMC à l’aide de la rubrique Gestion des informations de l’entreprise.
Numéro d’article: 000186332
How to Capture a HAR File for VMware Carbon Black Cloud
Résumé: HAR files for VMware Carbon Black Cloud may be captured by following these instructions.
Contenu de l’article
Instructions
This article covers how to capture a HAR file for VMware Carbon Black Cloud.
Affected Products:
VMware Carbon Black Cloud
Affected Operating Systems:
Windows
Mac
Linux
VMware Carbon Black support may request an HTTP Archive (HAR) format file to help with investigating issues within the VMware Carbon Black Cloud. For steps on capturing the HAR file, select the appropriate web browser tab.
Note: Capturing a HAR file using Google Chrome running in incognito mode provides the most consistent results.
To capture a HAR file:
- Open Google Chrome in incognito mode and then go to [REGION].conferdeploy.net.
Note: [REGION] = Region of tenant
- Americas = https://defense-prod05.conferdeploy.net/

- Europe = https://defense-eu.conferdeploy.net/

- Asia Pacific = https://defense-prodnrt.conferdeploy.net/

- Australia and New Zealand = https://defense-prodsyd.conferdeploy.net

- Sign In to the VMware Carbon Black Cloud.

- From Chrome, press the F12 key to bring up developer tools.
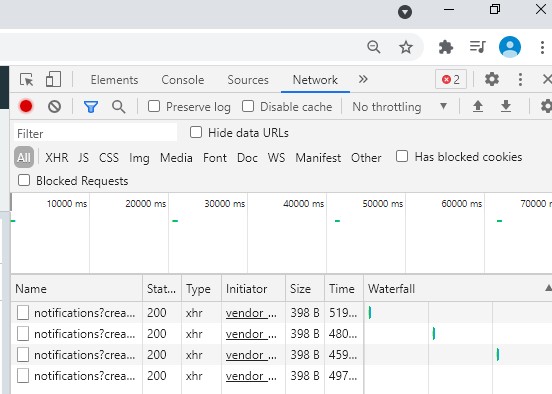
- Click Network.
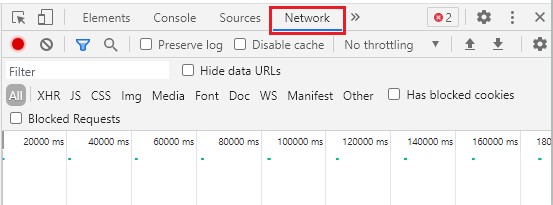
Note: If the record button in the upper left developer tools panel is a grey circle instead of a red circle, click the record button. Verify that record button is red before proceeding to Step 5.
- Click the Clear icon to remove any stale data.
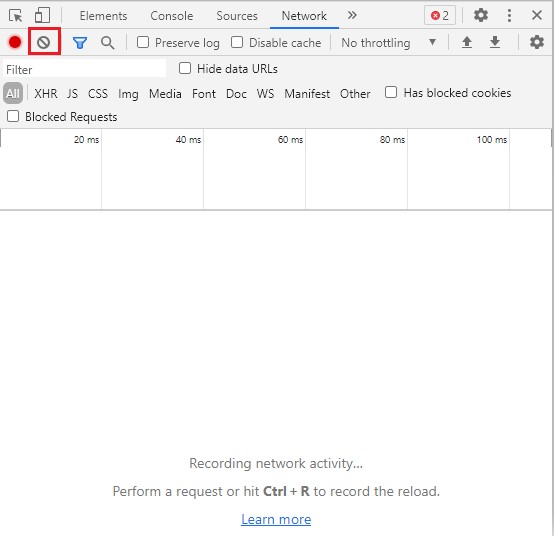
- Reproduce the issue. Once finished, click the Export icon and then follow the prompts to save the HAR file.
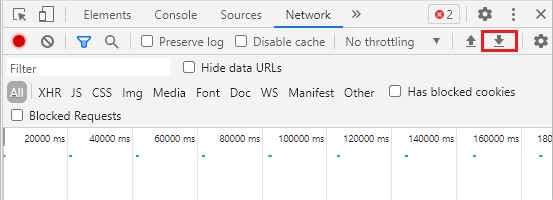
Note: The exported file has a
.har file extension.
To capture a HAR file:
- In Microsoft Edge, go to [REGION].conferdeploy.net.
Note: [REGION] = Region of tenant
- Americas = https://defense-prod05.conferdeploy.net/

- Europe = https://defense-eu.conferdeploy.net/

- Asia Pacific = https://defense-prodnrt.conferdeploy.net/

- Australia and New Zealand = https://defense-prodsyd.conferdeploy.net

- Sign In to the VMware Carbon Black Cloud.
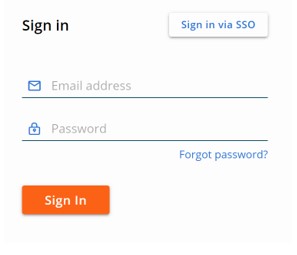
- From Microsoft Edge, press the F12 key to bring up developer tools.
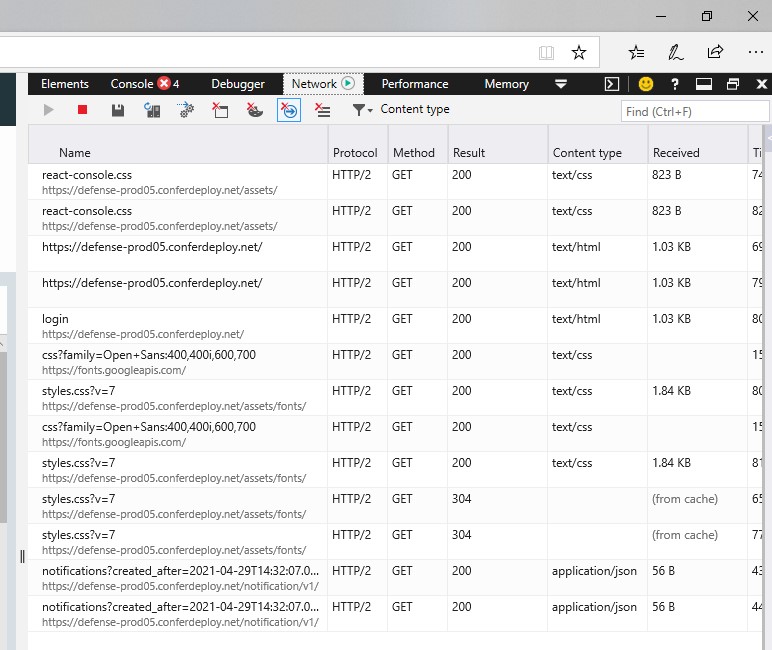
- Click Network.
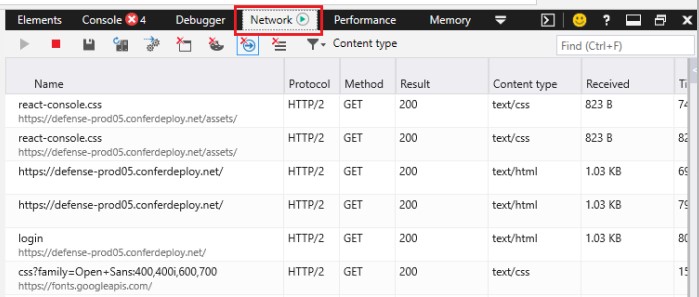
- Click the Clear icon to remove any stale data.
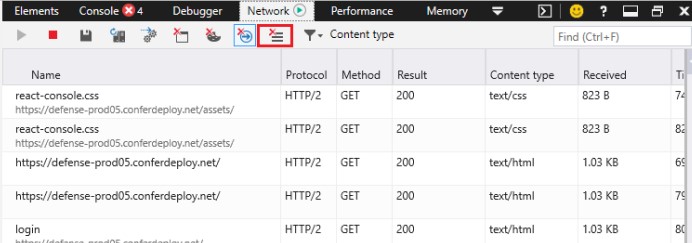
- Click the Start Profiling Session icon in the upper left of the developer tools panel.
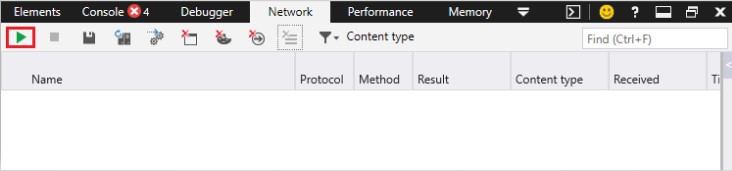
- Reproduce the issue. Once finished, click the Export as HAR icon and then follow the prompts to save the HAR file.
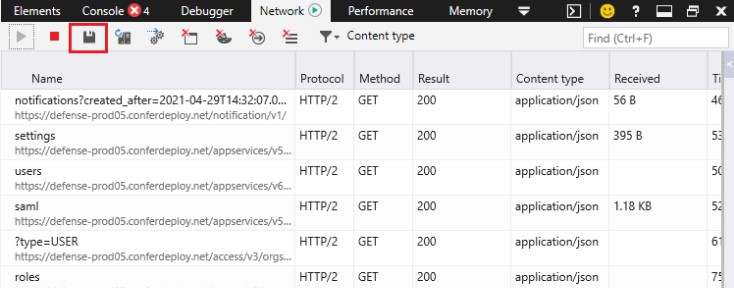
Note: The exported file has a
.har file extension.
To capture a HAR file:
- In Mozilla Firefox, go to [REGION].conferdeploy.net.
Note: [REGION] = Region of tenant
- Americas = https://defense-prod05.conferdeploy.net/

- Europe = https://defense-eu.conferdeploy.net/

- Asia Pacific = https://defense-prodnrt.conferdeploy.net/

- Australia and New Zealand = https://defense-prodsyd.conferdeploy.net

- Sign In to the VMware Carbon Black Cloud.
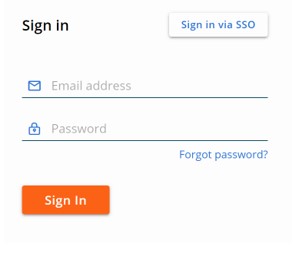
- From Mozilla Firefox, press the F12 key to bring up developer tools.
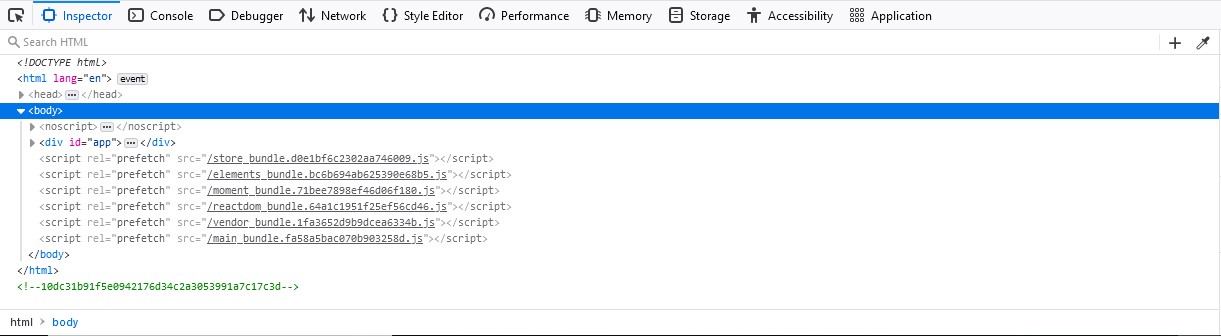
- Click Network.
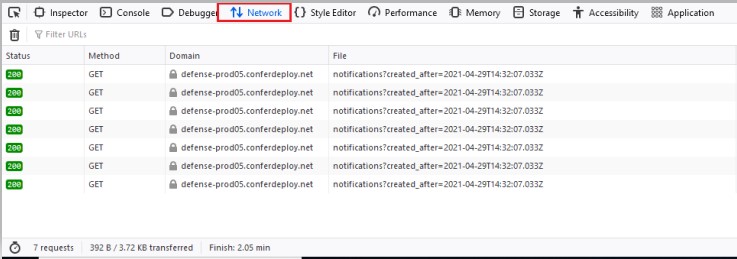
- Click the Clear icon to remove any stale data.
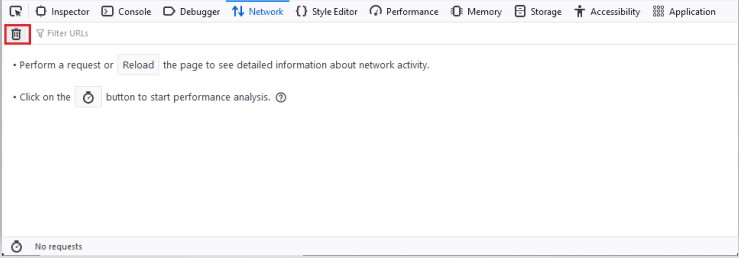
- Verify we are recording by checking the Pause/Resume recording network log icon in the developer tools panel.
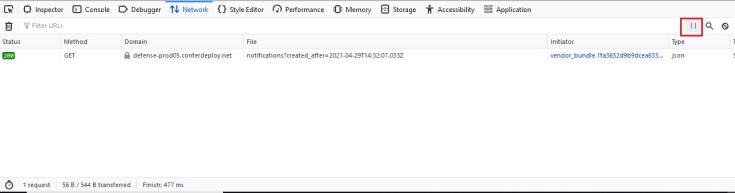
- Reproduce the issue. Once finished, right-click in the body of the developer tools panel, click Save All As HAR, and then follow the prompts to save the HAR file.
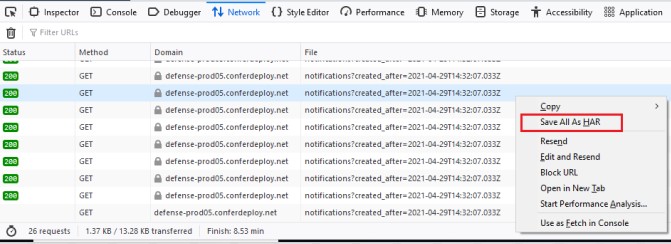
Note: The exported file has a
.har file extension.
To capture a HAR file:
- In Safari, go to [REGION].conferdeploy.net.
Note: [REGION] = Region of tenant
- Americas = https://defense-prod05.conferdeploy.net/

- Europe = https://defense-eu.conferdeploy.net/

- Asia Pacific = https://defense-prodnrt.conferdeploy.net/

- Australia and New Zealand = https://defense-prodsyd.conferdeploy.net

- Sign In to the VMware Carbon Black Cloud.
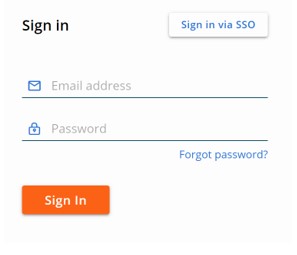
- From the Safari menu, click Preferences.
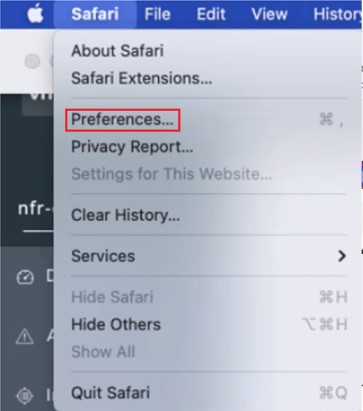
- Click Advanced, select Show Develop menu in menu bar, and then exit preferences.
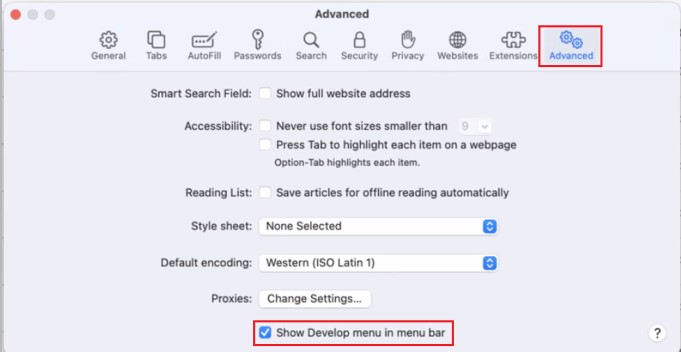
- From the Safari bar, click Develop.

- From the develop menu, click Show Web Inspector.
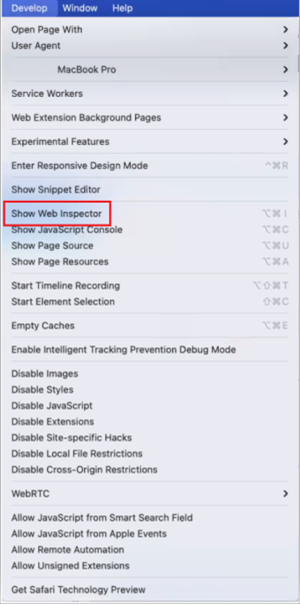
- Click Network.
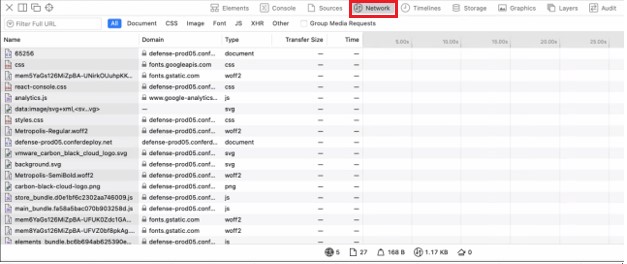
- Click the Clear icon to remove any stale data.
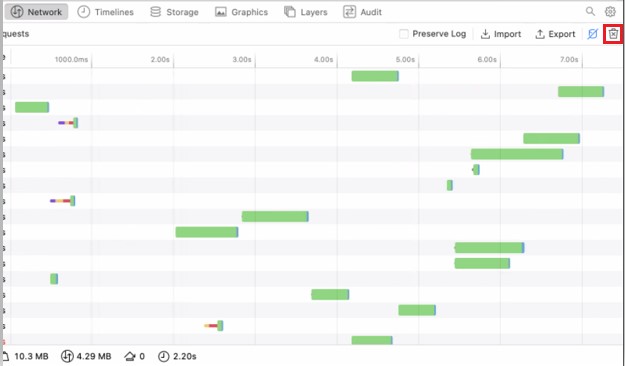
- Reproduce the issue. Once finished, click the Export icon and then follow the prompts to save the HAR file.
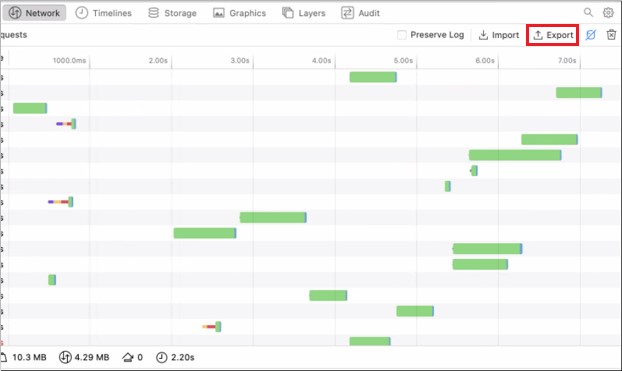
Note: The exported file has a
.har file extension.
To contact support, reference Dell Data Security International Support Phone Numbers.
Go to TechDirect to generate a technical support request online.
For additional insights and resources, join the Dell Security Community Forum.
Informations supplémentaires
Vidéos
Propriétés de l’article
Produit concerné
VMware Carbon Black
Dernière date de publication
04 Nov 2022
Version
6
Type d’article
How To