Guia de uso e solução de problemas do teclado e mouse sem fio Dell Premier KM7321W para vários dispositivos
Résumé: Este artigo apresenta informações sobre o teclado e mouse sem fio Dell Premier KM7321W para vários dispositivos. Consulte cada uma das seções para saber mais sobre os recursos do teclado e mouse sem fio Dell Premier KM7321W para vários dispositivos e obter informações sobre como usá-los. ...
Instructions
Sumário:
- Conteúdo da caixa do teclado e mouse sem fio Dell Premier KM7321W
- Recursos do teclado e mouse sem fio Premier para vários dispositivos
- Configurando o teclado e o mouse sem fio Premier para vários dispositivos
- Solução de problemas
- Informações adicionais

(Figura 1: Trabalhe com mais rapidez e inteligência usando o teclado e mouse universal sem fio Dell Premier – KM7321W)
Conteúdo da caixa do teclado e mouse sem fio Dell Premier KM7321W
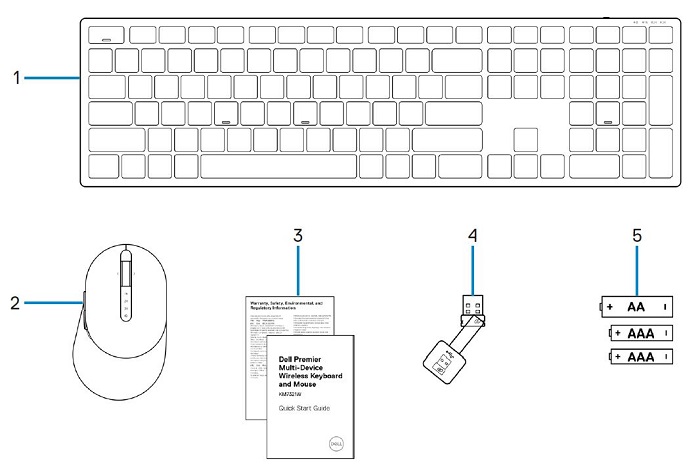
(Figura 2: conteúdo da caixa do teclado e mouse sem fio Dell Premier KM7321W para vários dispositivos)
| 1 | Teclado sem fio | 2 | Mouse sem fio |
| 3 | Documentos | 4 | Receptor USB |
| 5 | Baterias (1 pilha AA e 2 pilhas AAA) |
Recursos do teclado e mouse sem fio Premier para vários dispositivos
Exibição superior

(Figura 3: exibição superior do teclado e mouse sem fio Dell Premier KM7321W para vários dispositivos)
Visão lateral do lado direito

(Figura 4: exibição à direita do teclado e mouse sem fio Dell Premier KM7321W para vários dispositivos)
Recursos do produto

(Figura 5: recursos do teclado e mouse sem fio Dell Premier KM7321W para vários dispositivos)
| 1 | Teclas programáveis | 2 | Teclas dedicadas |
| 3 | Indicador de status de LED da bateria | 4 | Indicador do modo RF de 2,4 GHz |
| 5 | Indicador do modo Bluetooth 5.0 | 6 | Roda de rolagem (programável: Inclinação à esquerda, clique, inclinação à direita) |
| 7 | Indicador do modo RF de 2,4 GHz | 8 | Indicador do modo Bluetooth 5.0 |
| 9 | Botão de conexão de modo | 10 | Botões programáveis |
Recursos do Multi-Device
Conecte até três dispositivos a este conjunto de teclado e mouse. Com a conectividade RF de 2,4 GHz e Bluetooth 5.0 de modo duplo, é possível alternar facilmente entre os dispositivos usando a tecla de modo de conexão ou o botão no teclado e no mouse.

(Figura 6: indicadores do teclado sem fio Dell Premier KM7321W para vários dispositivos)

(Figura 7: teclado e mouse sem fio Dell Premier KM7321W para vários dispositivos)
Configurando o teclado e o mouse sem fio Premier para vários dispositivos
Compatibilidade
Sistemas operacionais:
- Conectividade sem fio de 2,4 GHz:
-
Sistema operacional Windows 7, 8, 8.1 e 10; Mac; Linux (Redhat 8.0/Ubuntu 18.04); Chrome e Android
-
- Conectividade sem fio Bluetooth 5.0:
-
Sistema operacional Windows 8.1 e 10; Mac; Linux (Redhat 8.0/Ubuntu 18.04); Chrome e Android
-
Como usar o aplicativo Dell Peripheral Manager:
-
Windows 10 ou posterior
Conectando o receptor USB do teclado e mouse sem fio Premier para múltiplos dispositivos
O conjunto de teclado e mouse universal sem fio Dell Premier KM7321W usa um dongle receptor USB Type-A para se conectar ao desktop ou notebook. O receptor está localizado dentro do compartimento de pilha do mouse.
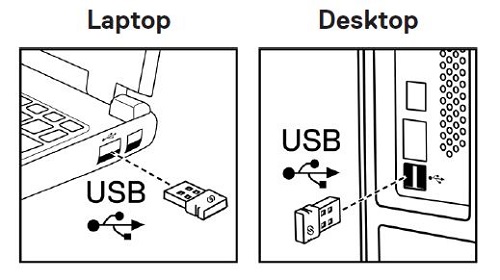
(Figura 8: dongle USB Type-A)
Conectando o teclado e mouse sem fio Premier para múltiplos dispositivos a seu computador
É possível obter as instruções detalhadas nos guias a seguir:
- Guia do usuário do Dell Peripheral Manager
- Guia de início rápido do teclado e mouse universal sem fio Dell Premier KM7321W
- Guia do usuário do teclado e mouse universal sem fio Dell Premier KM7321W
Os guias estão disponíveis em nosso site de suporte:
Solução de problemas
| Problemas | Possíveis soluções |
|---|---|
| Não é possível usar o mouse ou o teclado sem fio. |
|
| Não é possível emparelhar o mouse ou o teclado sem fio com o computador usando o Bluetooth. |
|
| O ponteiro do mouse não se move. |
|
| O botão esquerdo ou direito não funciona. |
|
| Não é possível emparelhar o mouse sem fio com o computador. |
|
| A conexão sem fio é perdida. |
|
| O teclado insere caracteres incorretos. |
|
| As teclas no teclado não funcionam de forma alguma. |
|
| A tecla do teclado está solta. |
|
Informações adicionais
Site de suporte a teclados Dell
Site de suporte a mouse da Dell
Saiba como usar o teclado e mouse em seu computador e solucionar problemas relacionados a eles. Você pode encontrar informações sobre etapas de solução de problemas, guias práticos e vídeos de suporte relevantes para obter ajuda.
Para obter o Guia do usuário do conjunto de teclado e mouse universal sem fio Dell Premier KM7321W, navegue até a página do Manual on-line do conjunto de teclado e mouse universal sem fio Dell Premier KM7321W e toque ou clique na opção Visualizar PDF do Guia do usuário.