Bruks- og feilsøkingsveiledning for Dell KM7321W Premier Multi-Device Wireless-tastatur og -mus
Résumé: Følgende artikkel inneholder informasjon om Dell KM7321W Premier Multi-Device Wireless-tastaturet og -musen. Se hvert avsnitt for å lære mer om funksjonene til Dell KM7321W Premier Multi-Device Wireless-tastaturet og -musen, og hvordan du bruker dem. ...
Instructions
Innholdsfortegnelse:
- Innhold i esken med Dell KM7321W Premier Multi-Device Wireless-tastatur og -mus
- Funksjoner for Premier Multi-Device Wireless-tastatur og -mus
- Konfigurere Premier Multi-Device Wireless-tastatur og -mus
- Feilsøking
- Tilleggsinformasjon

(Figur 1 Jobb raskere og smartere med Dell Premier Multi-Device Wireless-tastatur og -mus – KM7321W)
Innhold i esken med Dell KM7321W Premier Multi-Device Wireless-tastatur og -mus
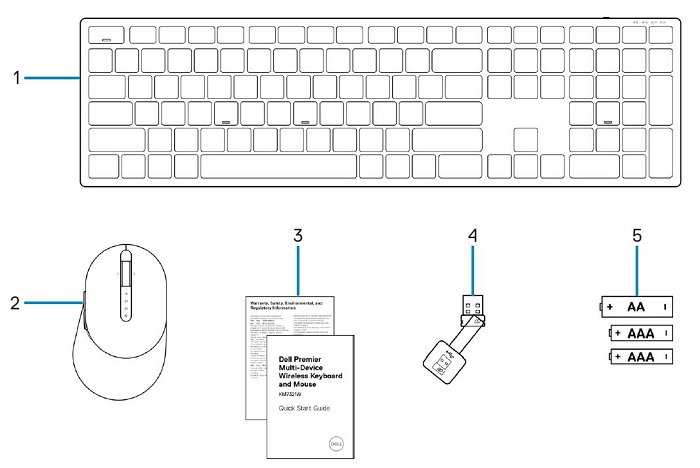
(Figur 2 Innhold i esken med Dell KM7321W Premier Multi-Device Wireless-tastatur og -mus)
| 1 | Trådløst tastatur | 2 | Trådløs mus |
| 3 | dokumenter | 4 | USB-mottaker |
| 5 | Batterier (AA x1 og AAA x2) |
Funksjoner for Premier Multi-Device Wireless-tastatur og -mus
Sett ovenfra

(Figur 2 Toppvisning av Dell KM7321W Premier Multi-Device Wireless-tastatur og -mus)
Sett fra høyre side

(Figur 4 Dell KM7321W Premier Multi-Device Wireless-tastatur og -mus sett fra høyre side)
Produktfunksjoner

(Figur 5 Funksjoner for Dell KM7321W Premier Multi-Device Wireless-tastatur og -mus)
| 1 | Programmerbare taster | 2 | Dedikerte taster |
| 3 | Statusindikator for batteri | 4 | RF 2,4 GHz modusindikator |
| 5 | Bluetooth 5.0-modusindikator | 6 | Rullehjul (programmerbart: vipp til venstre, klikk, vipp til høyre) |
| 7 | RF 2,4 GHz modusindikator | 8 | Bluetooth 5.0-modusindikator |
| 9 | Modustilkoblingsknapp | 10 | Programmerbare knapper |
Funksjoner for flere enheter
Koble til opptil tre enheter med denne kombinasjonen av tastatur og mus. Med dobbeltmodus RF 2,4 GHz- og Bluetooth 5.0-tilkobling kan du enkelt bytte mellom enheter med tilkoblingsmodus-tasten eller -knappen på tastaturet og musen.

(Figur 6 Dell KM7321W Premier Multi-Device Wireless-tastaturindikatorer)

(Figur 7 Dell KM7321W Premier Multi-Device Wireless-tastatur og -mus)
Konfigurere Premier Multi-Device Wireless-tastatur og -mus
Kompatibilitet
Operativsystemer:
- Trådløs 2,4 GHz tilkobling:
-
Windows 7, 8, 8.1 og 10; Mac; Linux (Redhat 8.0 / Ubuntu 18.04); Krom; og Android-operativsystemet
-
- Trådløs Bluetooth 5.0-tilkobling:
-
Windows 8.1 og 10; Mac; Linux (Redhat 8.0 / Ubuntu 18.04); Krom; og Android-operativsystemet
-
Bruke Dell Peripheral Manager-applikasjonen:
-
Windows 10 eller nyere
Koble til USB-mottakeren for Premier Multi-Device Wireless-tastaturet og -musen
Dell KM7321W Premier trådløst tastatur og mus for flere datamaskiner bruker en USB Type-A-mottakerdongle for å koble til en stasjonær eller bærbar PC. Mottakeren befinner seg inni batterirommet i musen.
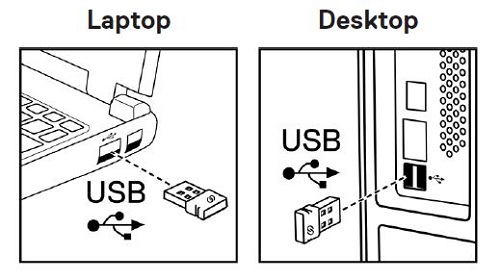
(Figur 8 USB Type-A-dongel)
Koble Premier Multi-Device Wireless-tastaturet og -musen til en datamaskin
Du kan få trinnvise instruksjoner i følgende veiledninger:
- Brukerveiledning for Dell Peripheral Manager
- Hurtigstartveiledning for Dell KM7321W Premier Multi-Device Wireless-tastatur og -mus
- Brukerveiledning for Dell KM7321W Premier Multi-Device Wireless-tastatur og -mus
Veiledningene er tilgjengelige på støttesiden vår:
Feilsøking
| Problemer | Mulige løsninger |
|---|---|
| Kan ikke bruke den trådløse musen eller det trådløse tastaturet. |
|
| Kan ikke pare den trådløse musen eller det trådløse tastaturet med datamaskinen via Bluetooth. |
|
| Musepekeren beveger seg ikke. |
|
| Venstre eller høyre knapp fungerer ikke. |
|
| Kan ikke parkoble den trådløse musen med datamaskinen. |
|
| Den trådløse tilkoblingen er brutt. |
|
| Tastaturet viser feil tegn. |
|
| Tastene på tastaturet skriver ikke i det hele tatt. |
|
| Tastaturtasten er løs. |
|
Tilleggsinformasjon
Finn ut hvordan du bruker og feilsøker problemer med tastaturet og musen som er koblet til datamaskinen din. Hvis du trenger hjelp, kan du finne informasjon om feilsøkingstrinn, veiledninger og relevante støttevideoer.
Du finner brukerveiledningen for Dell KM7321W Premier trådløst tastatur og mus for flere datamaskiner ved å bla til den elektroniske håndboken for Dell KM7321W Premier Multi-Device Wireless tastatur og mus, og deretter berøre eller klikke på Vis PDF til høyre for brukerveiledningen.