Bruks- og feilsøkingsveiledning for Dell MS7421W Premier Rechargeable Wireless-mus
Résumé: Følgende artikkel inneholder informasjon om Dell MS7421W Premier Rechargeable Wireless-musen. Se hver del for å lære mer om funksjonene til Dell MS7421W Premier Rechargeable Wireless-musen og hvordan du bruker den. ...
Instructions
Innholdsfortegnelse:
- Innhold i esken med Dell MS7421W Premier Rechargeable Wireless-mus
- Funksjoner for Premier Rechargeable Wireless-mus
- Konfigurere Premier Rechargeable Wireless-musen
- Feilsøking
- Tilleggsinformasjon

(Figur 1 Jobb raskere og smartere med Dell Premier Rechargeable Wireless-musen – MS7421W)
"Jobb produktivt uten forstyrrelser med en oppladbar mus med en batterilevetid på opptil seks måneder når den er fulladet. Koble til opptil tre enheter, og lad opp på to minutter for en hel dags arbeid."
Innhold i esken med Dell MS7421W Premier Rechargeable Wireless-mus
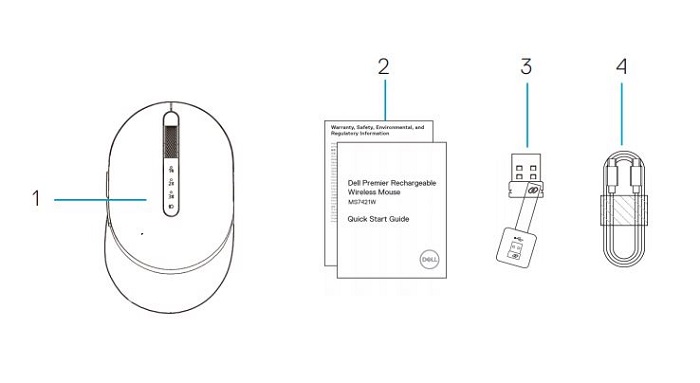
(Figur 2 Innhold i esken med Dell MS7421W Premier Rechargeable Wireless-mus)
| 1 | Premier Rechargeable Wireless-mus | 2 | dokumenter |
| 3 | Dell Universal-dongel | 4 | USB Type-C-ladekabel |
Funksjoner for Premier Rechargeable Wireless-mus
Sett ovenfra

(Figur 3 Toppvisning av Dell MS7421W Premier Rechargeable Wireless-mus)
Sett fra venstre side

(Figur 4 Dell MS7421W Premier Rechargeable Wireless-mus sett fra venstre)
Produktfunksjoner
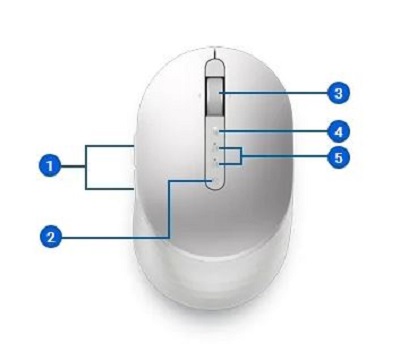
(Figur 5 Produktfunksjoner for Dell MS7421W Premier Rechargeable Wireless-mus)
| 1 | Programmerbare knapper | 2 | Knapp for tilkoblingsmodus |
| 3 | Rullehjul (programmerbart: vipp til venstre, klikk, vipp til høyre) | 4 | Parkoblingsmodus: Bluetooth 5,0
|
| 5 | LED-indikator
|
Sett fra undersiden

(Figur 6 Sett nedenfra)
| 6 | Optisk sensor | 7 | Strømbryter |
Ladekontakt

(Figur 7 Visning av ladekontakt)
| 8 | USB-C-ladekontakt |
Konfigurere Premier Rechargeable Wireless-musen
Kompatibilitet
Operativsystemer:
- Trådløs 2,4 GHz tilkobling:
-
Windows 7, 8, 8.1, 10 og 11; Mac; Linux (Red Hat 8.0 / Ubuntu 18.04); Chrome; og Android-operativsystemet
-
- Trådløs Bluetooth 5.0-tilkobling:
-
Windows 8.1, 10 og 11; Mac; Linux (Red Hat 8.0 / Ubuntu 18.04); Chrome; og Android-operativsystemet
-
Bruke Dell Peripheral Manager-applikasjonen:
-
Windows 10 eller nyere
Koble til Premier Rechargeable Wireless-musen for å lade den
Dell MS7421W Premier Rechargeable Wireless-musen bruker en USB Type-C til USB Type-C-kabel til å koble til en stasjonær datamaskin, en bærbar PC eller et nettbrett og lade.

(Figur 8 USB Type-C-kabel)
Koble Premier Rechargeable Wireless-musen til en datamaskin
Følgende veiledninger inneholder trinnvise instruksjoner:
- Brukerveiledning for Dell Peripheral Manager
- Hurtigstartveiledning for Dell MS7421W Premier Rechargeable Wireless-mus
- Brukerveiledning for Dell MS7421W Premier Rechargeable Wireless-mus
Du finner veiledningene på nettstedet vårt for kundestøtte:
Feilsøking
| Problemer | Mulige årsaker | Mulige løsninger |
|---|---|---|
| Du kan ikke bruke den trådløse musen. | Den hvite LED-indikatoren øverst på den trådløse musen lyser ikke når den trådløse musen er slått på. |
|
| Du kan ikke pare den trådløse musen med datamaskinen via Bluetooth. | Bluetooth-ikonet på datamaskinen lyser ikke når du kobler den trådløse musen til datamaskinen. |
|
| Musepekeren beveger seg ikke. | Pekeren til den trådløse musen reagerer ikke. |
|
| Venstre eller høyre knapp fungerer ikke. | Ingen reaksjon når du trykker på venstre eller høyre museknapp. |
|
| Du kan ikke pare den trådløse musen med datamaskinen. | Du får en feilmelding om trådløs parkobling når du parer den trådløse musen med datamaskinen. |
|
| Den trådløse tilkoblingen går tapt. | Musen som tidligere var paret, fungerer ikke på datamaskinen nå. |
|
Tilleggsinformasjon
Finn ut hvordan du bruker og feilsøker problemer med musen som er koblet til datamaskinen din. Hvis du trenger hjelp, kan du finne informasjon om feilsøkingstrinn, veiledninger og relevante støttevideoer.
Slik får du brukerveiledningen for Dell MS7421W Premier Rechargeable Wireless-musen:
- Gå til: Dokumentasjonsside for Dell MS7421W Premier oppladbar, trådløs mus
- Den ligger under delen Håndbøker og dokumenter.
- Du kan trykke eller klikke på Vis PDF eller Vis side på høyre side av skjermen overfor oppføringen for brukerveiledningen for musen.