Dell Premier : eSupport - État de la commande
Résumé: L’outil État des commandes Premier vous permet de vérifier l’état de votre commande et d’afficher diverses options relatives aux achats Dell actuels et passés.
Cet article concerne
Cet article ne concerne pas
Cet article n’est associé à aucun produit spécifique.
Toutes les versions du produit ne sont pas identifiées dans cet article.
Instructions
- Accès à l’état de la commande sur Premier
- Informations disponibles
- Options de filtre et de recherche
- Vues personnalisables et possibilité d’exportation
- Obtention de l’accès à la page Order Details
- Autres actions : afficher les bordereaux de livraison, les factures ou traiter un retour
Comment accéder à l’état des commandes sur Premier
Pour vérifier l’état de votre commande, procédez comme suit :
- Connectez-vous à votre page Premier
- Accédez à l’outil en cliquant sur « Etat de la commande » dans la bande d’accès rapide de la page d’accueil, du menu de navigation supérieur ou de la page de votre compte

Figure 1 : Emplacement du lien Order Status
Informations disponibles
Vous avez accès à toutes vos commandes passées au cours des deux (2) dernières années dont l’état est Recu par Dell, Confirmé, En production, Fabrication terminée, Expédié, Livré ou Annulé.
 Si vous ne disposez pas du lien État de la commande sur votre page Premier, ou s’il ne vous manque aucun numéro de client dans la liste, contactez votre équipe de compte Dell pour activer cette option.
Si vous ne disposez pas du lien État de la commande sur votre page Premier, ou s’il ne vous manque aucun numéro de client dans la liste, contactez votre équipe de compte Dell pour activer cette option.
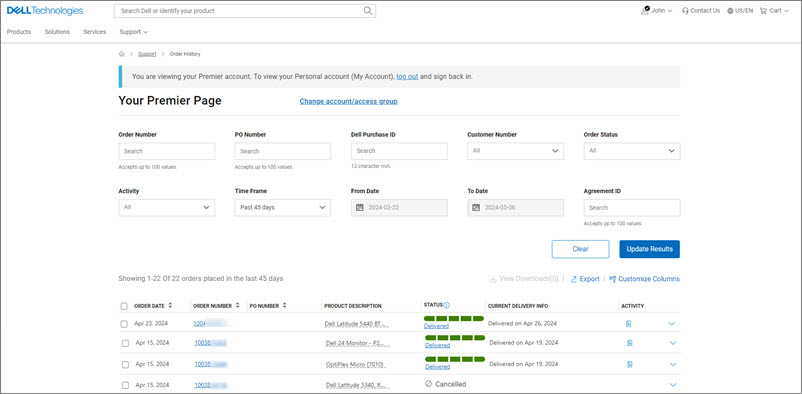
Figure 2 : Page d’état de la commande en ligne
Filtrer et rechercher
L’application Premier vous permet de filtrer et d’effectuer des recherches par : (Figure 3 : Options de filtrage)
- Numéro de commande, votre propre numéro de bon de commande ou identifiant d’achat Dell
- Numéro de client : affiche les numéros de client associés à la page Premier de votre société : s’il manque un numéro de client dans cette liste, contactez votre équipe commerciale Dell pour le faire activer.
- État de la commande : reçue par Dell, confirmée, en production, fabrication terminée, expédiée, livrée ou annulée.
- Activité permet de filtrer les activités par exemple, la mise en attente d’une rupture de stock, la date de livraison révisée et la commande facturée.
- Période (au cours des 7, 14, 45, 90 derniers jours, au cours des 6 derniers mois, au cours de l’année dernière et au cours des 2 dernières années)
- L’option "De date à date" vous donne la possibilité de sélectionner les dates de début et de fin afin d’obtenir un rapport personnalisé.

Figure 3 : Options de filtrage
Retour en haut de la page
Vues personnalisables et fonctionnalité d'exportation
Les colonnes par défaut ou non pour l’application Commandes Récentes Premier sont les suivantes : (Figure 4 : Vues disponibles et possibilité d’exportation)
- Date de commande
- Numéro de commande
- Numéro PO
- Description du produit
- État
- Livraison
- Activité
À l’aide de « Personnaliser les colonnes », vous pouvez modifier votre vue en sélectionnant sept champs parmi une liste de 30+ options et en les enregistrant dans votre profil.
Lorsque vous cliquez sur le bouton « Exporter », tous les champs peuvent être exportés dans un rapport Excel. Les 2 000 premiers enregistrements sont téléchargés instantanément ; pour tout ce qui dépasse ce nombre d’enregistrements, le rapport est disponible dans un nouveau lien « Afficher les téléchargements ».

Figure 4 : Vues disponibles et fonctionnalité d’exportation
Retour en haut de la page
Accès à la page "Détails de la commande"
Lorsque vous cliquez sur un lien de numéro de commande, l’application affiche les détails de la commande, y compris: (Figure 5 : Page Order Details).
- Informations sur la facturation et la livraison
- Date de livraison approximative
- Article
- Numéro d’article
- Détails de la commande (date de commande, numéro de commande, numéro de client et ID d’achat Dell)
- État de la commande
- Résumé de la commande
- Quantité
- Informations de suivi

Figure 5 : Page de détails de la commande
Retour en haut de la page
Autres actions (bordereau de livraison, facture de commande et retours de commande)
La section « Actions » à droite de la page vous fournit des liens utiles pour vous permettre de gérer plus facilement vos commandes du début à la fin. (Figure 6 : Autres actions)
- S’abonner aux notifications : Acceptez de recevoir des notifications sur une commande, jusqu’à ce qu’elle soit livrée
- Afficher le bordereau de livraison : récupérez vos bordereaux de livraison au format PDF.
- Afficher la facture : Récupérer une copie électronique de votre facture au format pdf
- Annuler la commande (disponible dans certains pays seulement) : l’annulation d’une commande est possible uniquement avant que la commande passe à l’état « In Production ».
- Contacter le support client : contactez nos experts de support technique.
Le retour de commande est basé sur les conditions générales de la politique de Dell relative aux retours.

Figure 6 : Autres actions
Retour en haut de la page
Amériques | Europe, Moyen-Orient et Afrique | Asie-Pacifique et Japon
Propriétés de l’article
Numéro d’article: 000179719
Type d’article: How To
Dernière modification: 28 Jun 2024
Version: 9
Trouvez des réponses à vos questions auprès d’autres utilisateurs Dell
Services de support
Vérifiez si votre appareil est couvert par les services de support.