How to Troubleshoot and Resolve any Wired network adapter issues with a Dell Laptop
Résumé: This article is a guide to identifying and resolving problems with the Ethernet connection on a Dell laptop.
Instructions
Table of Contents:
- Resolving an issue with the integrated network adapter
- Hardware Troubleshooting
- Software Troubleshooting
Resolving an issue with the integrated network adapter
This guide takes you through some general troubleshooting steps to identify and resolve any wired networking issues with your laptop.
Common wired network faults break down into three different categories.
- No connection
- Intermittent connection
- Slow connection
However, some troubleshooting steps apply generally to all faults.
You may experience network issues due to:
- A corrupt network driver
- A faulty network card
- A faulty network cable
- Incorrect network settings on your computer
Hardware Troubleshooting

- Confirm that there is no damage to the network adapter Ethernet port or to the cable:
- If there is damage, you must contact Dell Support. If your warranty does not include Accidental Damage Cover, you may be charged for any repairs.
- If there is no damage, go to the next steps in this guide.
- Ensure that the network cable is firmly connected at both the laptop and at the router or network connection point:
- If this resolves your issue, then a loose physical connection is the cause.
- If this does not resolve your issue, then carry on with the guide.
- If you have a docking station, dock the laptop and use the network adapter port on the docking station:
- If this resolves your issue, then contact Dell Support to troubleshoot and report an issue with the network adapter port on the laptop.
- If this does not resolve your issue, or if you do not have a docking station available, then carry on with the guide.
- Boot the laptop into the BIOS (tap the F12 key as the laptop starts up), and look at the network adapter port on your laptop to determine whether the Ethernet ports LED lights are on, off, or flashing:
- If the LEDs are on or flashing, then your laptop is picking up your network and a connection is in place. Go to step 6.
- If the LEDs are off, then it is not detecting the network and no connection is in place. Confirm that the network adapter is enabled in the BIOS.
- If the network adapter is already enabled, go to step 5.
- If the network adapter is disabled, try enabling it. This either resolves your issue, or you must contact Dell Support to troubleshoot further.
-
- If the second device has connection issues, then the fault is with your router or network connection point.
- If the second device connects to the network, then you should contact Dell Support to report a hardware fault.
- Rule out a loose Ethernet port by shaking the network cable while it is still connected at both ends. Determine whether your laptop's network adapter LEDs change when moving the cable.
- If they do, and you know that the cable is working fine on another laptop, then you must contact Dell Support to report a hardware issue.
- If they do not, then go to the next section.
Software Troubleshooting
-
The next step is to rule the Operating System out of the issue. You can do this by swapping out the Hard Drive in the same way we did the cable earlier and seeing if the fault follows the drive or stays with the unit. Alternatively, you can boot from an Ubuntu Live CD
and see if the same issue appears.
-
If the fault is seen when booting from the live CD or from a known good working Hard Drive, then contact your support to take this further.
-
The fault is not seen on the live CD or works fine with a known good working Hard Drive installed. Carry on with the guide.
-
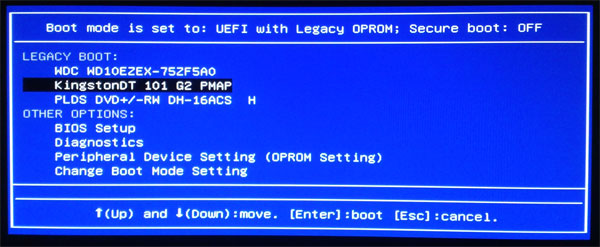
-
If the fault has been narrowed down to a software or configuration issue, then the first question to ask is whether it would be quicker to reinstall or reimage the laptop than troubleshoot further. You know from the previous troubleshooting that a reinstall definitely resolves the problem, but that can be a lot of work depending on what software and data are on the laptop and how you have gone about backups:
-
If it is quicker for you, then reinstall or reimage the computer to resolve your issue.
-
If not then carry on with the guide.
-
-
The easiest first troubleshooting step on a laptop running Windows is to run the Network troubleshooter from the setting window. The troubleshooter either resolves your issue, or you must carry on to the next step.
-
Uninstall the network adapter drive from Device Manager and install the latest driver from the support site for your laptop type. Either this resolves the issue, or you must carry on to the next step. Go to the run box and type
mmc devmgmt.msc. Open up the network Controllers on the box that appears and right click the integrated network adapter and select uninstall. - Compare your configuration to a working computer and see if there are any differences, if so change the settings to reflect those on the working computer. You can bring up a command prompt and there are several commands you can check. Select Search on the taskbar, and type command prompt. Under the Command Prompt listing, select Run as administrator. In the User Account window, select Yes. A black window opens with a command prompt.
Type the following commands in the Command Prompt window, then press the Enter key.
Ipconfig /all-
This command lists all the connections on your laptop.
Ipconfig /release-
This command drops your IP address with your Internet Service Provider (ISP).
Ipconfig /renew-
This command picks up a new IP address.
Tracert *ip or tracert web URL*M-
This command shows you how many jumps and how long it takes for the Domain Name Server (DNS) to resolve an address and get you to a particular page or site. The more jumps and the longer it takes, the more likely there is a DNS issue. Reset your DNS to resolve.
Ping *ip or ping web URL*-
This checks your connection to a site without bringing the site up or using anything that might be corrupted or disabled in your operating system. It is a basic check.
-
- If that did not work, you can reset the TCP/IP Stack. While you are still in the Command Prompt window, type the following commands in Command Prompt, then press the Enter key.
netsh winsock reset-
Resets the Windows Sockets (Winsock) catalog to its default settings.
netsh int ip reset-
Resets the TCP/IP stack on your computer, returning your network settings to their factory defaults.
Ipconfig /release-
This command drops your IP address with your Internet Service Provider (ISP).
Ipconfig /renew-
This command picks up a new IP address.
ipconfig /flushdns-
Clears the DNS cache on a Windows computer.
If this does not resolve the issue, go to the next step.
-
- You may have been infected with Malware that is stopping your network adapter from connecting to prevent you from diagnosing and downloading removal software. I would advise running a scan with a third party application. There are various freeware programs such as Malwarebytes available. If one of these programs does not pick up any issues, then the last step is reinstalling the image or operating system on the laptop to resolve this.
If you have to log a call or go through further troubleshooting? You can contact us Online through Chat, Twitter, or Email. Alternatively, you can call in to your local support line. If you go to the support site, ensure that it is set to your country or region, then click the contact us link. It gives you the latest information about how to get in touch.
See these Dell Knowledge Base articles for related information: