Aktywowanie systemu Windows po wymianie płyty głównej
Résumé: Ten artykuł zawiera wskazówki dotyczące aktywacji systemu Windows po wymianie płyty głównej w komputerze firmy Dell.
Symptômes
W przypadku większości komputerów po wymianie płyty głównej w komputerze nowa płyta główna posiada klucz sprzętowy wstępnie ustawiony w oprogramowaniu wewnętrznym, który automatycznie aktywuje system Windows.
W niektórych przypadkach, z różnych powodów, proces automatycznej aktywacji może się nie powieść i do rozwiązania problemu może być wymagana wymiana klucza serwisowego dla systemu Windows.
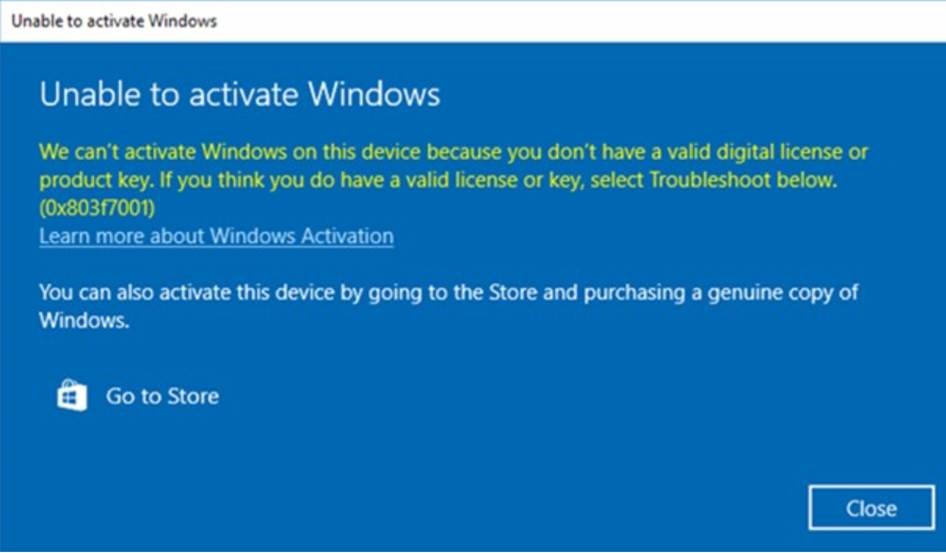
Cause
Résolution
Jeśli aktywacja systemu Windows po wymianie płyty głównej nie powiedzie się, skontaktuj się z działem pomocy technicznej firmy Dell i pozwól agentowi rozwiązać problem.
Jeśli dział pomocy technicznej firmy Dell poinformuje o dostarczeniu klucza produktu serwisowego dla systemu Windows, postępuj zgodnie z poniższymi instrukcjami, aby uzyskać dostęp do klucza produktu za pośrednictwem bezpiecznego interfejsu Dell Digital Locker i aktywować system Windows.
- Aby upewnić się, że masz dostęp do Dell Digital Locker, przed rozpoczęciem procesu żądania klucza należy zalogować się do zasobów. Dzięki temu można uzyskać dostęp do klucza po jego udostępnieniu w zasobach.
- Zaloguj się do aplikacji Dell Digital Locker , postępując zgodnie z instrukcjami podanymi w otrzymanych informacjach o zamówieniu.
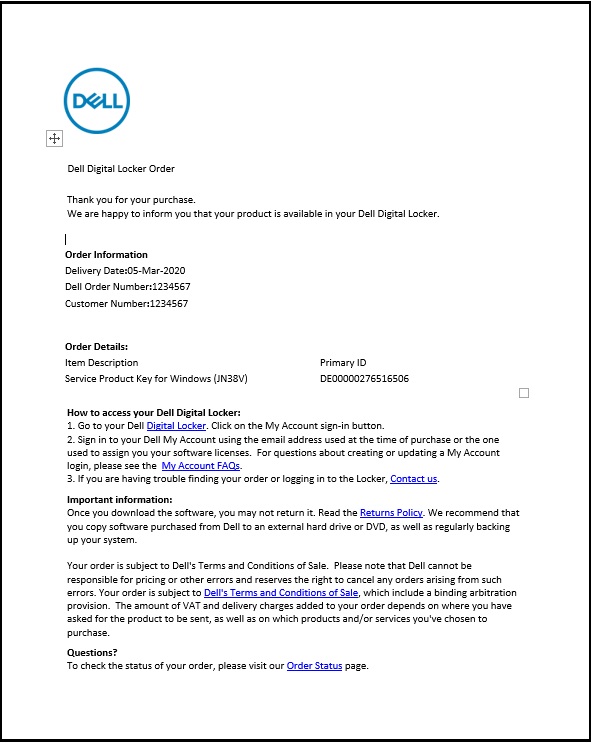
- Na ekranie powitalnym aplikacji Dell Digital Locker użyj konta podanego w informacjach o zamówieniu w kroku 2 powyżej, aby się zalogować.

- Na karcie Produkty zostanie wyświetlona lista zamówionych produktów, która zawiera klucz produktu usługi dla systemu Windows.
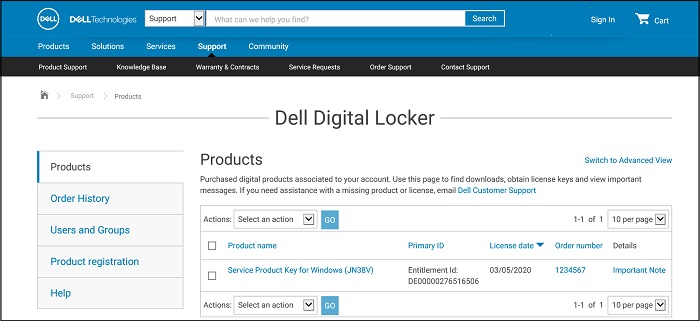
- Zostaną wyświetlone szczegółowe informacje o kluczu produktu Dell Digital Locker.
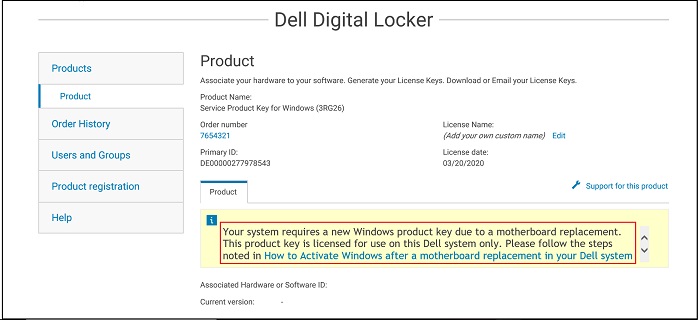
- W przypadku wybrania opcji Przełącz do widoku zaawansowanego na ekranie Produkty (jak pokazano na rysunku w kroku 4), można wyszukiwać według kodu Service Tag, aby znaleźć zamówiony klucz produktu firmy Dell.
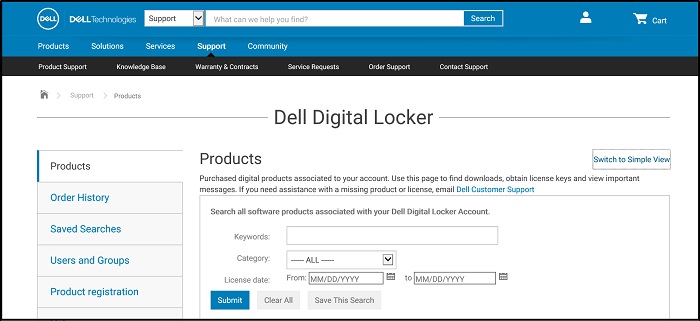
- Skopiuj klucz produktu serwisowego dla systemu Windows z Dell Digital Locker.
- Wpisz Aktywacja w pasku wyszukiwania systemu Windows i wybierz Aktywacja, Ustawienia systemowe z menu rozwijanego. (Można to również znaleźć w oknie Ustawienia, Aktualizacja i zabezpieczenia, Aktywacja)
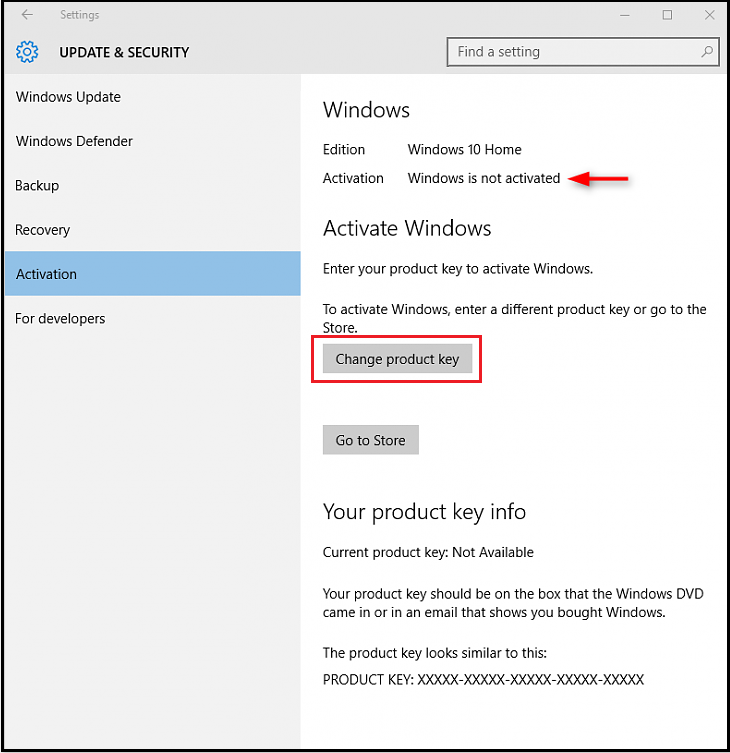
- Wybierz opcję Zmień klucz produktu i wklej go po wyświetleniu monitu, a następnie zakończ proces aktywacji.
Informations supplémentaires
Polecane artykuły
Poniżej przedstawiono niektóre polecane artykuły dotyczące tego tematu, które mogą Cię zainteresować.