Trin til opdatering af firmware til din Dell-skærm
Résumé: Denne artikel handler om, hvordan du opdaterer skærmens firmware og foranstaltninger, der skal tages, før firmwareopdateringen installeres.
Instructions
Indholdsfortegnelse:
- Firmwareopdatering
- Opdateringsproces for skærmfirmware
- Vejledning til installation af skærmens firmware
Firmwareopdatering
Firmwareopdateringer udgives for at løse problemer eller forbedre funktionaliteten af Dell-skærme.
Forkert anvendelse af en firmwareopdatering kan beskadige Dell-computerskærmen.
Opdateringsproces for skærmfirmware
Der er specifikke krav, der skal opfyldes for at gennemføre en firmwareopdatering af din Dell-skærm korrekt.
- Forbind det udgående USB-kabel mellem computerskærmen og computeren. Brug ikke en dockingstation eller nogen anden enhed mellem denne forbindelse.
- Frakobl alle andre video- og USB-kabler fra skærmen, før du opdaterer firmwaren.
- Frakobl alle andre skærme fra den bærbare eller stationære computer. Dette sikrer, at der kun er tilsluttet én skærm, mens firmwareopdateringen gennemføres.
- Du må ikke frakoble det udgående USB-kabel eller slukke for strømmen under opdateringen.
- Opdater dine skærme én ad gangen. Opdater ikke firmwaren på flere skærme ad gangen.
- Deaktiver både skærmens og computerens strømbesparelsesfunktioner.
Når du bruger en stationær computer, kan du have en anden skærm med video, der kun er tilsluttet, så du kan se downloadinstruktionerne. Der må IKKE være nogen USB-kabler tilsluttet denne skærm.
Den bedste metode er at bruge en bærbar pc til at udføre firmwareopgraderingen, da den har sin egen skærm til at få vist instruktionerne.
- Computerskærmen skal være tilsluttet en strømkilde under firmwareopdateringen.
- Det udgående USB-kabel skal være tilsluttet mellem skærmen og den computer, du bruger til at installere firmwareopdateringen (Figur 1).
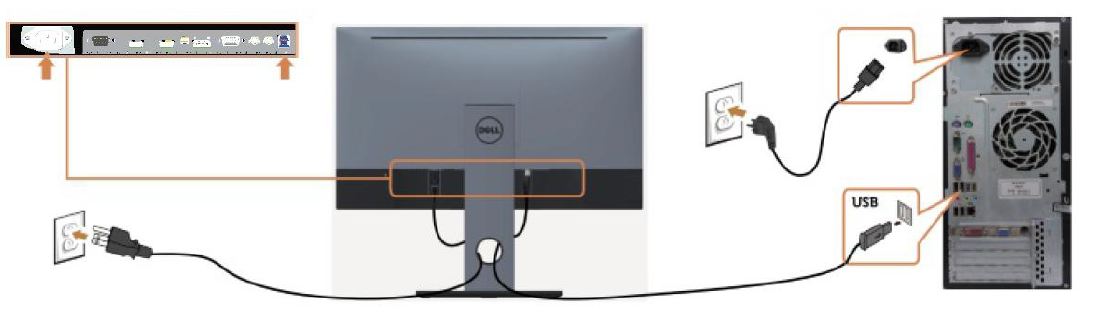
Figur 1: Nødvendige tilslutninger til en firmwareopdatering af skærmen.
Når firmwareprocessen er fuldført, vil du modtage følgende meddelelse nederst (Figur 2): "For at fuldføre opdateringen skal du slukke for skærmen, tilslutte strømkablet igen, tænde for skærmen."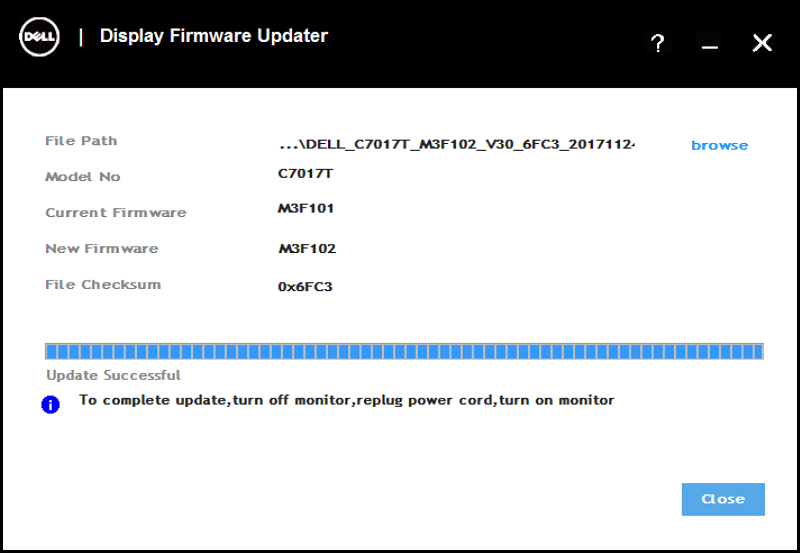
Figur 2: Skærmbillede for firmwareopdatering.
Sluk for skærmen, frakobl strømkablet, vent 2-5 sekunder, tilslut strømkablet igen, og tænd for skærmen igen.
Firmwaren til din skærm (hvis tilgængelig) kan findes på Dell-siden Drivere og downloads .
Hvis du har spørgsmål om denne artikel, skal du kontakte teknisk support.
Vejledning til installation af skærmens firmware
- Gå til Dell Drivere og downloads.
- Identificer dit Dell-produkt
- Indtast Dell-computerskærmens servicekode, ekspresservicekode eller serienummer, og klik på Søg.
- Eller du kan klikke på Gennemse alle produkter for manuelt at vælge din Dell-skærm fra kataloget.
- Klik på Find Drivers (Find drivere).
- Vælg Operativsystem.
- Under Kategori skal du vælge Program.
- Find den nyeste firmwareopdateringspakke.
- Klik på Download, og gem filen på computeren.
- Åbn Stifinder (også kaldet Windows Stifinder), og find det sted, hvor den downloadede fil er gemt.
- Højreklik på zip-filen Firmware Update Package, og klik på Udpak alle.
- Klik på Udpakning af fil.
Denne vejledning udpakker filer fra zip-filen til en mappe med samme navn som den downloadede zip-fil. - Dobbeltklik på mappen for at åbne.
- Dobbeltklik på konfigurationsfilen til Dell Monitor Firmware Update Utility , og følg anvisningerne på skærmen for at fuldføre installationen.
Til uovervåget installation
- Efter trin 11 skal du skrive CMD i adresselinjen i mappen og trykke på Enter. Dette trin åbner vinduet Kommandoprompt fra denne mappe.
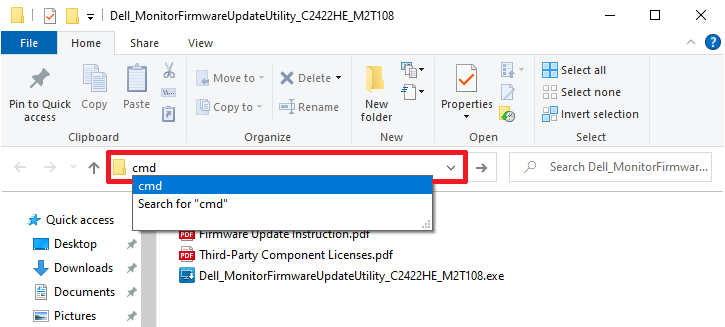
Figur 3: Åbn kommandoprompten fra Windows Stifinder - Skriv følgende kode, og tryk på Enter.
Start /wait Dell_MonitorFirmwareUpdateUtility_XXXXXXX_XXXXXX.exe -s

Figur 4: Billedet viser eksemplet med den syntaks, der anvendes i kommandoprompten, når firmwaren opdateres til Dell-computerskærmen C2422HE - Computeren installerer derefter firmware på skærmen i uovervåget tilstand.
Informations supplémentaires
Anbefalede artikler
Her er nogle anbefalede artikler relateret til dette emne, der kan have din interesse.