Schritte zum Aktualisieren der Firmware für Ihren Dell Monitor
Résumé: In diesem Artikel wird beschrieben, wie Sie die Monitor-Firmware aktualisieren und welche Maßnahmen vor der Installation des Firmwareudates zu ergreifen sind.
Instructions
Inhaltsverzeichnis:
Firmwareupdate
Firmwareupdates werden zur Behebung von Problemen oder zur Verbesserung der Funktion von Dell Monitoren veröffentlicht.
Die falsche Anwendung eines Firmwareupdates kann den Dell Monitor beschädigen.
Updateprozess für Monitor-Firmware
Es müssen bestimmte Anforderungen erfüllt werden, um ein Firmwareupdate erfolgreich auf Ihren Dell Monitor anzuwenden.
- Verbinden Sie das USB-Upstream-Kabel zwischen dem Monitor und dem Computer. Verwenden Sie keine Dockingstation oder ein anderes Gerät zwischen dieser Verbindung.
- Trennen Sie vor dem Firmwareupdate alle anderen Video- und USB-Kabel vom Monitor.
- Trennen Sie alle anderen Monitore vom Laptop bzw. Desktop. Dadurch wird sichergestellt, dass bei der Durchführung des Firmwareupdates nur ein Monitor angeschlossen ist.
- Achtung: Ziehen Sie das USB-Upstream-Kabel während des Updatevorgangs nicht ab und schalten Sie das Gerät nicht aus.
- Aktualisieren Sie die Monitore einzeln. Führen Sie das Firmwareupdate nicht gleichzeitig auf mehreren Monitoren durch.
- Deaktivieren Sie die Energiesparfunktionen des Monitors und Computers.
Wenn Sie einen Desktop-PC verwenden, können Sie einen anderen Monitor mit Video anschließen, um die Anweisungen zum Herunterladen anzuzeigen. Es dürfen KEINE USB-Kabel an diesen Monitor angeschlossen werden.
Die beste Methode für die Durchführung des Firmwareupgrades ist die Verwendung eines Laptops, da dieser über einen eigenen Monitor zum Anzeigen der Anweisungen verfügt.
- Der Monitor muss während des Firmwareupdates an eine Stromquelle angeschlossen sein.
- Das USB-Upstream-Kabel muss zwischen dem Monitor und dem Computer verbunden werden, um das Firmwareupdate zu installieren (Abbildung 1).
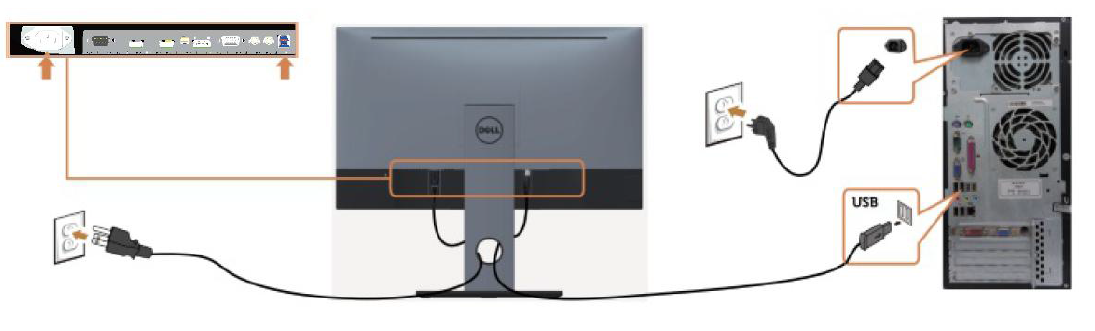
Abbildung 1: Erforderliche Verbindungen für ein Firmwareupdate Ihres Monitors.
Nachdem der Firmwareupdatevorgang abgeschlossen ist, erhalten Sie die folgende Meldung (Abbildung 2): „Um das Update abzuschließen, schalten Sie den Monitor aus, schließen das Netzkabel wieder an und schalten den Monitor ein.“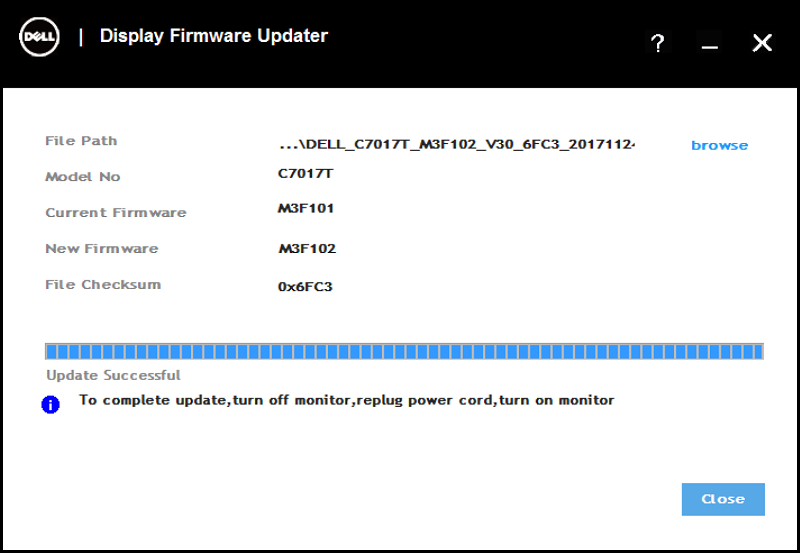
Abbildung 2: Firmwareupdate-Bildschirm.
Schalten Sie den Monitor aus, ziehen Sie das Netzkabel ab, warten Sie 2-5 Sekunden, schließen Sie das Netzkabel wieder an und schalten Sie den Monitor wieder ein.
Die Firmware für Ihren Monitor (falls verfügbar) finden Sie auf der Seite Dell Treiber und Downloads.
Wenn Sie weitere Fragen zu diesem Artikel haben, wenden Sie sich an den technischen Support von Dell.
Anweisungen zum Installieren der Monitor-Firmware
- Wechseln Sie zur Seite Dell Treiber & Downloads.
- Identifizieren Sie Ihr Dell Produkt
- Geben Sie entweder das Service-Tag, den Express-Servicecode oder die Seriennummer Ihres Dell Monitors ein und klicken Sie dann auf Suchen.
- Oder klicken Sie auf Alle Produkte durchsuchen und wählen Sie den Dell Monitor aus dem Katalog aus.
- Klicken Sie auf Treiber suchen.
- Wählen Sie das Betriebssystem aus.
- Wählen Sie unter Kategorie die Option Anwendung aus.
- Suchen Sie das neueste Firmwareupdate-Paket.
- Klicken Sie auf Herunterladen und speichern Sie die Datei auf Ihrem Computer.
- Verwenden Sie den File Explorer (ehemals Windows Explorer), um das Verzeichnis aufzurufen, in dem die heruntergeladene Datei gespeichert wurde.
- Klicken Sie mit der rechten Maustaste auf die ZIP-Datei des Firmwareupdate-Pakets und klicken Sie auf Alle extrahieren.
- Klicken Sie auf Extrahieren.
Diese Anweisung extrahiert die Dateien aus der ZIP-Datei in einen Ordner mit dem Namen der heruntergeladenen ZIP-Datei. - Doppelklicken Sie auf den Ordner, um ihn zu öffnen.
- Doppelklicken Sie auf die Dell Update-Anwendung für Monitor-Firmware und befolgen Sie die Anweisungen auf dem Bildschirm, um die Installation abzuschließen.
Für die automatische Installation
- Geben Sie nach Schritt 11 in die Adressleiste des Ordners CMD ein und drücken Sie die Eingabetaste. In diesem Schritt wird das Eingabeaufforderungsfenster über diesen Ordner geöffnet.
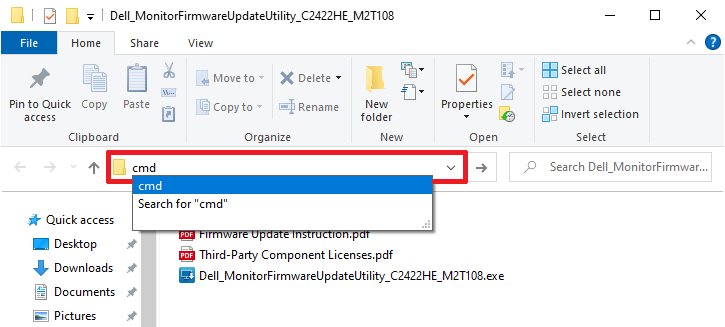
Abbildung 3: Öffnen der Eingabeaufforderung im Windows Explorer - Geben Sie den folgenden Code ein und drücken Sie die Eingabetaste.
Start /wait Dell_MonitorFirmwareUpdateUtility_XXXXXXX_XXXXXX.exe -s

Abbildung 4: Die Abbildung zeigt ein Beispiel für die Syntax, die in der Eingabeaufforderung für das Firmwareupdate des Dell Monitors C2422HE eingegeben wird - Der Computer installiert dann die Firmware auf dem Monitor im automatischen Modus.
Informations supplémentaires
Empfohlene Artikel
Hier sind einige empfohlene Artikel zu diesem Thema, die für Sie von Interesse sein könnten.