Dell Security Management Server віртуальний доступ до бази даних Postgres за допомогою pgAdmin
Résumé: З метою зміни бази даних віртуального сервера Dell Security Management Server (раніше Dell Data Protection | Virtual Edition), вам потрібно отримати доступ до postgres. Це можна зробити в командному рядку, але сторонні інструменти, такі як pgAdmin, можуть забезпечити кращий досвід. ...
Cet article concerne
Cet article ne concerne pas
Instructions
Продукти, на які вплинули:
- Віртуальний сервер управління безпекою Dell
- Захист даних Dell | Віртуальне видання
Щоб отримати доступ до бази даних:
- Встановіть пароль.
- Дозволити віддалений доступ.
Примітка: Ці параметри можна знайти в меню розширеної конфігурації віртуальної консолі Dell Security Management Server.
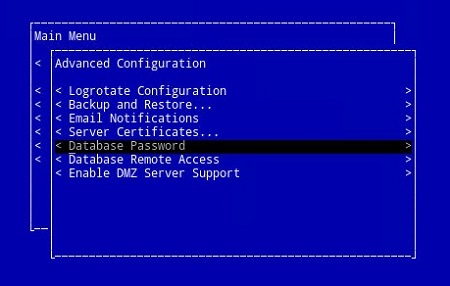
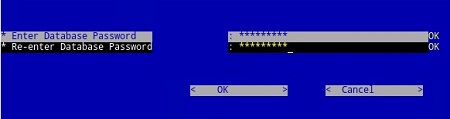
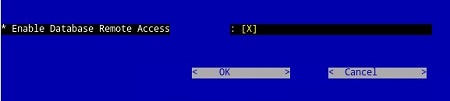
pgAdmin 3
- Тепер, коли доступ налаштовано, запустіть pgAdmin. У випадаючому меню виберіть Сервер додавання файлів>....
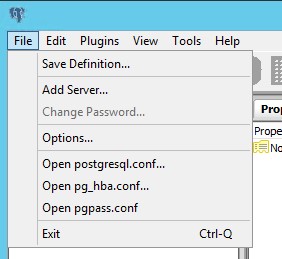
- Заповніть необхідні поля на екрані реєстрації нового сервера :
- Ім'я: Зрозуміле ім'я для сервера, який вам потрібен, з'явиться в консолі pgAdmin.
- Ведучий: Ім'я хоста або IP-адреса програми захисту даних Dell | Сервер віртуального видання
- Порт: Номер порту для доступу до бази даних (за замовчуванням він становить 5432 і повинен бути попередньо заповнений).
- Ім'я користувача:
ddp_admin - Пароль: Пароль, який було введено в поле пароль бази даних Dell Data Protection | Консоль сервера Virtual Edition.
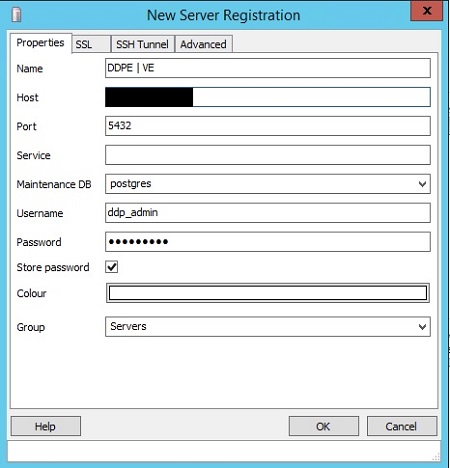
- Після того, як ця інформація буде введена, натисніть OK , щоб завершити додавання сервера до консолі pgAdmin.
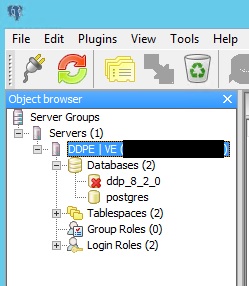
- Виберіть ddp_8_2_0 і червоний X повинен зникнути, а іконка SQL повинна стати доступною:
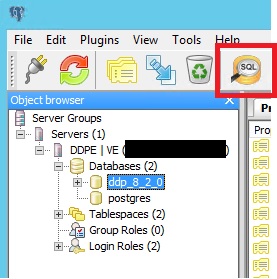
- Натисніть на цю піктограму, щоб відкрити вікно запиту:
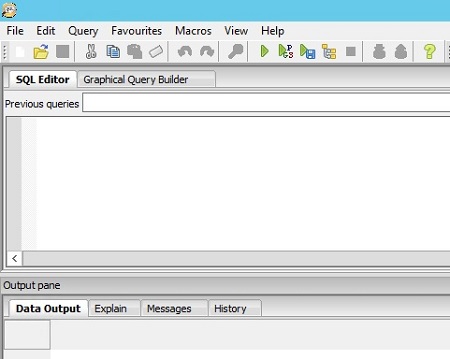
pgAdmin 4
- Тепер, коли доступ налаштовано, відкрийте pgAdmin. З випадаючих меню виберіть Object>Create>Server:
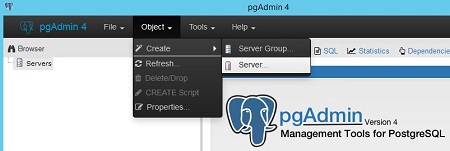
- Дайте Серверу ім'я (ось як воно відображається у вашому браузері pgAdmin):
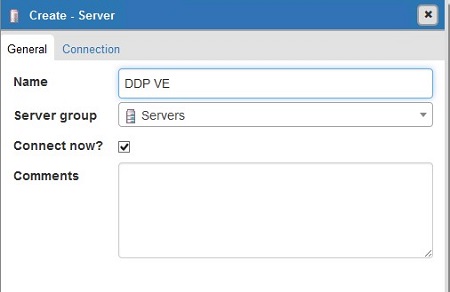
- Перейдіть на вкладку підключення . Введіть наступні поля:
- Ведучий: Ім'я хоста або IP-адреса програми захисту даних Dell | Сервер віртуального видання
- Порт: Номер порту для доступу до бази даних (за замовчуванням він становить 5432 і повинен бути попередньо заповнений).
- Ім'я користувача:
ddp_admin - Пароль: Пароль, який було введено в поле пароль бази даних Dell Data Protection | Консоль сервера Virtual Edition.
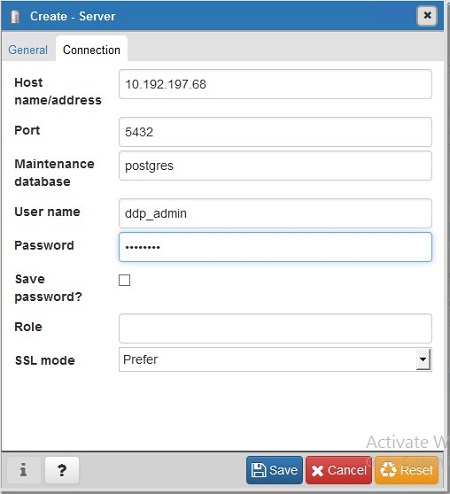
- Відкриваємо свій сервер і переходимо в базу даних ddp:
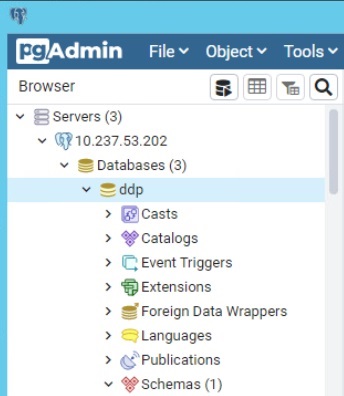
- Клацніть правою кнопкою миші по базі даних і виберіть Query Tool...:
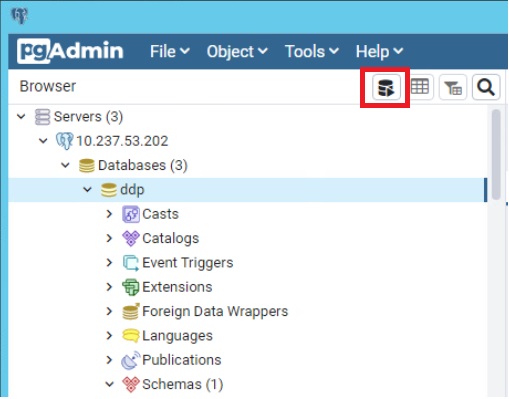
Відкриється вікно запиту:
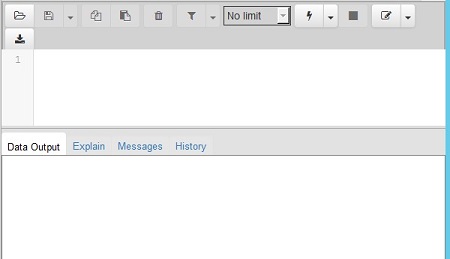
Щоб зв'язатися зі службою підтримки, зверніться за номерами телефонів міжнародної підтримки Dell Data Security.
Перейдіть до TechDirect , щоб згенерувати запит на технічну підтримку онлайн.
Щоб отримати додаткову статистику та ресурси, приєднуйтесь до форуму спільноти Dell Security Community.