Kommandoprompt: Hvad er det, og hvordan bruger man det på et Dell-system
Résumé: Denne artikel indeholder oplysninger om nogle almindeligt anvendte kommandoer til kommandoprompt og relaterede nyttige oplysninger.
Instructions
Indholdsfortegnelse:
- Hvad er Kommandoprompt
- Sådan tilgås en kommandoprompt
- Hyppigt anvendte kommandoer
- Ofte stillede spørgsmål og links
Hvad er Kommandoprompt
I Windows-operativsystemer er kommandoprompten et program, der emulerer indtastningsfeltet i en tekstbaseret brugergrænsefladeskærm med Windows' grafiske brugergrænseflade (UI).
Den kan bruges til at udføre indtastede kommandoer og udføre avancerede administrative funktioner. Det kan også bruges til fejlfinding og løsning af visse typer af Windows-problemer.
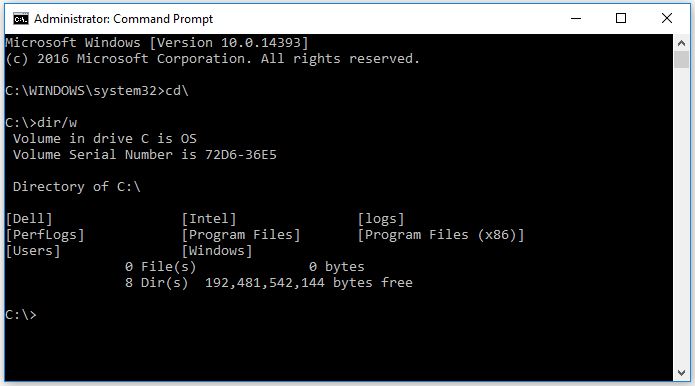
Figur 1: Vinduet Kommandoprompt
Sådan åbnes en kommandoprompt
Afhængigt af hvilket operativsystem du har installeret, skal du vælge fanen, der svarer til din version af Windows.
Åbn Kommandoprompt i Windows 8/8.1
-
Flyt musemarkøren til nederste venstre hjørne af skærmen, og højreklik, eller tryk på Windows-tasten + X.
-
I menuen Superbrugeropgave skal du vælge Kommandoprompt (Admin) (Figur 5).
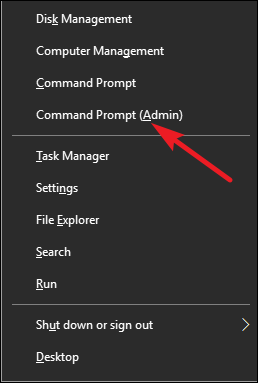
Figur 5: Menuen Superbrugeropgave -
Dette åbner vinduet Kommandoprompt (Figur 6).
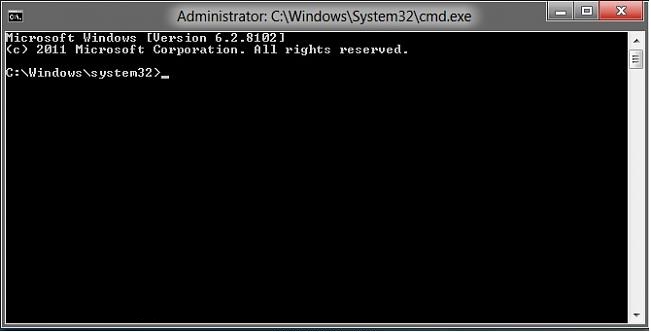
Figur 6: Kommandoprompt i Windows 8 -
Hvis du vil skifte til rodmappen, skal du skrive cd\ og trykke på Enter (Figur 7).
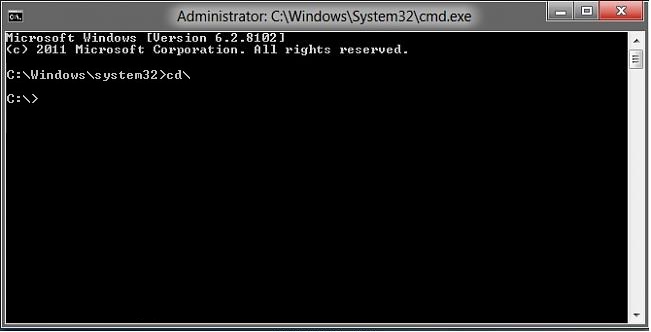
Figur 7: Kommandoprompt ved rodmappenBEMÆRK: Rodmappen er det bedste sted at indtaste eventuelle påkrævede kommandoer eller instruktioner.
Åbn Kommandoprompt i Windows 10
-
Flyt musemarkøren til nederste venstre hjørne af skærmen, og højreklik, eller tryk på Windows-tasten + X.
-
I menuen Superbrugeropgave skal du vælge Kommandoprompt (Admin) (Figur 8).
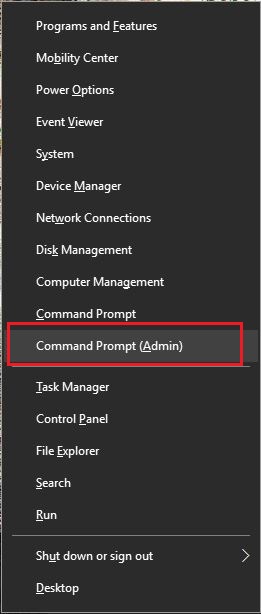
Figur 8: Menuen Superbrugeropgave -
Dette åbner vinduet Kommandoprompt (Figur 9).
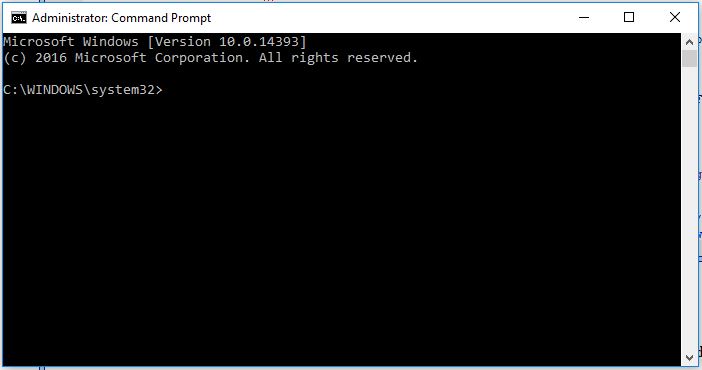
Figur 9: Windows 10-kommandoprompt -
Hvis du vil skifte til rodmappen, skal du skrive cd\ og trykke på Enter (Figur 10).
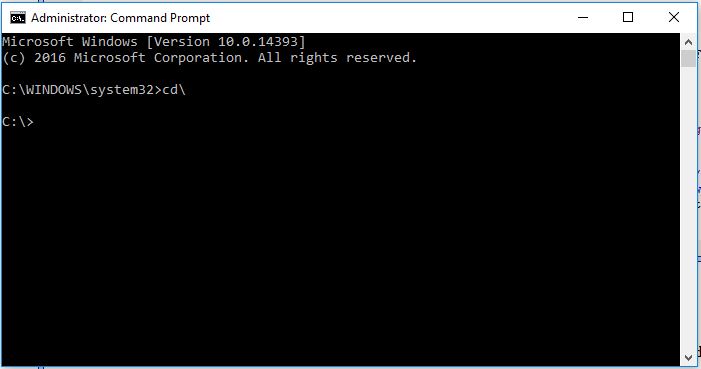
Figur 10: Kommandoprompt ved rodmappenBEMÆRK: Rodmappen er det bedste sted at indtaste eventuelle påkrævede kommandoer eller instruktioner.
Hyppigt anvendte kommandoer
-
cd-kommando (change directory)
bruges til at ændre den mappe (sti), som du arbejder i.
Eksempel: cd\windows\system32 flytter prompten til mappestien system32, som er placeret i Windows-mappen.
- dir (Mappe)
Giver dig mulighed for at se tilgængelige filer og mapper i den valgte mappe. Indeholder også oplysninger om ændringsdato og størrelse på filer.
Flere ekstra switche kan bruges sammen med kommandoen for at udføre yderligere handlinger. (se Microsoft-vejledningen nedenfor for at få yderligere oplysninger om de tilgængelige kommandoer).
nedenfor for at få yderligere oplysninger om de tilgængelige kommandoer).
Eksempel: C:\> dir
Dette viser indholdet af C:-mappen eller drevet.
- Ipconfig
Denne kommando viser de aktuelle netværksoplysninger for dine adaptere, herunder IP-adresse, standardgateway, undernetmaske osv.
- Ping
Denne kommando bruges som et fejlfindingsværktøj til at løse netværksproblemer. Den sender en datapakke til et andet system på netværket og afventer et svar, der giver resultaterne.
Eksempel: ping 192.168.0.2
Dette vil pinge computeren med adressen 192.168.0.2 og udsende et hvilket som helst svar.
- Hjælp ( /?)
Hjælpekommandoen indeholder oplysninger om en anden kommando, herunder tilgængelige switche til at udføre yderligere opgaver.
Eksempel: ipconfig /help
Du kan finde en liste over kommandoer i referencevejledningen til Microsoft-kommandolinjen 
OFTE STILLEDE SPØRGSMÅL
Hvordan annullerer jeg en kommando?
Brug Ctrl + C til at stoppe en kommando fra at køre.Hvordan kan jeg lukke computeren ned eller genstarte computeren fra skærmbilledet Kommandoprompt?
Kommandoerne nedenfor kan også bruges til at lukke eller genstarte computere på dit netværk. Dette kan være nyttigt, når du bruger opdateringer, der kræver genstart for at træde i kraft.- Luk /s-kommandoen slukker det system, du arbejder på.
- shutdown / i fra kommandoprompten åbner dialogboksen Fjernlukning. Den indeholder tilgængelige indstillinger i en brugervenlig grænseflade, herunder netværkssystemer.
Hvordan får jeg adgang til tidligere kommandoer, som jeg har brugt?
Du kan bruge piletasterne på tastaturet til at gennemgå de tidligere udførte kommandoer. For eksempel viser pilene OP og NED de senest anvendte kommandoer. Pilene HØJRE og VENSTRE viser kommandoerne bogstav for bogstav.Hvor finder jeg den fulde liste over kommandoer, der er til rådighed?
Microsoft Command-Line Reference A-Z
Informations supplémentaires
Anbefalede artikler
Her er nogle anbefalede artikler relateret til dette emne, der kan have din interesse.
