Sådan konfigureres Dell Data Security Server-administrationskonsollen
Résumé: Den indledende konfiguration af Dell Data Security-serveradministrationskonsollen (tidligere Dell Data Protection) kan udføres ved at følge disse instruktioner.
Symptômes
Serveradministrationskonsollen til Dell Data Security (tidligere Dell Data Protection) skal konfigureres, før slutpunkterne administreres.
Berørte produkter:
- Dell Security Management Server
- Dell Data Protection | Enterprise Edition
- Dell Security Management Server Virtual
- Dell Data Protection | Virtual Edition
Berørte versioner:
- v8.0.0 og nyere
Cause
Résolution
Instruktionerne til konfiguration af Dell Data Security-serveradministrationskonsollen varierer mellem:
- v11.0.0 og nyere
- v10.2.13 til 10.2.14
- v10.2.12
- v10.2.10 til 10.2.11
- v9.2.0 til 10.2.9
- v8.0.0 til 9.1.5
Klik på den relevante version af Dell Data Security-serveren for at se de relevante konfigurationer af administrationskonsollen. Du kan finde flere versionsoplysninger i Sådan identificerer du Dell Data Security/Dell Data Protection Server-versionen.
v11.0.0 og nyere
Efter installation kan en administrator konfigurere Domain Access, administratorrettigheder, diskenhedsrettigheder, serviceadministration og oprindelige politikker. Klik på den relevante opgave for at få flere oplysninger.
- Log på Dell Data Security-administrationskonsollen.
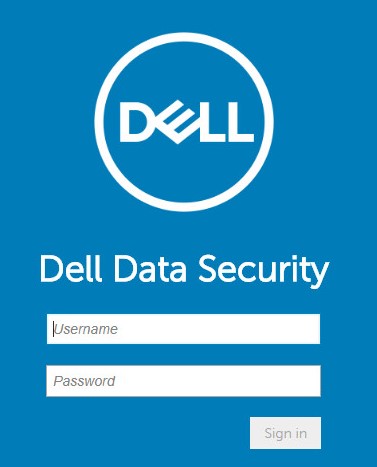
- Fra menuen i venstre rude skal du klikke på Populationer og derefter Domæner.
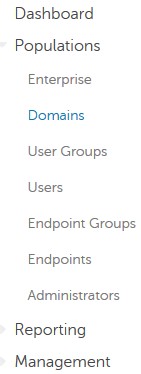
- Klik på Tilføj.
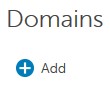
- I menuen Add Domain (Tilføj domæne):
- Udfyld domænets DNS-suffiks.
- Du kan evt. udfylde en port.
- Du kan også klikke for at aktivere Sikker LDAP.
- Indtast et brugernavn og en adgangskode til en domæneservicekonto.
- Du kan også udfylde domænealiaser og klikke på Tilføj efter hvert alias.
- Klik på Tilføj domæne.
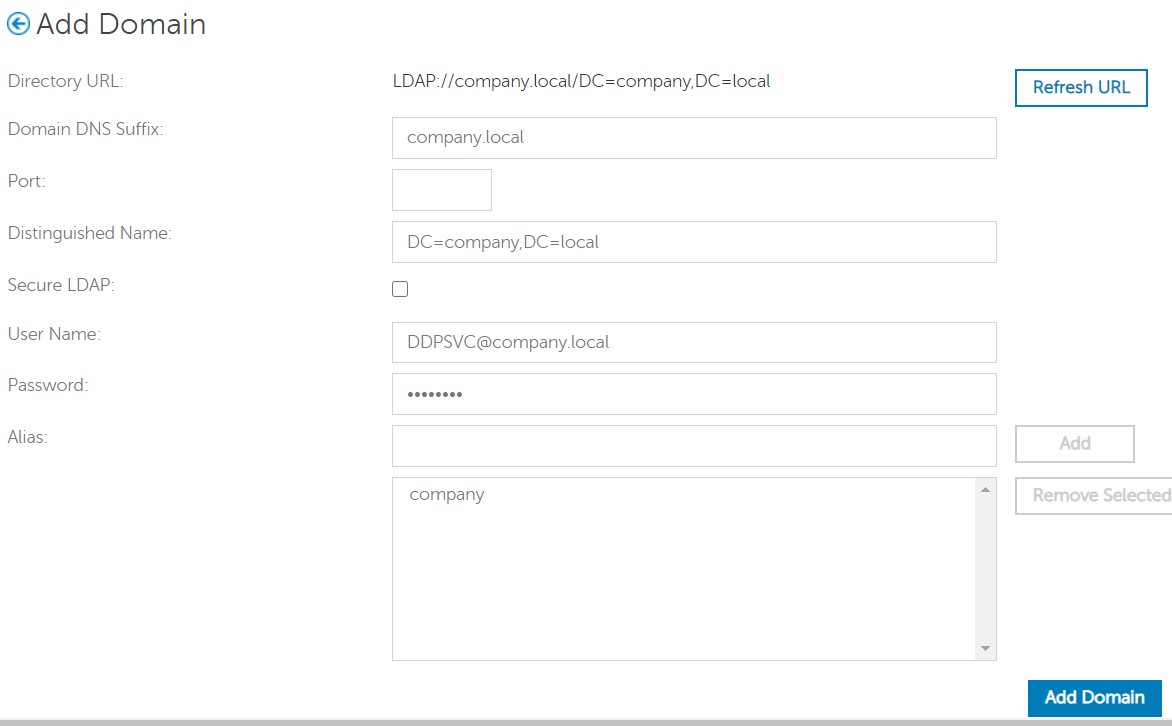
- Port 389 bruges, hvis den ikke udfyldes.
- Det entydige navn udfyldes automatisk, når du har klikket væk fra feltet Værtsnavn.
- Eksemplerne, der er brugt på skærmbilledet, vil være anderledes i dit miljø.
- Adgangskodefri godkendelse understøtter konfiguration af Active Directory Federation Services (AD FS) og Azure Active Directory-forbindelser til validering af legitimationsoplysninger. Du finder flere oplysninger under Sådan konfigurerer du Dell Encryption Enterprise til at godkende med Windows Hello.
Dell Technologies anbefaler, at der tildeles de relevante rettigheder til hver enkelt administrator for at oprette et overvågningsspor på adgang, anmodninger om datanøgle og politikændringer.
- Log på Dell Data Security-administrationskonsollen.
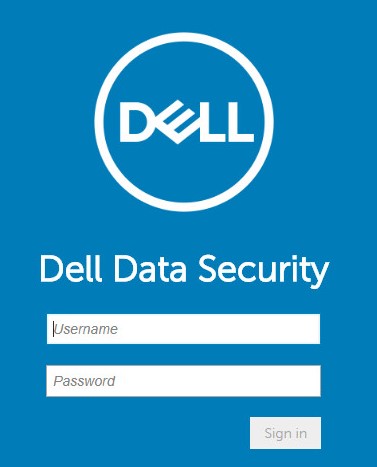
- I menuruden i venstre side skal du klikke på Populationer og derefter På Brugere.
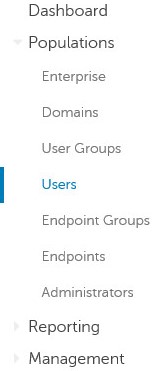
- Klik på knappen Tilføj brugere efter domæne .
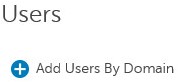
- I menuen Add Users By Domain (Tilføj brugere efter domæne):
- Vælg domænet i den øverste rullemenu.
- Udfyld det fulde navn på den Active Directory-konto, der skal tilføjes.
- Vælg enten Common Name ( Almindeligt navn), Universal Principal Name (Universelt hovednavn) eller sAM Account Name (SAM-kontonavn ) for at søge efter.
- Klik på Search.
- Klik på kontoen i søgeresultaterne.
- Klik på Tilføj.
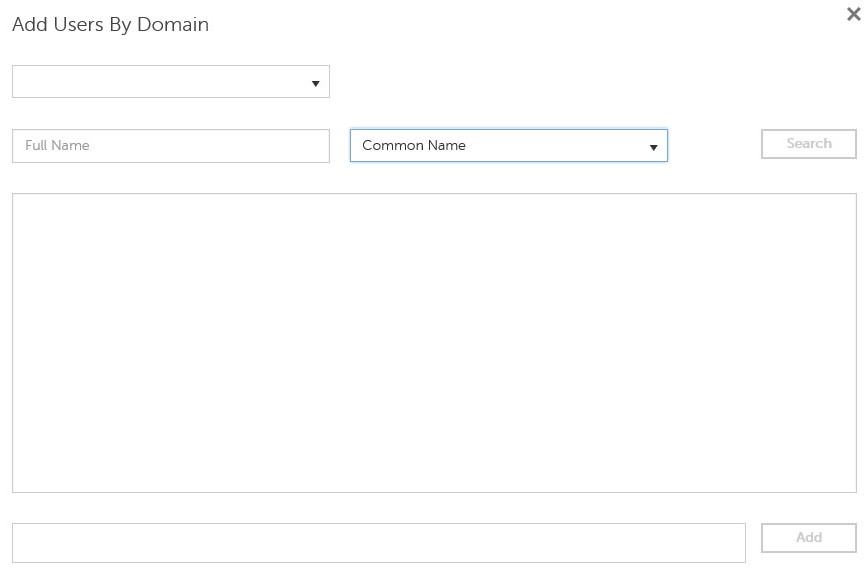
- Hvis du søger efter Universal Principal Name, skal det fulde kontonavn udfyldes.
- F.eks.: Jane_Doe@Dell.com
- Der kan bruges et jokertegn (*) til at søge i stedet for at udfylde et fuldt navn.
- F.eks.:
Jan*
- F.eks.:
- Klik på opdateringsknappen nederst til højre.

- Klik på den netop tilføjede konto på listen.
- Klik på fanen Administrator .

- Kontroller alle ønskede administratorroller, og klik derefter på Gem.
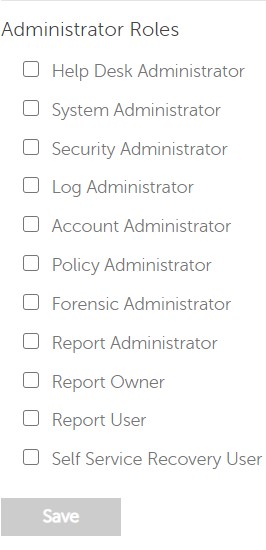
Berettigelser er softwarelicenser, der bruges til at validere købt software og er tilgængelige:
- På udvalgt Dell-hardware (on-the-box) på https://www.dell.com/
- I mængde ved at kontakte en salgsspecialist
Diskenhedsrettigheder skal uploades til administrationskonsollen, før et Dell Data Security-produkt aktiveres. OTB-licenser (On-the-Box) aktiveres efter konfiguration af Dell Data Security-produktet.
- Log på Dell Data Security-administrationskonsollen.
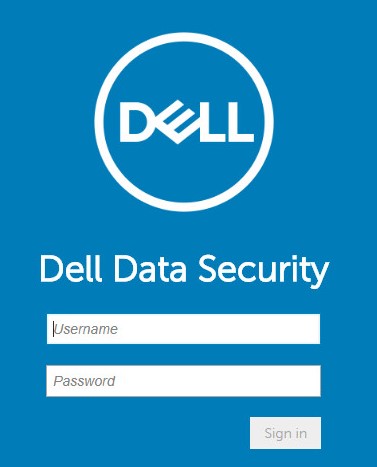
- I menuruden i venstre side skal du klikke på Administration og derefter Licensstyring.
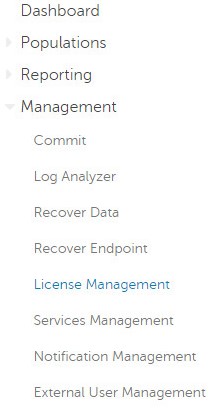
- Klik på Vælg fil.
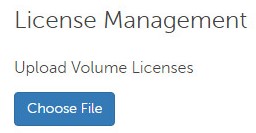
- Gå til og dobbeltklik derefter på [VOLUME-LICENSE].xml.

- Klik på OK.
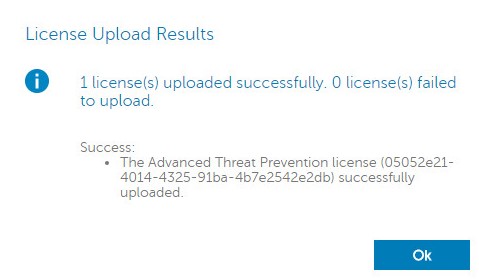
Konfiguration af serviceadministration er kun nødvendig, hvis du bruger Dell Endpoint Security Suite Enterprise. Før klargøring skal Advanced Threat Prevention-licensen importeres til konsollen ved hjælp af den rettighedsproces, der er beskrevet tidligere i denne artikel.
- Log på Dell Data Security-administrationskonsollen.
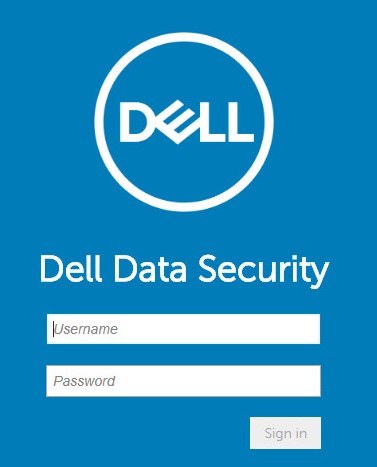
- I menuruden i venstre side skal du klikke på Administration og derefter på Tjenestestyring.
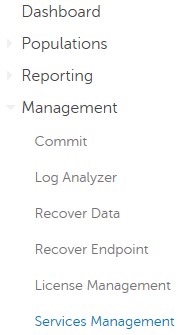
- Klik på Konfigurer Advanced Threat Prevention-tjenesten.
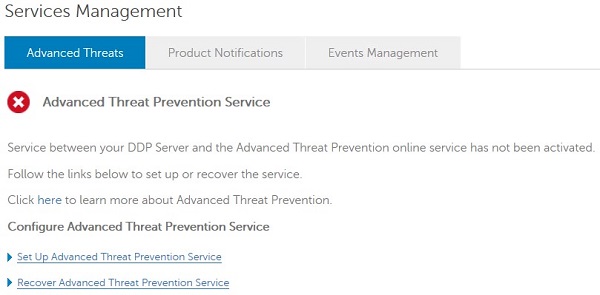
- Klik på Næste.
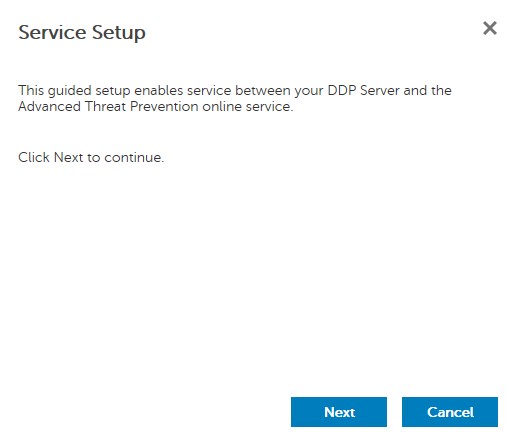
- Vælg din region, og klik derefter på Næste.
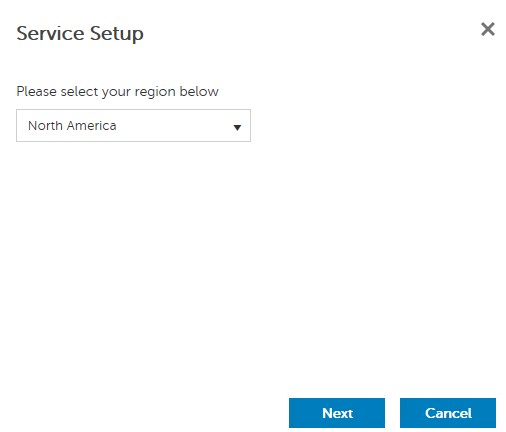
- Accepter vilkårene, og klik derefter på Næste.
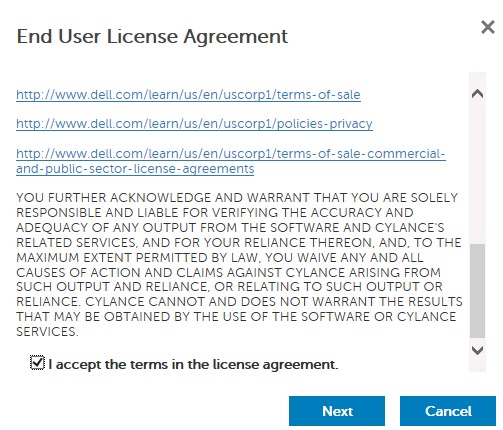
- I menuen Serviceopsætning:
- Udfyld virksomhedens navn.
- Udfyld kontaktnavnet.
- Udfyld kontakt-e-mailadressen.
- Udfyld land.
- Klik på Næste.
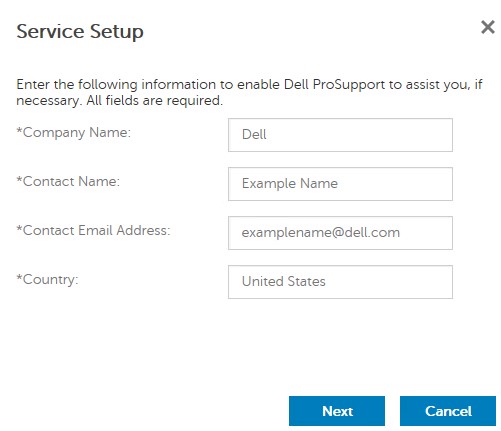
- I menuen Certificate Backup (Sikkerhedskopiering af certifikat):
- Download certifikat til en placering, der er tilgængelig til gendannelse.
- Kontroller , at jeg har sikkerhedskopieret Advanced Threat Prevention-certifikatet.
- Klik på Næste.
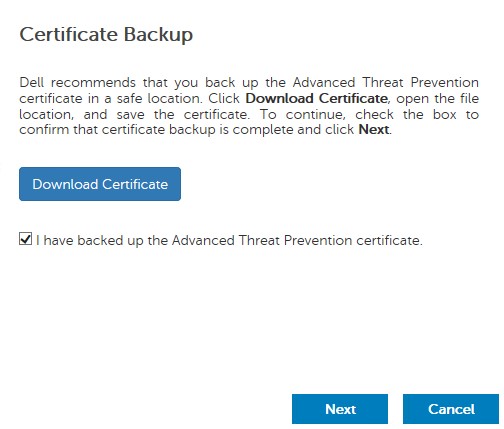
- Klik på OK.
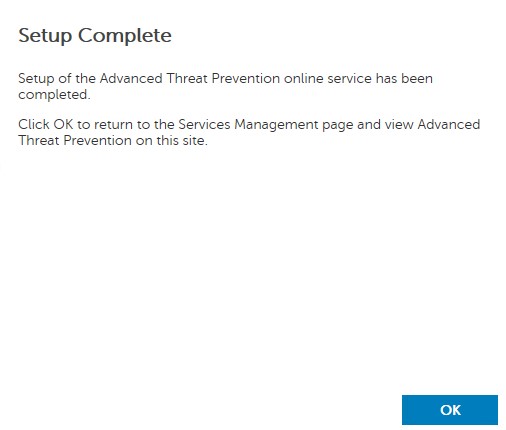
- Log på Dell Data Security-administrationskonsollen.
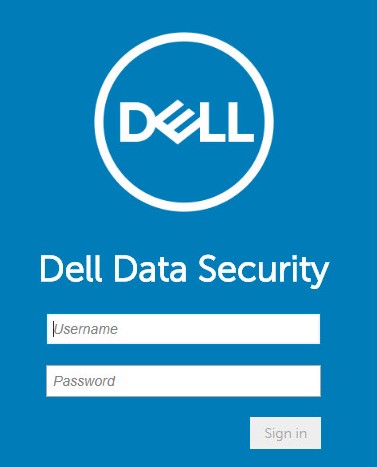
- I menuruden i venstre side skal du klikke på Administration og derefter på Udfør.
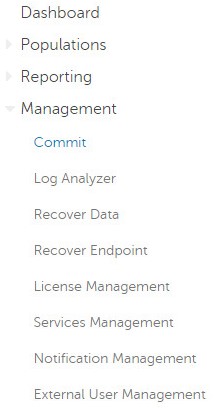
- Skriv en kommentar, og klik derefter på Udfør politikker.
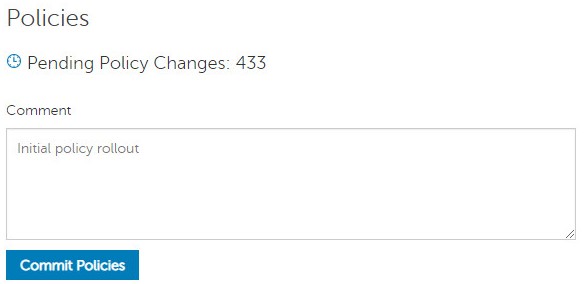
v10.2.13 til 10.2.14
Efter installation kan en administrator konfigurere Domain Access, administratorrettigheder, diskenhedsrettigheder, serviceadministration og oprindelige politikker. Klik på den relevante opgave for at få flere oplysninger.
- Log på Dell Data Security-administrationskonsollen.
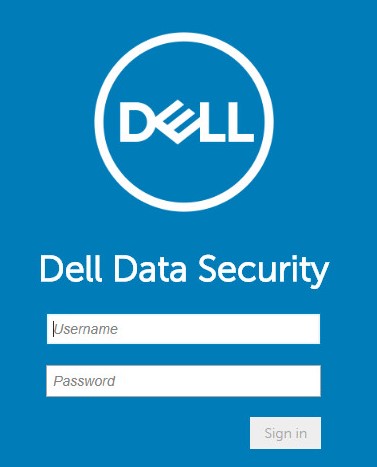
- Fra menuen i venstre rude skal du klikke på Populationer og derefter Domæner.
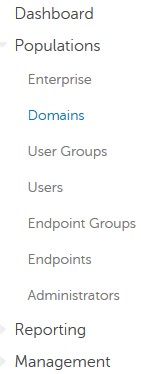
- Klik på Tilføj.
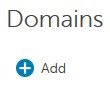
- I menuen Add Domain (Tilføj domæne):
- Udfyld domænets DNS-suffiks.
- Du kan evt. udfylde en port.
- Du kan også klikke for at aktivere Sikker LDAP.
- Indtast et brugernavn og en adgangskode til en domæneservicekonto.
- Du kan også udfylde domænealiaser og klikke på Tilføj efter hvert alias.
- Klik på Tilføj domæne.
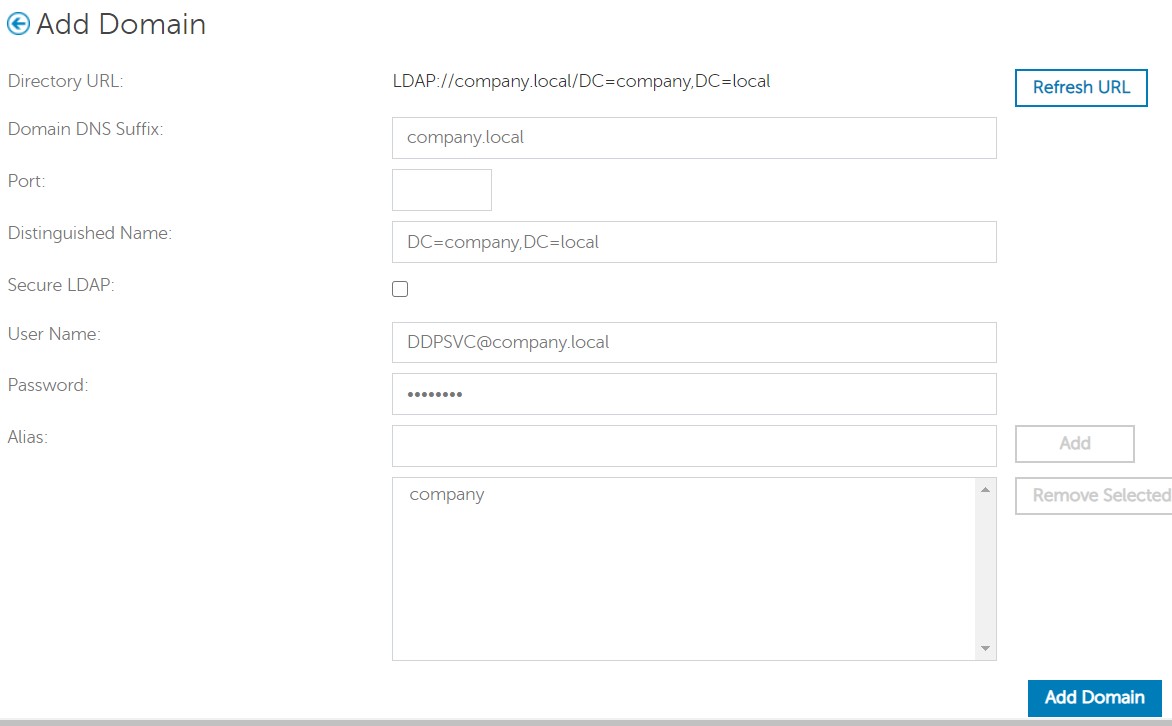
- Port 389 bruges, hvis den ikke udfyldes.
- Det entydige navn udfyldes automatisk, når du har klikket væk fra feltet Værtsnavn.
- Eksemplerne, der er brugt på skærmbilledet, vil være anderledes i dit miljø.
Dell Technologies anbefaler, at der tildeles de relevante rettigheder til hver enkelt administrator for at oprette et overvågningsspor på adgang, anmodninger om datanøgle og politikændringer.
- Log på Dell Data Security-administrationskonsollen.
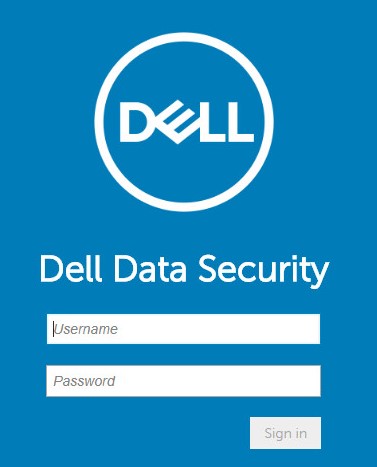
- I menuruden i venstre side skal du klikke på Populationer og derefter På Brugere.
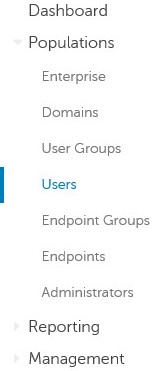
- Klik på Tilføj brugere efter domæne.
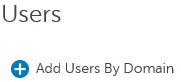
- I menuen Add Users By Domain (Tilføj brugere efter domæne):
- Vælg domænet i den øverste rullemenu.
- Udfyld det fulde navn på den Active Directory-konto, der skal tilføjes.
- Vælg enten Common Name ( Almindeligt navn), Universal Principal Name (Universelt hovednavn) eller sAM Account Name (SAM-kontonavn ) for at søge efter.
- Klik på Search.
- Klik på kontoen i søgeresultaterne.
- Klik på Tilføj.
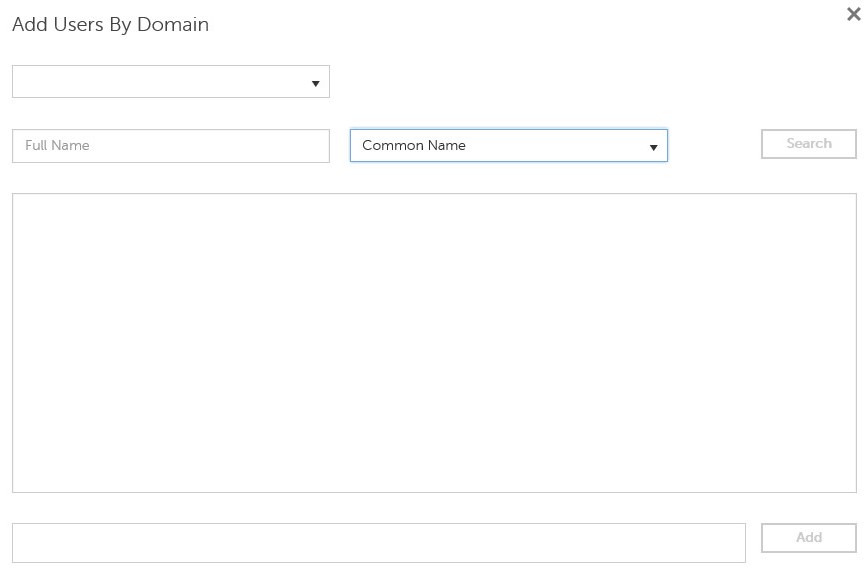
- Hvis du søger efter Universal Principal Name, skal det fulde kontonavn udfyldes.
- F.eks.: Jane_Doe@Dell.com
- Der kan bruges et jokertegn (*) til at søge i stedet for at udfylde et fuldt navn.
- F.eks.:
Jan*
- F.eks.:
- Klik på opdateringsknappen nederst til højre.

- Klik på den netop tilføjede konto på listen.
- Klik på fanen Administrator .

- Kontroller alle ønskede administratorroller, og klik derefter på Gem.
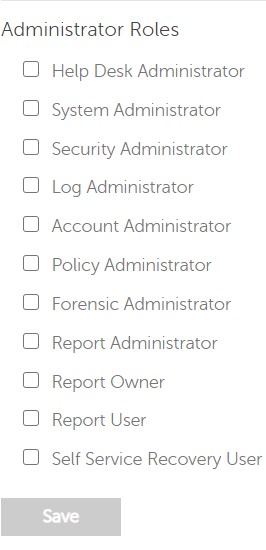
Berettigelser er softwarelicenser, der bruges til at validere købt software og er tilgængelige:
- På udvalgt Dell-hardware (on-the-box) på https://www.dell.com/
- I mængde ved at kontakte en salgsspecialist
Diskenhedsrettigheder skal uploades til administrationskonsollen, før et Dell Data Security-produkt aktiveres. OTB-licenser (On-the-Box) aktiveres efter konfiguration af Dell Data Security-produktet.
- Log på Dell Data Security-administrationskonsollen.
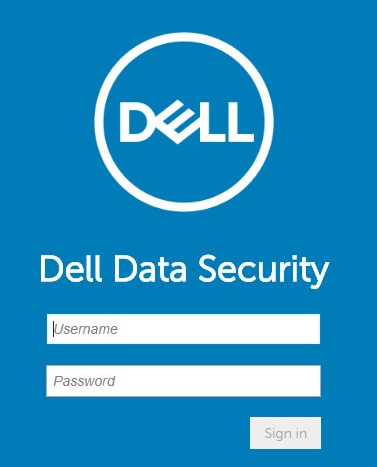
- I menuruden i venstre side skal du klikke på Administration og derefter Licensstyring.
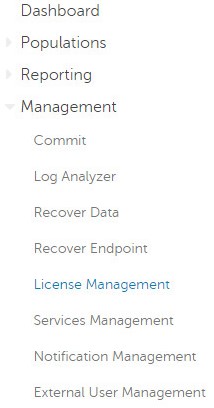
- Klik på Vælg fil.
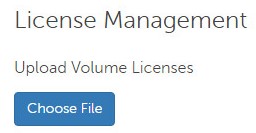
- Gå til og dobbeltklik derefter på [VOLUME-LICENSE].xml.

- Klik på OK.
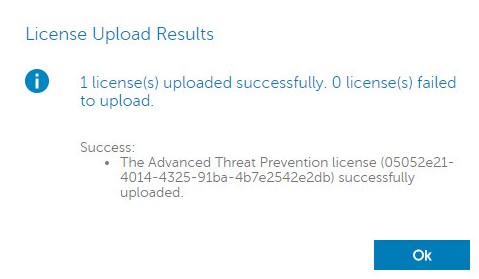
Konfiguration af serviceadministration er kun nødvendig, hvis du bruger Dell Endpoint Security Suite Enterprise. Før klargøring skal Advanced Threat Prevention-licensen importeres til konsollen ved hjælp af den rettighedsproces, der er beskrevet tidligere i denne artikel.
- Log på Dell Data Security-administrationskonsollen.
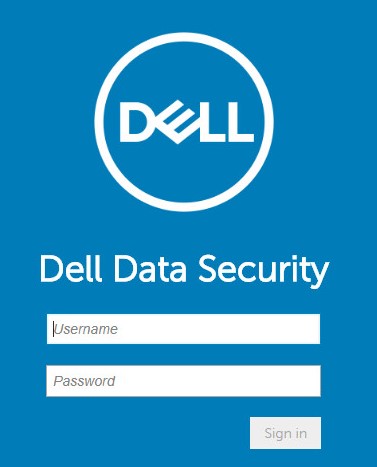
- I menuruden i venstre side skal du klikke på Administration og derefter på Tjenestestyring.
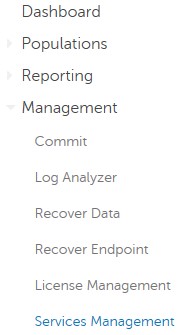
- Klik på Konfigurer Advanced Threat Prevention-tjenesten.
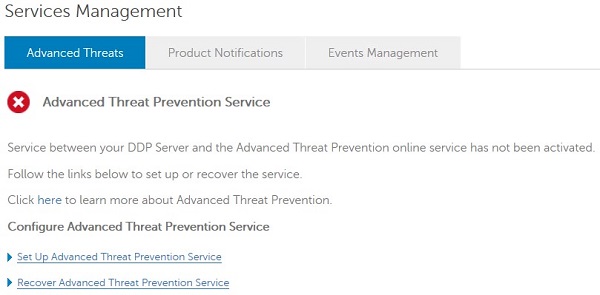
- Klik på Næste.
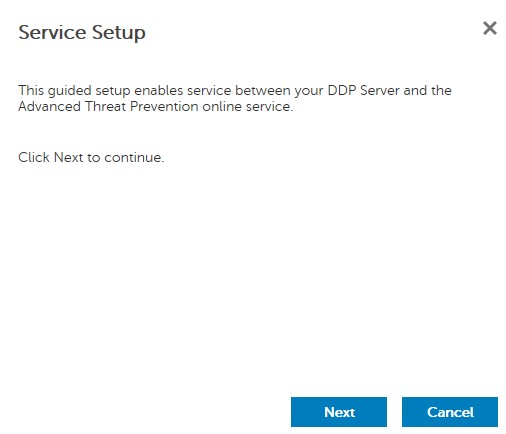
- Vælg din region, og klik derefter på Næste.
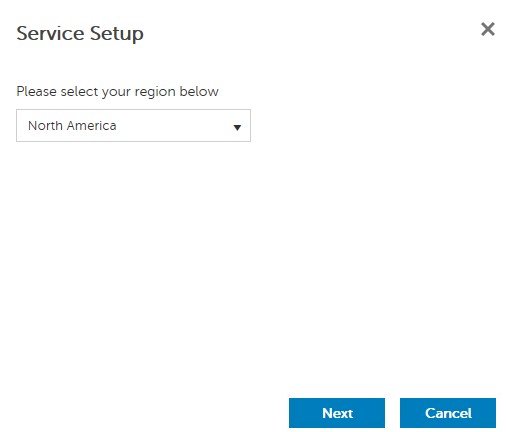
- Accepter vilkårene, og klik derefter på Næste.
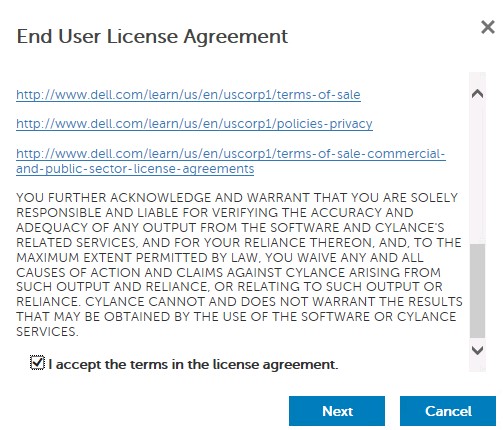
- I menuen Serviceopsætning:
- Udfyld virksomhedens navn.
- Udfyld kontaktnavnet.
- Udfyld kontakt-e-mailadressen.
- Udfyld land.
- Klik på Næste.
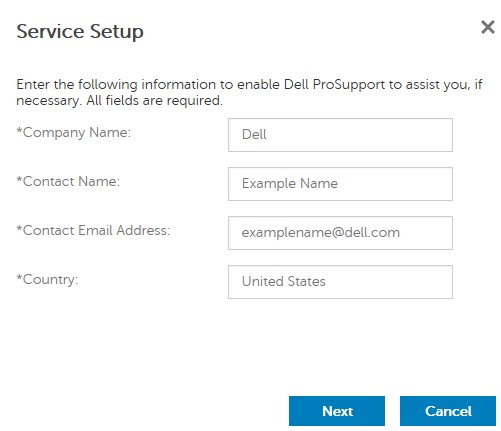
- I menuen Certificate Backup (Sikkerhedskopiering af certifikat):
- Download certifikat til en placering, der er tilgængelig til gendannelse.
- Kontroller , at jeg har sikkerhedskopieret Advanced Threat Prevention-certifikatet.
- Klik på Næste.
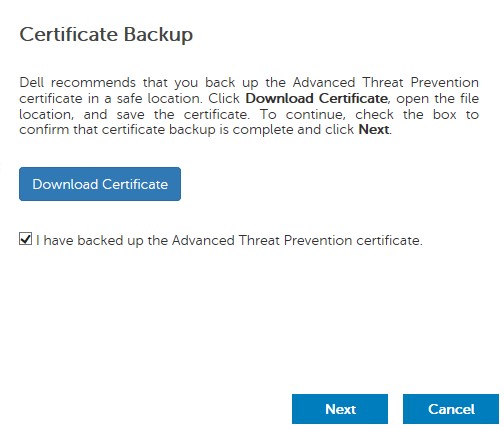
- Klik på OK.
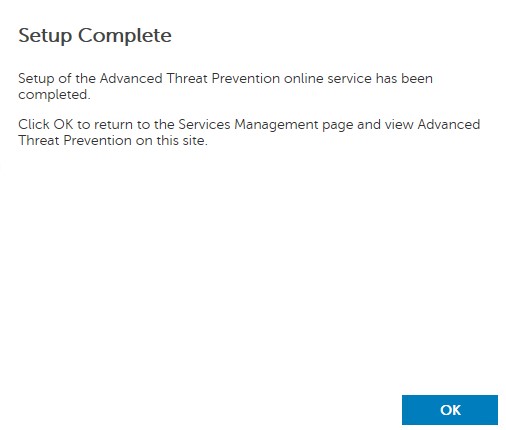
- Log på Dell Data Security-administrationskonsollen.
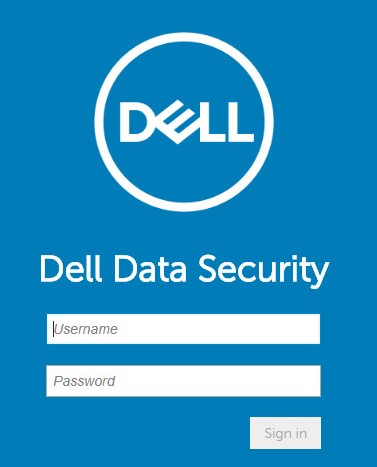
- I menuruden i venstre side skal du klikke på Administration og derefter på Udfør.
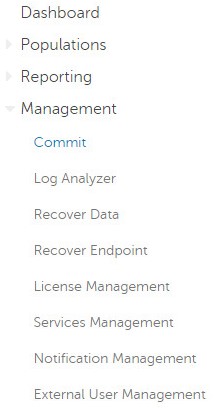
- Skriv en kommentar, og klik derefter på Udfør politikker.
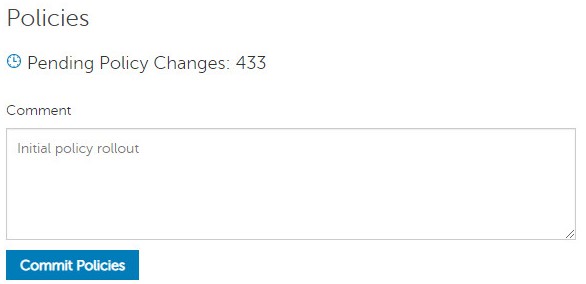
v10.2.12
Efter installation kan en administrator konfigurere Domain Access, administratorrettigheder, diskenhedsrettigheder, serviceadministration og oprindelige politikker. Klik på den relevante opgave for at få flere oplysninger.
- Log på Dell Data Security-administrationskonsollen.
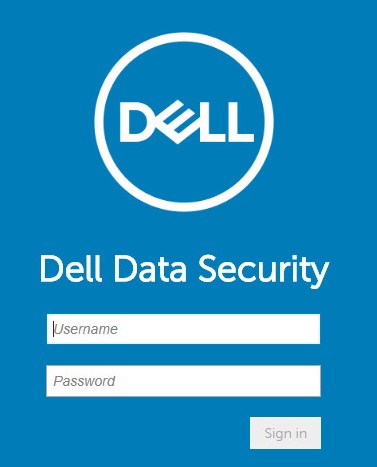
- Fra menuen i venstre rude skal du klikke på Populationer og derefter Domæner.
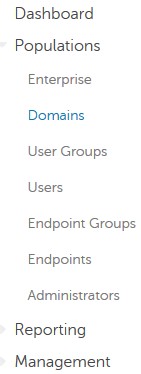
- Klik på Tilføj.
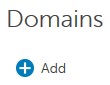
- I menuen Add Domain (Tilføj domæne):
- Udfyld domænets DNS-suffiks.
- Du kan evt. udfylde en port.
- Du kan også klikke for at aktivere Sikker LDAP.
- Indtast et brugernavn og en adgangskode til en domæneservicekonto.
- Du kan også udfylde domænealiaser og klikke på Tilføj efter hvert alias.
- Klik på Tilføj domæne.
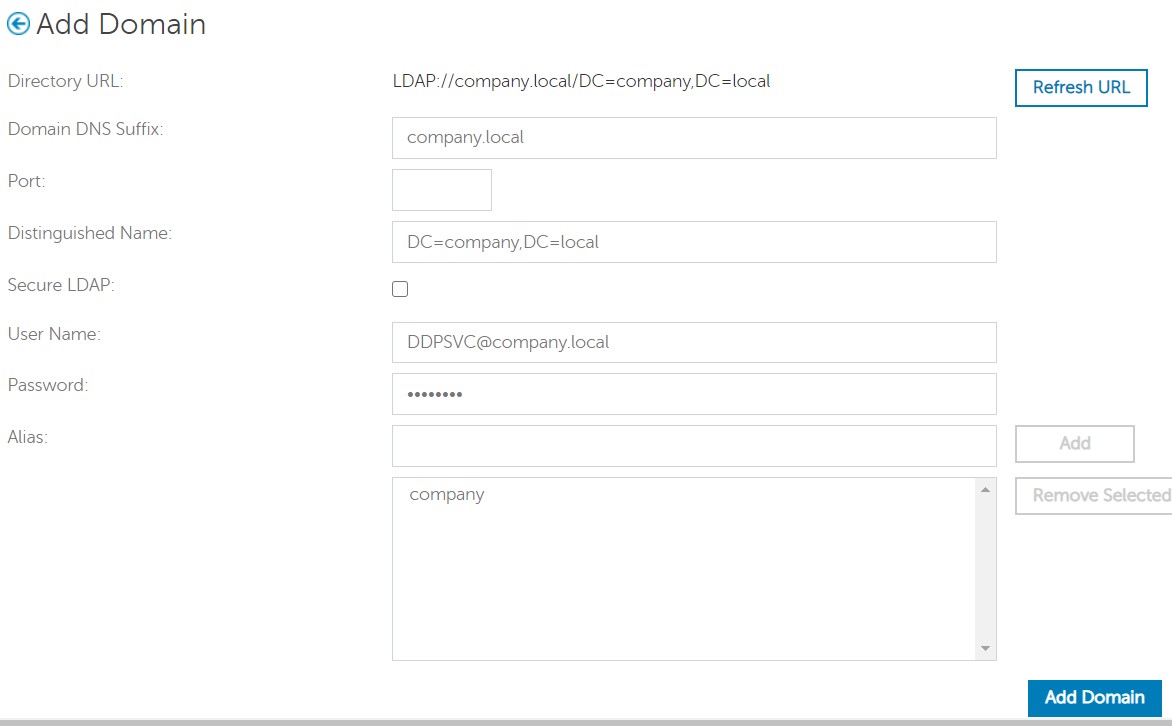
- Port 389 bruges, hvis den ikke udfyldes.
- Det entydige navn udfyldes automatisk, når du har klikket væk fra feltet Værtsnavn.
- Eksemplerne, der er brugt på skærmbilledet, vil være anderledes i dit miljø.
Dell Technologies anbefaler, at der tildeles de relevante rettigheder til hver enkelt administrator for at oprette et overvågningsspor på adgang, anmodninger om datanøgle og politikændringer.
- Log på Dell Data Security-administrationskonsollen.
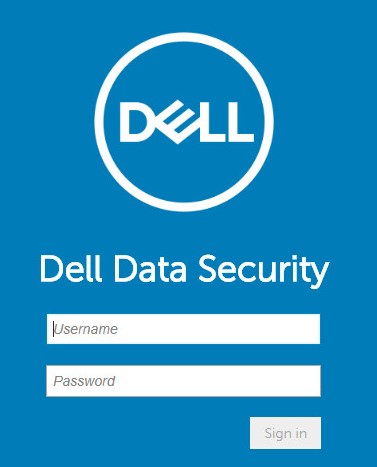
- I menuruden i venstre side skal du klikke på Populationer og derefter På Brugere.
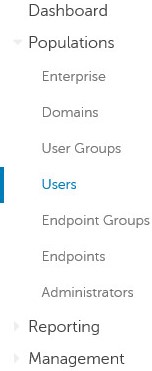
- Klik på Tilføj brugere efter domæne.
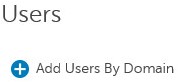
- I menuen Add Users By Domain (Tilføj brugere efter domæne):
- Vælg domænet i den øverste rullemenu.
- Udfyld det fulde navn på den Active Directory-konto, der skal tilføjes.
- Vælg enten Common Name ( Almindeligt navn), Universal Principal Name (Universelt hovednavn) eller sAM Account Name (SAM-kontonavn ) for at søge efter.
- Klik på Search.
- Klik på kontoen i søgeresultaterne.
- Klik på Tilføj.
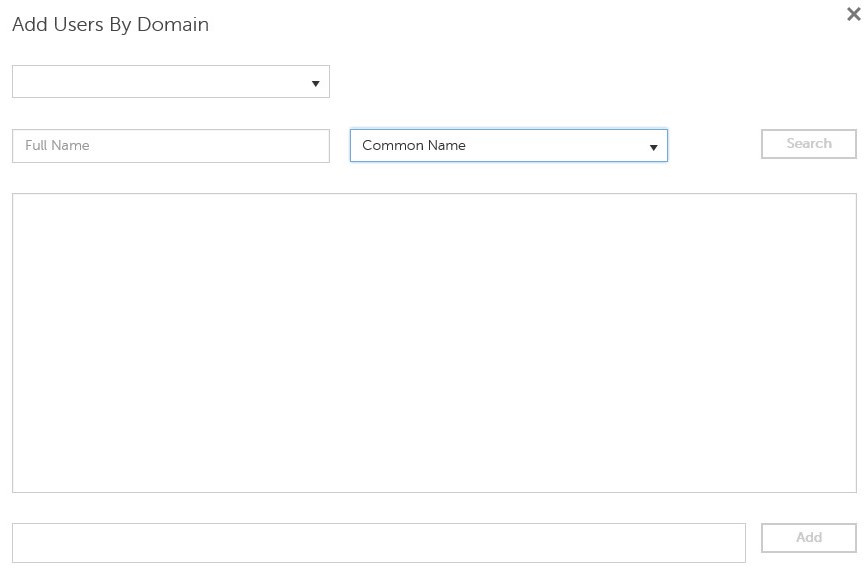
- Hvis du søger efter Universal Principal Name, skal det fulde kontonavn udfyldes.
- F.eks.: Jane_Doe@Dell.com
- Der kan bruges et jokertegn (*) til at søge i stedet for at udfylde et fuldt navn.
- F.eks.:
Jan*
- F.eks.:
- Klik på opdateringsknappen nederst til højre.

- Klik på den netop tilføjede konto på listen.
- Klik på fanen Administrator .

- Kontroller alle ønskede administratorroller, og klik derefter på Gem.
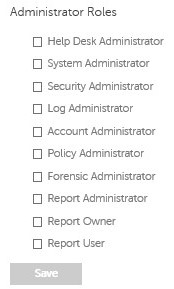
Berettigelser er softwarelicenser, der bruges til at validere købt software og er tilgængelige:
- På udvalgt Dell-hardware (on-the-box) på https://www.dell.com/
- I mængde ved at kontakte en salgsspecialist
Diskenhedsrettigheder skal uploades til administrationskonsollen, før et Dell Data Security-produkt aktiveres. OTB-licenser (On-the-Box) aktiveres efter konfiguration af Dell Data Security-produktet.
- Log på Dell Data Security-administrationskonsollen.
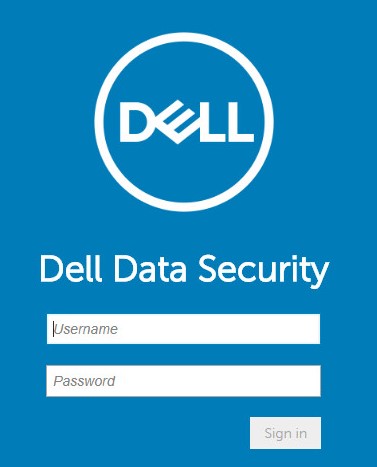
- I menuruden i venstre side skal du klikke på Administration og derefter Licensstyring.
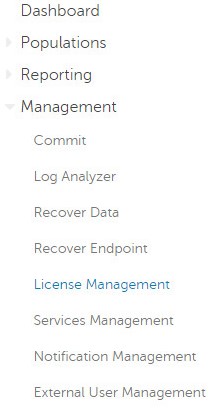
- Klik på Vælg fil.
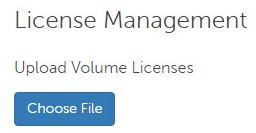
- Gå til og dobbeltklik derefter på [VOLUME-LICENSE].xml.

- Klik på OK.
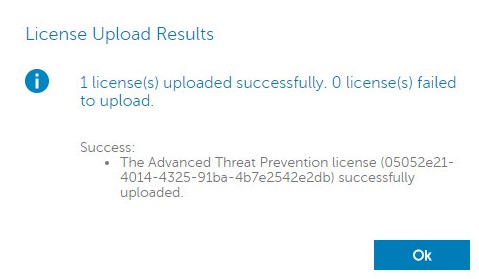
Konfiguration af serviceadministration er kun nødvendig, hvis du bruger Dell Endpoint Security Suite Enterprise. Før klargøring skal Advanced Threat Prevention-licensen importeres til konsollen ved hjælp af den rettighedsproces, der er beskrevet tidligere i denne artikel.
- Log på Dell Data Security-administrationskonsollen.
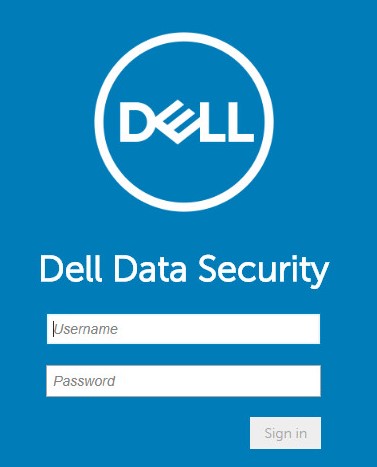
- I menuruden i venstre side skal du klikke på Administration og derefter på Tjenestestyring.
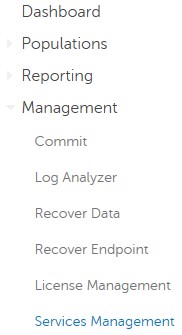
- Klik på Konfigurer Advanced Threat Prevention-tjenesten.
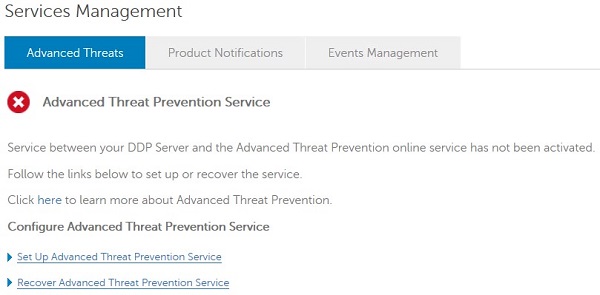
- Klik på Næste.
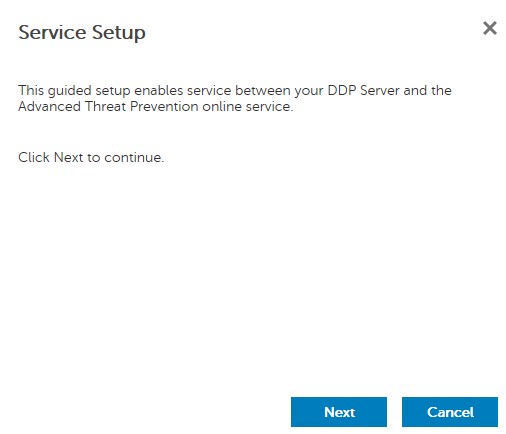
- Vælg din region, og klik derefter på Næste.
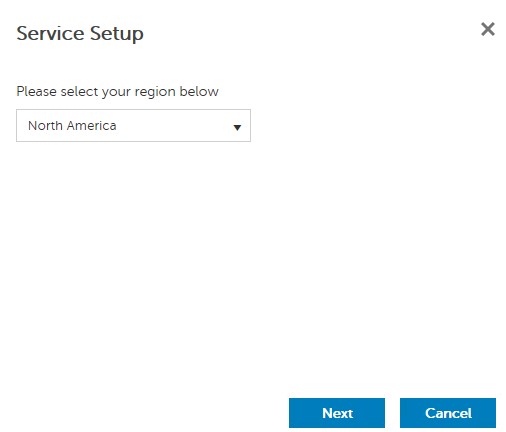
- Accepter vilkårene, og klik derefter på Næste.
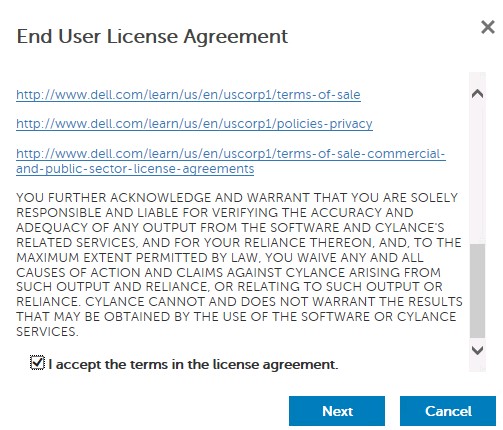
- I menuen Serviceopsætning:
- Udfyld virksomhedens navn.
- Udfyld kontaktnavnet.
- Udfyld kontakt-e-mailadressen.
- Udfyld land.
- Klik på Næste.
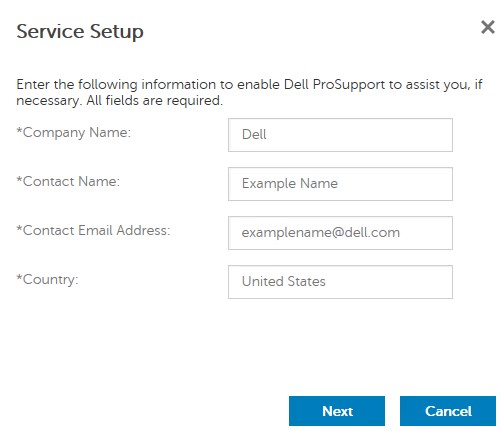
- I menuen Certificate Backup (Sikkerhedskopiering af certifikat):
- Download certifikat til en placering, der er tilgængelig til gendannelse.
- Kontroller , at jeg har sikkerhedskopieret Advanced Threat Prevention-certifikatet.
- Klik på Næste.
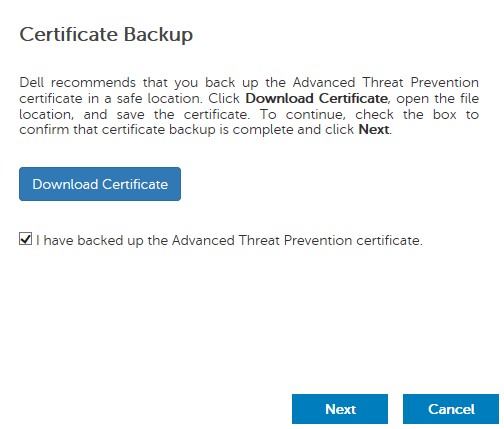
- Klik på OK.
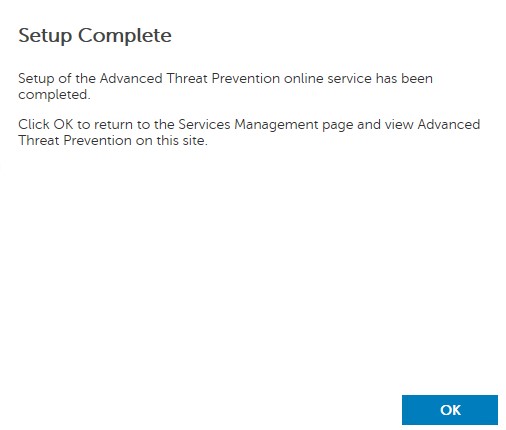
- Log på Dell Data Security-administrationskonsollen.
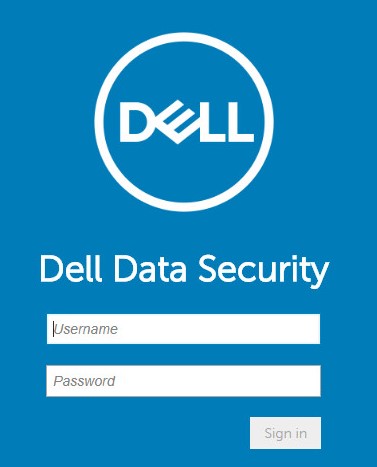
- I menuruden i venstre side skal du klikke på Administration og derefter på Udfør.
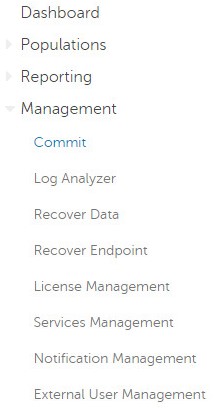
- Skriv en kommentar, og klik derefter på Udfør politikker.
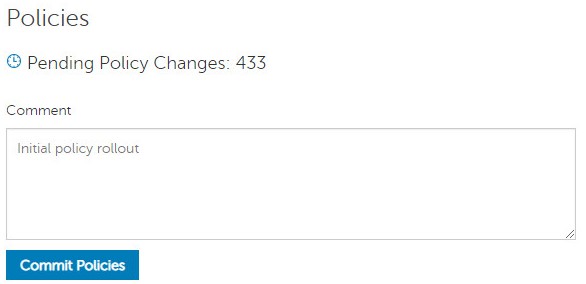
v10.2.10 til 10.2.11
Efter installation kan en administrator konfigurere Domain Access, administratorrettigheder, diskenhedsrettigheder, serviceadministration og oprindelige politikker. Klik på den relevante opgave for at få flere oplysninger.
- Log på Dell Data Security-administrationskonsollen.
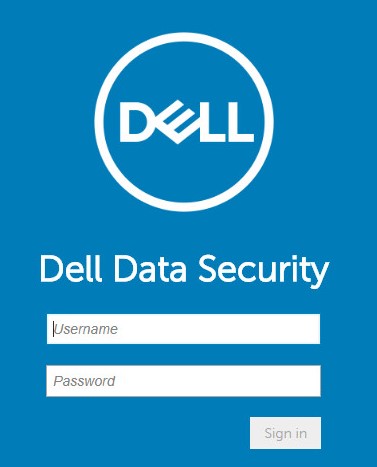
- Fra menuen i venstre rude skal du klikke på Populationer og derefter Domæner.
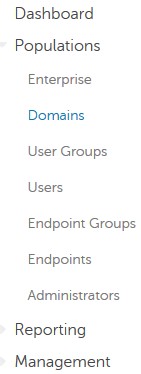
- Klik på Tilføj.
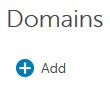
- I menuen Add Domain (Tilføj domæne):
- Udfyld domænets DNS-suffiks.
- Du kan evt. udfylde en port.
- Indtast et brugernavn og en adgangskode til en domæneservicekonto.
- Du kan også udfylde domænealiaser og klikke på Tilføj efter hvert alias.
- Klik på Tilføj domæne.
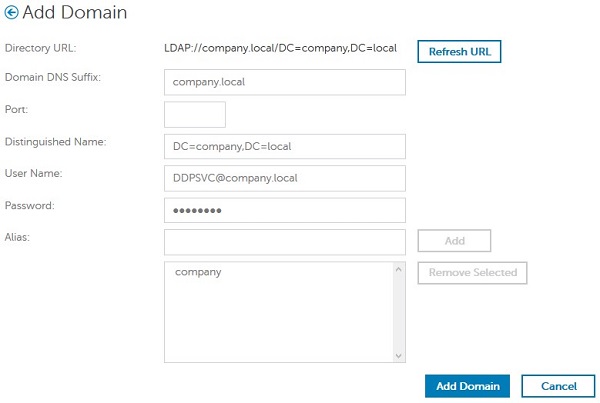
- Port 389 bruges, hvis den ikke udfyldes.
- Det entydige navn udfyldes automatisk, når du har klikket væk fra feltet Værtsnavn.
- Eksemplerne, der er brugt på skærmbilledet, vil være anderledes i dit miljø.
Dell Technologies anbefaler, at der tildeles de relevante rettigheder til hver enkelt administrator for at oprette et overvågningsspor på adgang, anmodninger om datanøgle og politikændringer.
- Log på Dell Data Security-administrationskonsollen.
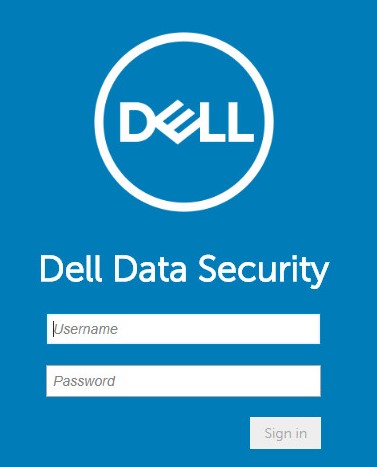
- I menuruden i venstre side skal du klikke på Populationer og derefter På Brugere.
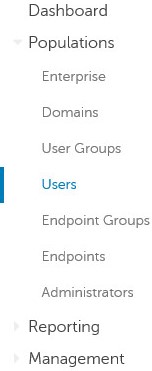
- Klik på Tilføj brugere efter domæne.
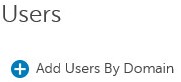
- I menuen Add Users By Domain (Tilføj brugere efter domæne):
- Vælg domænet i den øverste rullemenu.
- Udfyld det fulde navn på den Active Directory-konto, der skal tilføjes.
- Vælg enten Common Name ( Almindeligt navn), Universal Principal Name (Universelt hovednavn) eller sAM Account Name (SAM-kontonavn ) for at søge efter.
- Klik på Search.
- Klik på kontoen i søgeresultaterne.
- Klik på Tilføj.
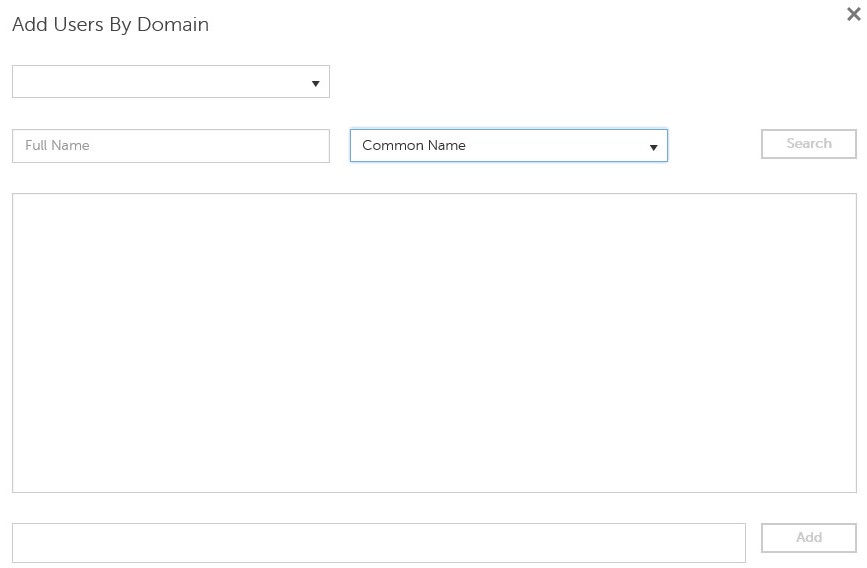
- Hvis du søger efter Universal Principal Name, skal det fulde kontonavn udfyldes.
- F.eks.: Jane_Doe@Dell.com
- Der kan bruges et jokertegn (*) til at søge i stedet for at udfylde et fuldt navn.
- F.eks.:
Jan*
- F.eks.:
- Klik på opdateringsknappen nederst til højre.

- Klik på den netop tilføjede konto på listen.
- Klik på fanen Administrator .

- Kontroller alle ønskede administratorroller, og klik derefter på Gem.
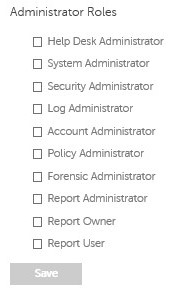
Berettigelser er softwarelicenser, der bruges til at validere købt software og er tilgængelige:
- På udvalgt Dell-hardware (on-the-box) på https://www.dell.com/
- I mængde ved at kontakte en salgsspecialist
Diskenhedsrettigheder skal uploades til administrationskonsollen, før et Dell Data Security-produkt aktiveres. OTB-licenser (On-the-Box) aktiveres efter konfiguration af Dell Data Security-produktet.
- Log på Dell Data Security-administrationskonsollen.
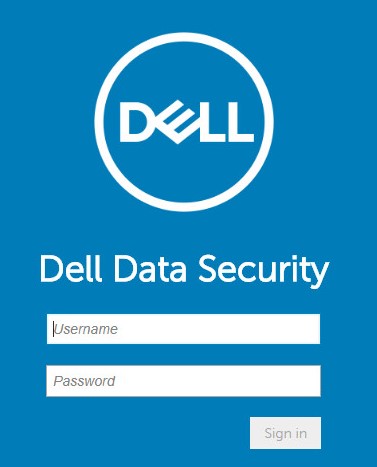
- I menuruden i venstre side skal du klikke på Administration og derefter Licensstyring.
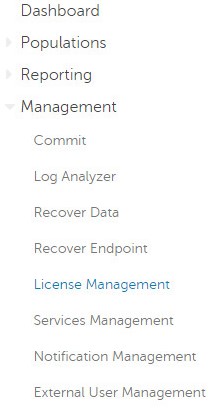
- Klik på Vælg fil.
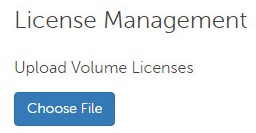
- Gå til og dobbeltklik derefter på [VOLUME-LICENSE].xml.

- Klik på OK.
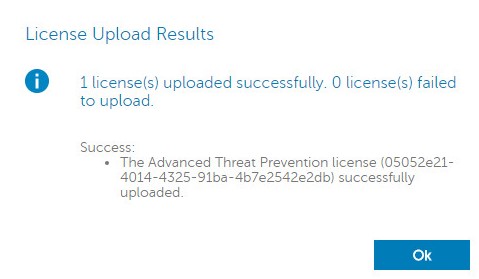
Konfiguration af serviceadministration er kun nødvendig, hvis du bruger Dell Endpoint Security Suite Enterprise. Før klargøring skal Advanced Threat Prevention-licensen importeres til konsollen ved hjælp af den rettighedsproces, der er beskrevet tidligere i denne artikel.
- Log på Dell Data Security-administrationskonsollen.
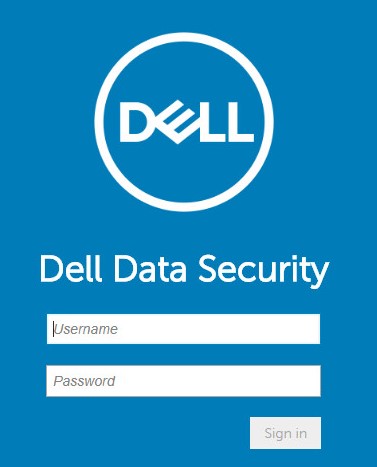
- I menuruden i venstre side skal du klikke på Administration og derefter på Tjenestestyring.
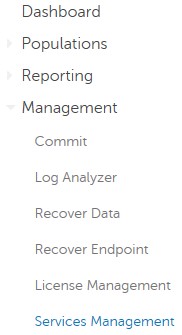
- Klik på Konfigurer Advanced Threat Prevention-tjenesten.
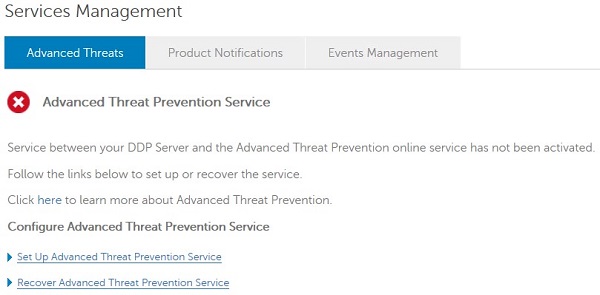
- Klik på Næste.
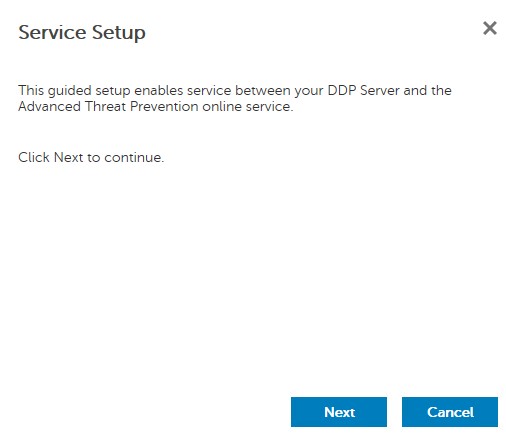
- Vælg din region, og klik derefter på Næste.
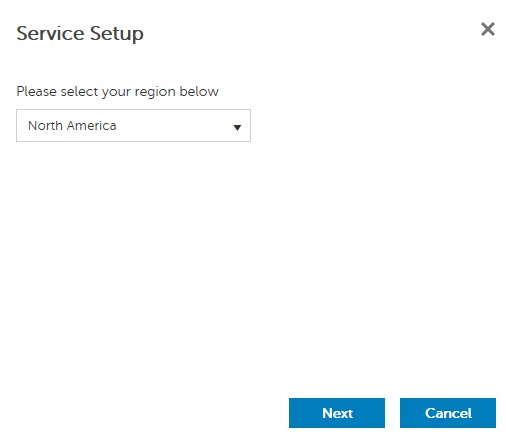
- Accepter vilkårene, og klik derefter på Næste.
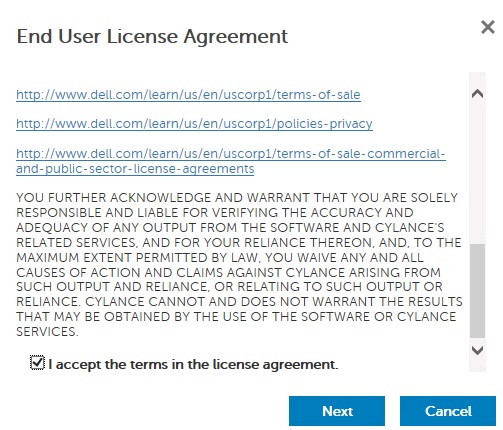
- I menuen Serviceopsætning:
- Udfyld virksomhedens navn.
- Udfyld kontaktnavnet.
- Udfyld kontakt-e-mailadressen.
- Udfyld land.
- Klik på Næste.
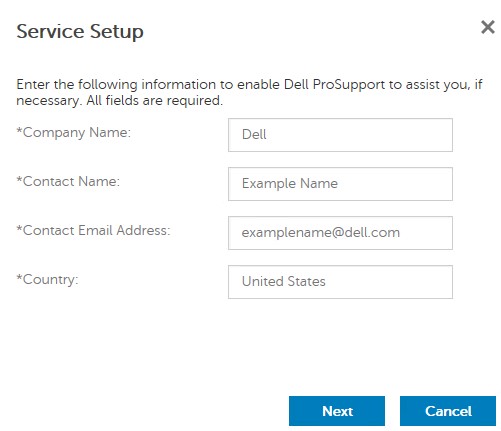
- I menuen Certificate Backup (Sikkerhedskopiering af certifikat):
- Download certifikat til en placering, der er tilgængelig til gendannelse.
- Kontroller , at jeg har sikkerhedskopieret Advanced Threat Prevention-certifikatet.
- Klik på Næste.
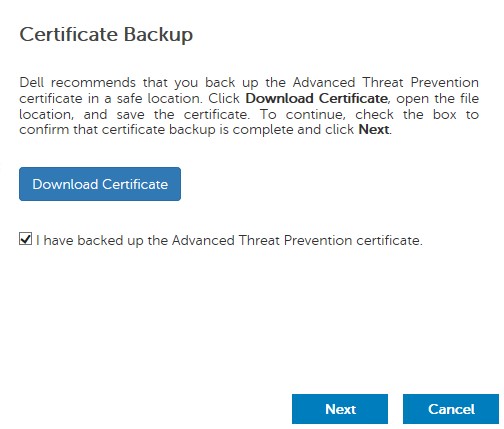
- Klik på OK.
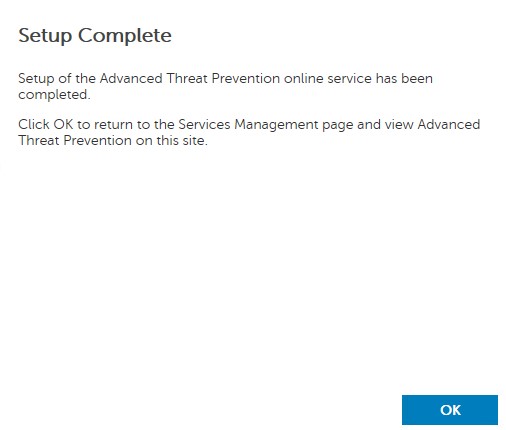
- Log på Dell Data Security-administrationskonsollen.
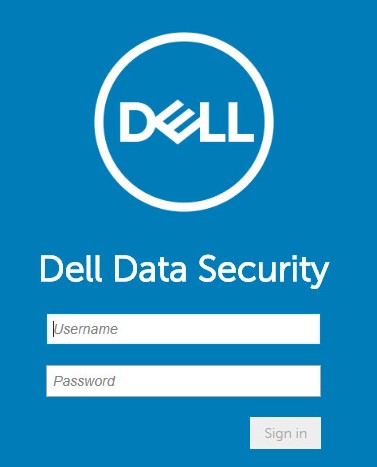
- I menuruden i venstre side skal du klikke på Administration og derefter på Udfør.
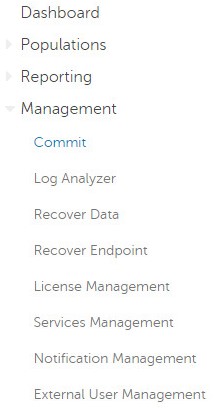
- Skriv en kommentar, og klik derefter på Udfør politikker.
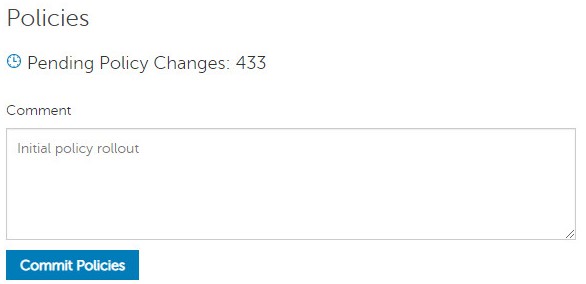
v9.2.0 til 10.2.9
Efter installation kan en administrator konfigurere Domain Access, administratorrettigheder, diskenhedsrettigheder, serviceadministration og oprindelige politikker. Klik på den relevante opgave for at få flere oplysninger.
- Log på Dell Data Security-administrationskonsollen.
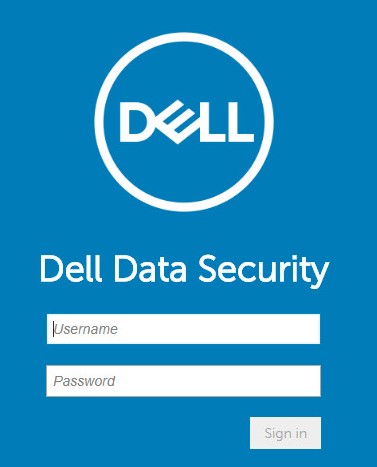
- Fra menuen i venstre rude skal du klikke på Populationer og derefter Domæner.
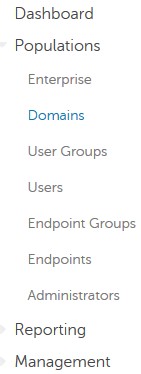
- Klik på Tilføj.
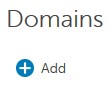
- I menuen Add Domain (Tilføj domæne):
- Udfyld domænets DNS-suffiks.
- Du kan evt. udfylde en port.
- Du kan også aktivere Secure LDAP.
- Indtast et brugernavn og en adgangskode til en domæneservicekonto.
- Du kan også udfylde domænealiaser og klikke på Tilføj efter hvert alias.
- Klik på Tilføj domæne.
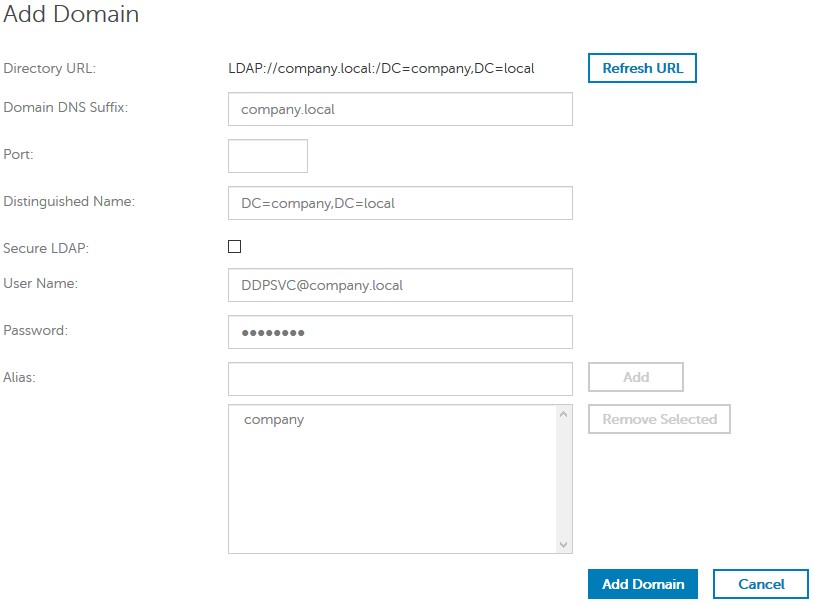
- Port 389 bruges, hvis den ikke udfyldes.
- Det entydige navn udfyldes automatisk, når du har klikket væk fra feltet Værtsnavn.
- Eksemplerne, der er brugt på skærmbilledet, vil være anderledes i dit miljø.
Dell Technologies anbefaler, at der tildeles de relevante rettigheder til hver enkelt administrator for at oprette et overvågningsspor på adgang, anmodninger om datanøgle og politikændringer.
- Log på Dell Data Security-administrationskonsollen.
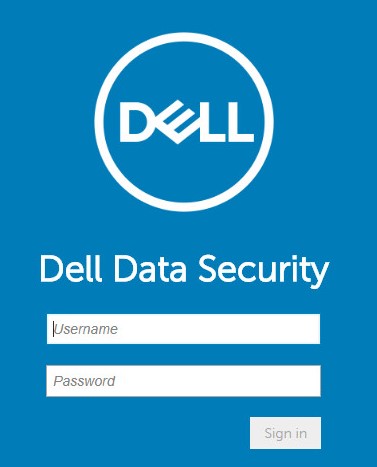
- I menuruden i venstre side skal du klikke på Populationer og derefter På Brugere.
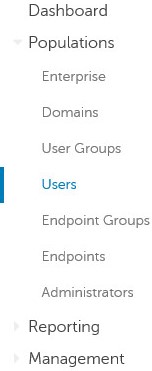
- Klik på Tilføj brugere efter domæne.
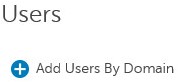
- I menuen Add Users By Domain (Tilføj brugere efter domæne):
- Vælg domænet i den øverste rullemenu.
- Udfyld det fulde navn på den Active Directory-konto, der skal tilføjes.
- Vælg enten Common Name ( Almindeligt navn), Universal Principal Name (Universelt hovednavn) eller sAM Account Name (SAM-kontonavn ) for at søge efter.
- Klik på Search.
- Klik på kontoen i søgeresultaterne.
- Klik på Tilføj.
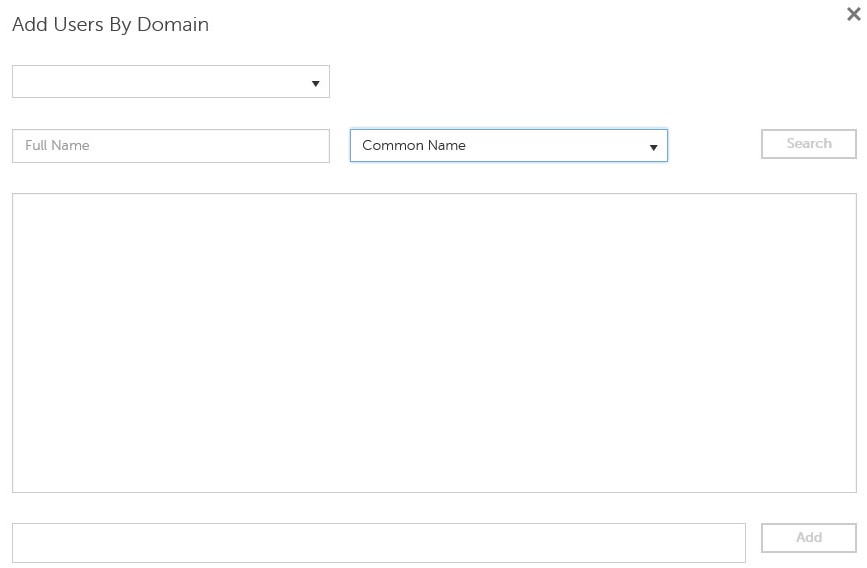
- Hvis du søger efter Universal Principal Name, skal det fulde kontonavn udfyldes.
- F.eks.: Jane_Doe@Dell.com
- Der kan bruges et jokertegn (*) til at søge i stedet for at udfylde et fuldt navn.
- F.eks.:
Jan*
- F.eks.:
- Klik på opdateringsknappen nederst til højre.

- Klik på den netop tilføjede konto på listen.
- Klik på fanen Administrator .

- Kontroller alle ønskede administratorroller, og klik derefter på Gem.
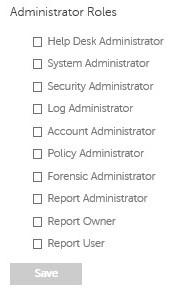
Berettigelser er softwarelicenser, der bruges til at validere købt software og er tilgængelige:
- På udvalgt Dell-hardware (on-the-box) på https://www.dell.com/
- I mængde ved at kontakte en salgsspecialist
Diskenhedsrettigheder skal uploades til administrationskonsollen, før et Dell Data Security-produkt aktiveres. OTB-licenser (On-the-Box) aktiveres efter konfiguration af Dell Data Security-produktet.
- Log på Dell Data Security-administrationskonsollen.
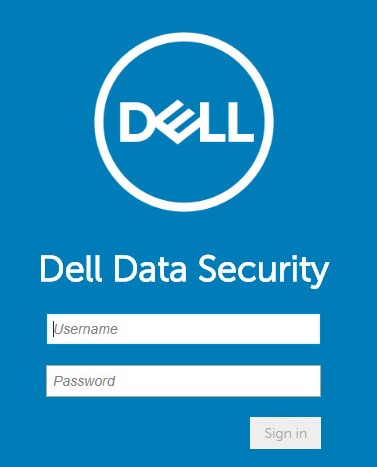
- I menuruden i venstre side skal du klikke på Administration og derefter Licensstyring.
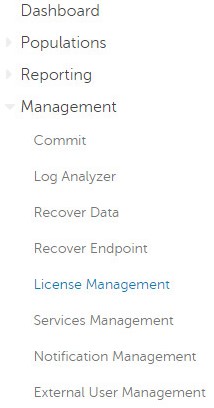
- Klik på Vælg fil.
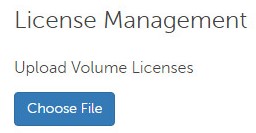
- Gå til og dobbeltklik derefter på [VOLUME-LICENSE].xml.

- Klik på OK.
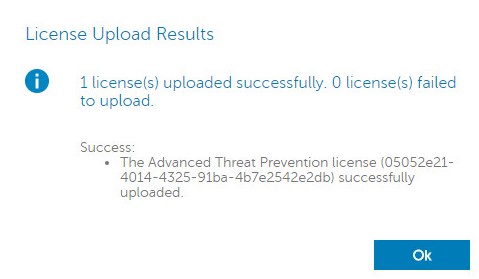
Konfiguration af serviceadministration er kun nødvendig, hvis du bruger Dell Endpoint Security Suite Enterprise. Før klargøring skal Advanced Threat Prevention-licensen importeres til konsollen ved hjælp af den rettighedsproces, der er beskrevet tidligere i denne artikel.
- Log på Dell Data Security-administrationskonsollen.
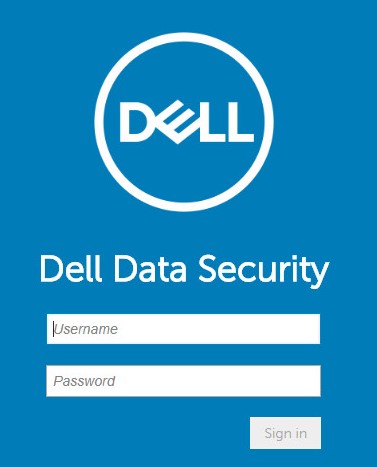
- I menuruden i venstre side skal du klikke på Administration og derefter på Tjenestestyring.
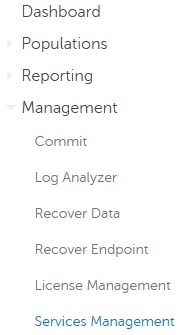
- Klik på Konfigurer Advanced Threat Prevention-tjenesten.
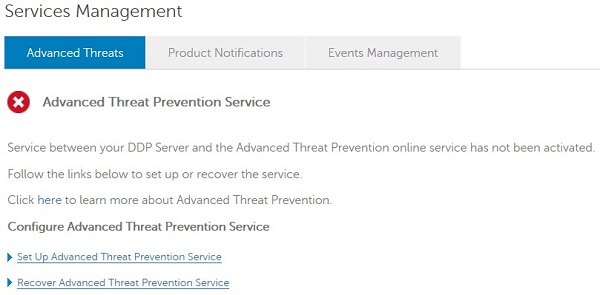
- Klik på Næste.
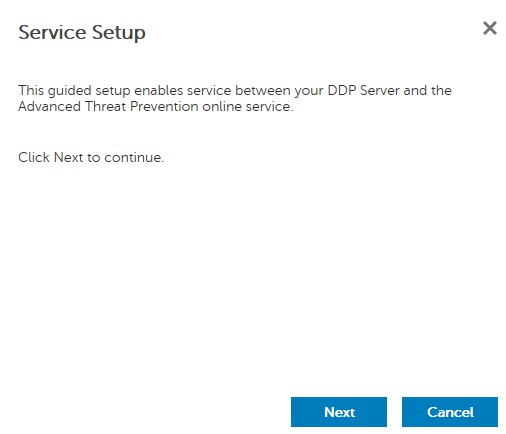
- Vælg din region, og klik derefter på Næste.
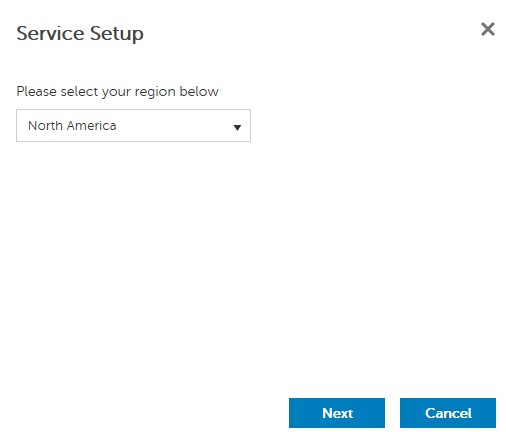
- Accepter vilkårene, og klik derefter på Næste.
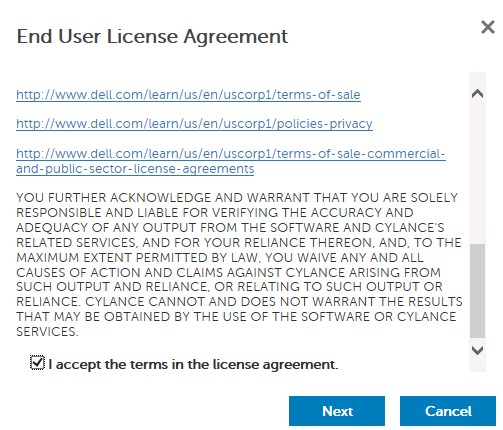
- I menuen Serviceopsætning:
- Udfyld virksomhedens navn.
- Udfyld kontaktnavnet.
- Udfyld kontakt-e-mailadressen.
- Udfyld land.
- Klik på Næste.
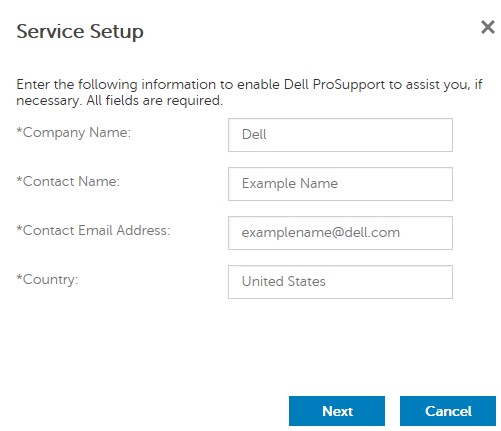
- I menuen Certificate Backup (Sikkerhedskopiering af certifikat):
- Download certifikat til en placering, der er tilgængelig til gendannelse.
- Kontroller , at jeg har sikkerhedskopieret Advanced Threat Prevention-certifikatet.
- Klik på Næste.
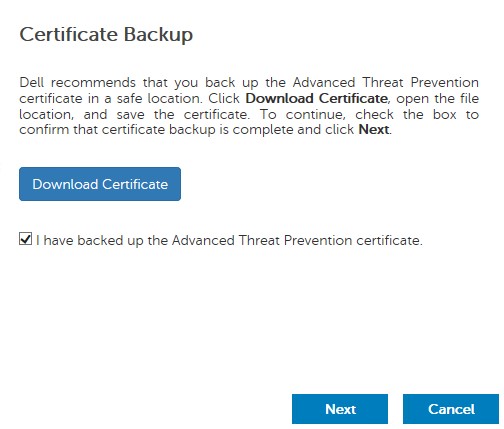
- Klik på OK.
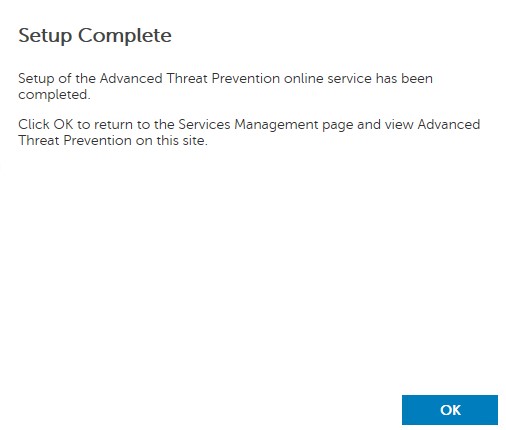
- Log på Dell Data Security-administrationskonsollen.
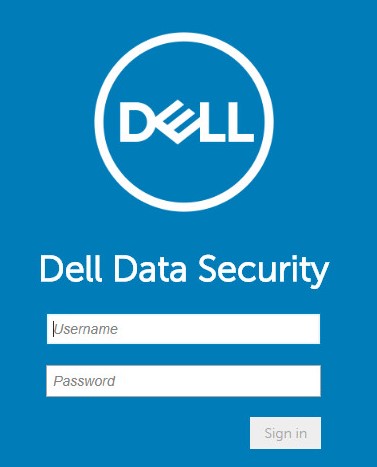
- I menuruden i venstre side skal du klikke på Administration og derefter på Udfør.
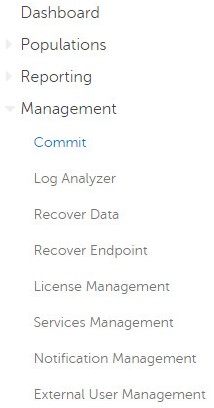
- Skriv en kommentar, og klik derefter på Udfør politikker.
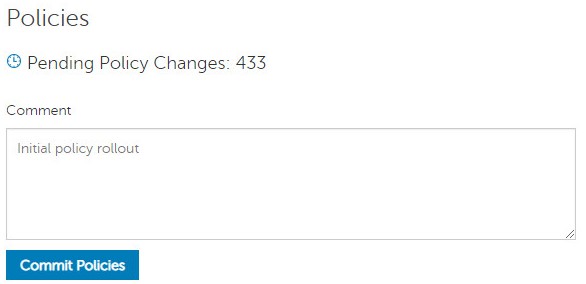
v8.0.0 til 9.1.5
Efter installation kan en administrator konfigurere Domæneadgang, Administratorrettigheder, Diskenhedsrettigheder og Oprindelige politikker. Klik på den relevante opgave for at få flere oplysninger.
- Send legitimationsoplysninger for at logge på fjernadministrationskonsollen.
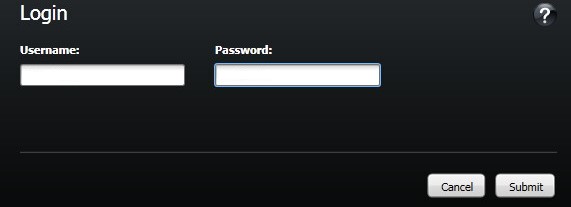
- Klik på Domæner i venstre rude.
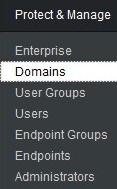
- I nederste højre hjørne skal du klikke på Tilføj domæne.

- I menuen Add Domains (Tilføj domæner):
- Udfyld domænenavnet i feltet Host Name (Værtsnavn ).
- Du kan evt. udfylde en port.
- Indtast et brugernavn og en adgangskode til en domæneservicekonto.
- Du kan også udfylde domænealiaser og klikke på Tilføj efter hvert alias.
- Klik på Tilføj domæne.
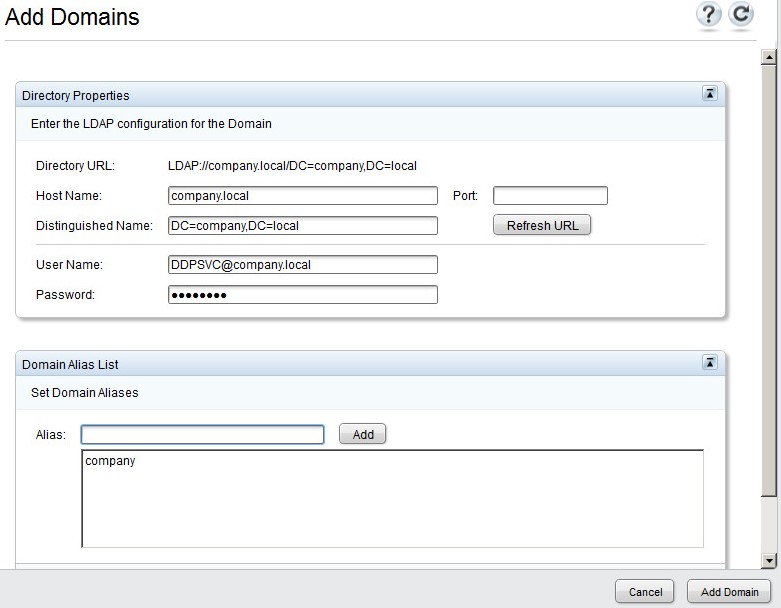
- Port 389 bruges, hvis den ikke udfyldes,
- Det entydige navn udfyldes automatisk, når du har klikket væk fra feltet Værtsnavn.
- Eksemplerne, der er brugt på skærmbilledet, vil være anderledes i dit miljø.
Dell Technologies anbefaler at tildele administratorrettigheder til alle brugere, der har brug for administrationsrettigheder i modsætning til at dele én konto. Dette resulterer i et klart revisionsspor til at identificere ændringer.
- Send legitimationsoplysninger for at logge på fjernadministrationskonsollen.
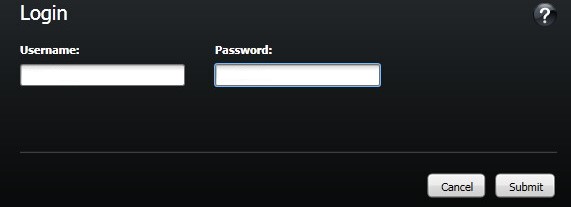
- Klik på Domæner i venstre rude.
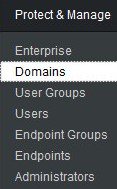
- Klik på mappen Medlemmer i det tilføjede domæne (se Tilføj domæne for at få flere oplysninger).
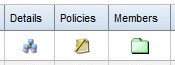
- Nederst i venstre hjørne skal du klikke på Tilføj brugere.

- Fra Tilføj brugere til domæne:
- Udfyld et brugernavn.
- Vælg at søge efter Common Name, Universal Principal Name eller sAMAccount Name i rullemenuen.
- Klik på Search.
- Klik på kontoen i søgeresultaterne.
- Klik på Tilføj valgt.
- Klik på Luk.
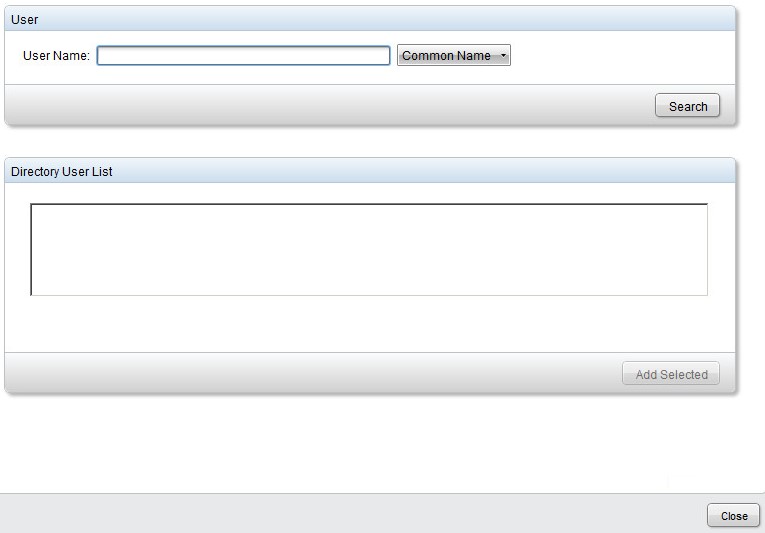
- Hvis du søger efter Universal Principal Name, skal det fulde kontonavn udfyldes.
- F.eks.: Jane_Doe@Dell.com
- Der kan bruges et jokertegn (*) til at søge i stedet for at udfylde et fuldt navn.
- F.eks.:
Jan*
- F.eks.:
- Øverst til højre skal du klikke på opdateringsknappen.

- Klik på Detaljer for den netop tilføjede konto på listen.
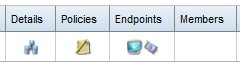
- Klik på fanen Administrator .

- Kontroller alle ønskede administratorroller, og klik derefter på Gem.
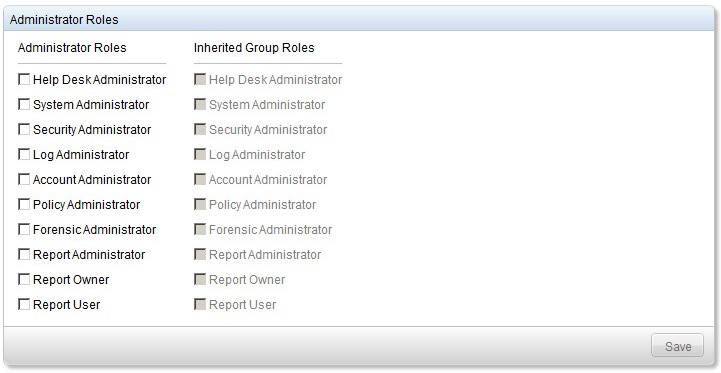
Berettigelser er softwarelicenser, der bruges til at validere købt software og er tilgængelige:
- På udvalgt Dell-hardware (on-the-box) på https://www.dell.com/
- I mængde ved at kontakte en salgsspecialist
Diskenhedsrettigheder skal uploades til administrationskonsollen, før et Dell Data Security-produkt aktiveres. OTB-licenser (On-the-Box) aktiveres efter konfiguration af Dell Data Security-produktet.
- Send legitimationsoplysninger for at logge på fjernadministrationskonsollen.
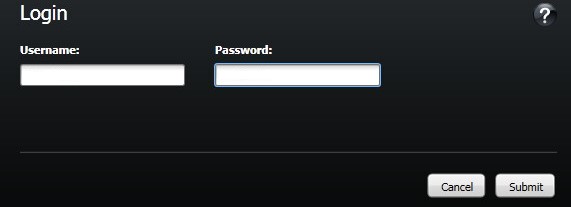
- Klik på Softwarelicenser i venstre rude.
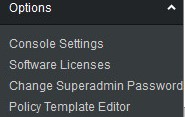
- Klik på Overfør licensfil.
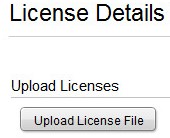
- Gå til og dobbeltklik derefter på [VOLUME-LICENSE].xml.

- Send legitimationsoplysninger for at logge på fjernadministrationskonsollen.
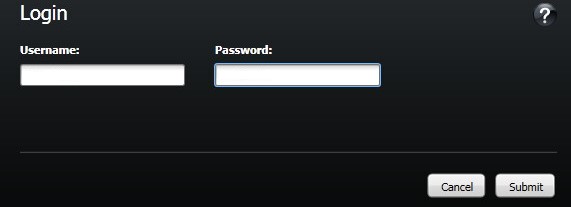
- Klik på Udfør politikker fra venstre rude.
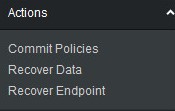
- Skriv en kommentar, og anvend ændringer.
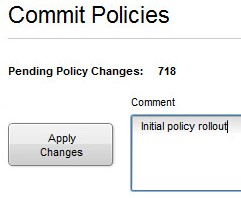
For at kontakte support kan du bruge internationale supporttelefonnumre til Dell Data Security.
Gå til TechDirect for at oprette en anmodning om teknisk support online.
Hvis du vil have yderligere indsigt og ressourcer, skal du tilmelde dig Dell Security Community-forummet.