Dell Data Security Server管理コンソールを設定する方法
Résumé: 以下の手順に従って、Dell Data Security Server(旧Dell Data Protection Server)管理コンソールの初期設定を実行できます。
Symptômes
エンドポイントを管理する前に、Dell Data Security(旧Dell Data Protection)サーバー管理コンソールを設定する必要があります。
対象製品:
- Dell Security Management Server
- Dell Data Protection | Enterprise Edition
- Dell Security Management Server Virtual
- Dell Data Protection | Virtual Edition
影響を受けるバージョン:
- v8.0.0以降
Cause
Résolution
Dell Data Security サーバ管理コンソールを設定する手順は、次の点で異なります。
適切な管理コンソールを設定するには、適切な Dell Data Security サーバのバージョンをクリックします。バージョン情報については、「Dell Data Security/Dell Data Protection Serverのバージョンを識別する方法(英語)」を参照してください。
v11.0.0以降
インストール後、管理者はドメイン アクセス、管理者権限、ボリューム資格、サービス管理、初期ポリシーを設定できます。詳細については、該当するタスクをクリックしてください。
- Dell Data Security管理コンソールにサイン インします。
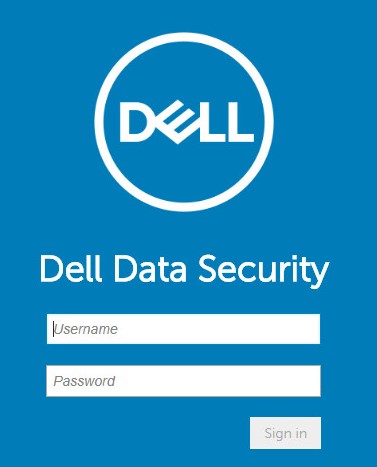
- 左側のメニュー ペインで、[Populations]をクリックしてから、[Domains]をクリックします。
![[Populations]および[Domains]](https://supportkb.dell.com/img/ka06P000000snJpQAI/ka06P000000snJpQAI_ja_2.jpeg)
- [Add](追加)をクリックします。
![[Add]ボタン](https://supportkb.dell.com/img/ka06P000000snJpQAI/ka06P000000snJpQAI_ja_3.jpeg)
- [Add Domain]メニューで、次の手順を実行します。
- [Domain DNS Suffix]にドメインのDNSサフィックスを入力します。
- オプションで、[Port]にポートを入力します。
- 必要に応じて、[Secure LDAP]をチェックして有効にします。
- ドメイン サービス アカウントの ユーザー名 と パスワード を入力します。
- 必要に応じて、ドメイン エイリアスを入力し、各エイリアスの後に Add をクリックします。
- [Add Domain]をクリックします。
![[Add Domain]](https://supportkb.dell.com/img/ka06P000000snJpQAI/ka06P000000snJpQAI_ja_4.jpeg)
- [Port]に入力しない場合、ポート389が使用されます。
- [Distinguished Name]は、[Host Name]フィールドから離れた場所をクリックすると自動的に入力されます。
- このスクリーンショットで使用されている例は、ご使用の環境によって異なります。
- パスワードレス認証は、認証情報検証用のActive Directoryフェデレーション サービス(AD FS)およびAzure Active Directory接続の構成をサポートします。詳細については、「Dell Encryption EnterpriseがWindows Helloを使用して認証するように設定する方法」を参照してください。
Dell Technologiesでは、個々の管理者に適切な権限を割り当てて、アクセス、データ キー リクエスト、ポリシーの変更に関する監査証跡を作成することをお勧めします。
- Dell Data Security管理コンソールにサイン インします。
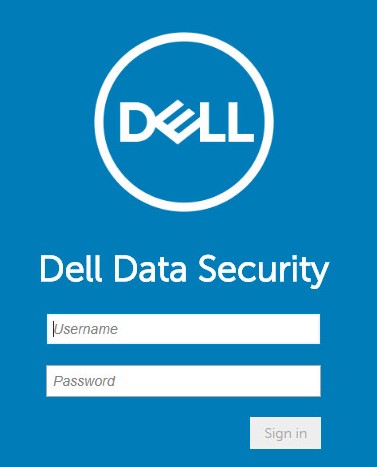
- 左側のメニュー ペインで、[Populations]をクリックしてから、[Users]をクリックします。
![[Populations]および[Users]](https://supportkb.dell.com/img/ka06P000000snJpQAI/ka06P000000snJpQAI_ja_6.jpeg)
- Add Users By Domain ボタンをクリックします。
![[Add Users By Domain]ボタン。](https://supportkb.dell.com/img/ka06P000000snJpQAI/ka06P000000snJpQAI_ja_7.jpeg)
- [Add Users By Domain]メニューで、次の手順を実行します。
- 上部のドロップダウン メニューからドメインを選択します。
- 追加するActive Directoryアカウントのフル ネームを[Full Name]に入力します。
- 検索に使用する[Common Name]、[Universal Principal Name]、[sAM Account Name]のいずれかを選択します。
- 「検索」をクリックします。
- 検索結果からアカウントをクリックします。
- [Add](追加)をクリックします。
![[Add Users By Domain]](https://supportkb.dell.com/img/ka06P000000snJpQAI/ka06P000000snJpQAI_ja_8.jpeg)
- [Universal Principal Name]を使用して検索する場合は、完全なアカウント名を入力する必要があります。
- 例:Jane_Doe@Dell.com
- フルネームを入力するのではなく、ワイルドカード(*)記号を使用して検索することができます。
- 例:
Jan*
- 例:
- 右下にある更新ボタンをクリックします。
![[Refresh]ボタン](https://supportkb.dell.com/img/ka06P000000snJpQAI/ka06P000000snJpQAI_ja_9.jpeg)
- リストに新しく追加されたアカウントをクリックします。
- [Admin]タブをクリックします。
![[Admin]タブ](https://supportkb.dell.com/img/ka06P000000snJpQAI/ka06P000000snJpQAI_ja_10.jpeg)
- 必要なすべての管理者ロールをチェックし、[Save]をクリックします。
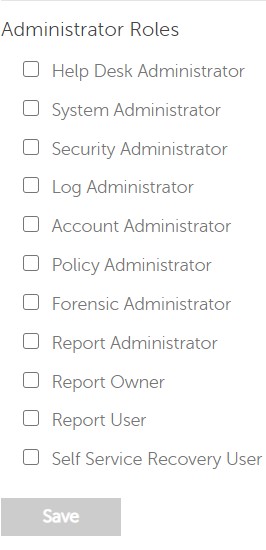
資格は、購入したソフトウェアの認証に使用されるソフトウェア ライセンスであり、次の方法で入手できます。
- https://www.dell.com/ の一部のデル製ハードウェア(オンボックス)
- セールス スペシャリストに連絡して大量に
Dell Data Security製品のライセンス認証を行う前に、ボリューム資格を管理コンソールにアップロードする必要があります。On-the-box (OTB)ライセンスは、Dell Data Security製品を設定した後に認証されます。
- Dell Data Security管理コンソールにサイン インします。
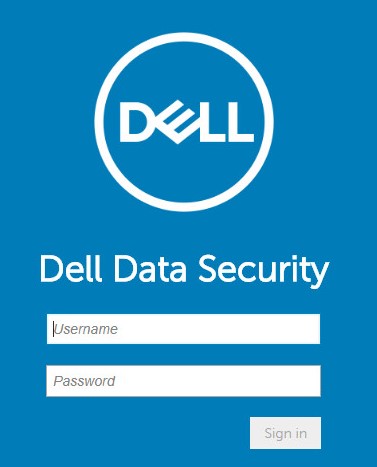
- 左側のメニュー ペインで、[Management]をクリックしてから[License Management]を選択します。
![[Management]および[License Management]](https://supportkb.dell.com/img/ka06P000000snJpQAI/ka06P000000snJpQAI_ja_13.jpeg)
- [Choose File(ファイルを選択)]をクリックします。
![[Choose File]ボタン](https://supportkb.dell.com/img/ka06P000000snJpQAI/ka06P000000snJpQAI_ja_14.jpeg)
- [VOLUME-LICENSE].xmlを参照してダブルクリックします。

- 「OK」をクリックします。
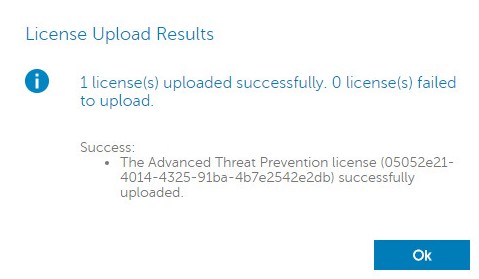
サービス管理の設定は、Dell Endpoint Security Suite Enterpriseを使用している場合にのみ必要です。プロビジョニングを行う前に、この記事で説明した資格プロセスを使用して、Advanced Threat Preventionライセンスをコンソールにインポートする必要があります。
- Dell Data Security管理コンソールにサイン インします。
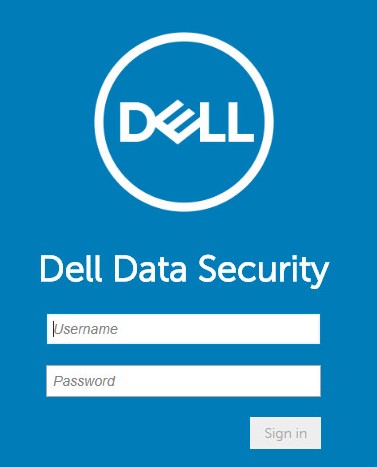
- 左側のメニュー ペインで、[Management]をクリックしてから[Services Management]をクリックします。
![[Management]および[Services Management]](https://supportkb.dell.com/img/ka06P000000snJpQAI/ka06P000000snJpQAI_ja_18.jpeg)
- [Set Up Advanced Threat Prevention Service]をクリックします。
![[Set Up Advanced Threat Prevention Service]](https://supportkb.dell.com/img/ka06P000000snJpQAI/ka06P000000snJpQAI_ja_19.jpeg)
- [次へ]をクリックします
![[Next]ボタン](https://supportkb.dell.com/img/ka06P000000snJpQAI/ka06P000000snJpQAI_ja_20.jpeg)
- お住いの地域を選択し、[Next]をクリックします。
![[Region]ドロップダウンおよび[Next]ボタン](https://supportkb.dell.com/img/ka06P000000snJpQAI/ka06P000000snJpQAI_ja_21.jpeg)
- [Accept the terms]をチェックして条件に同意し、[Next]をクリックします。
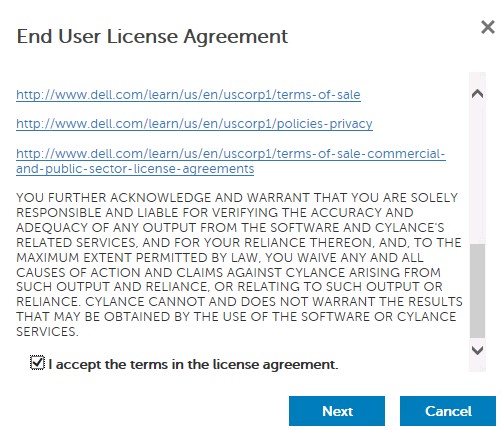
- [Service Setup]メニューで、次の手順を実行します。
- [Company Name]に会社名を入力します。
- [Contact Name]に連絡先名を入力します。
- [Contact Email Address]に連絡先Eメール アドレスを入力します。
- [Country]に国名を入力します。
- [次へ]をクリックします
![[Service Setup]メニュー](https://supportkb.dell.com/img/ka06P000000snJpQAI/ka06P000000snJpQAI_ja_23.jpeg)
- [Certificate Backup]メニューで、次の操作を実行します。
- [Download Certificate]をクリックして、リカバリー可能な場所に証明書をダウンロードします。
- [I have backed up the Advanced Threat Prevention certificate]をチェックします。
- [次へ]をクリックします
![[Certificate Backup]メニュー](https://supportkb.dell.com/img/ka06P000000snJpQAI/ka06P000000snJpQAI_ja_24.jpeg)
- 「OK」をクリックします。
![[OK]ボタン](https://supportkb.dell.com/img/ka06P000000snJpQAI/ka06P000000snJpQAI_ja_25.jpeg)
- Dell Data Security管理コンソールにサイン インします。
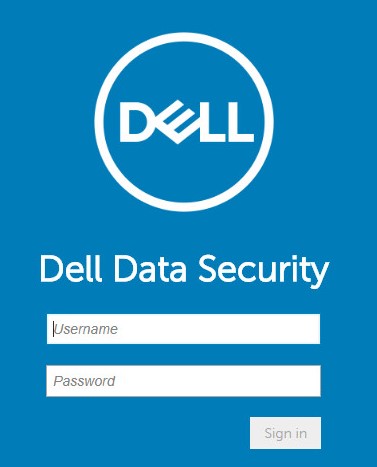
- 左側のメニュー ペインで、[Management]の次に[Commit]をクリックします。
![[Management]および[Commit]メニュー](https://supportkb.dell.com/img/ka06P000000snJpQAI/ka06P000000snJpQAI_ja_27.jpeg)
- コメントを入力し、[Commit Policies]をクリックします。
![[Commit Policies]ボタン](https://supportkb.dell.com/img/ka06P000000snJpQAI/ka06P000000snJpQAI_ja_28.jpeg)
v10.2.13~10.2.14
インストール後、管理者はドメイン アクセス、管理者権限、ボリューム資格、サービス管理、初期ポリシーを設定できます。詳細については、該当するタスクをクリックしてください。
- Dell Data Security管理コンソールにサイン インします。
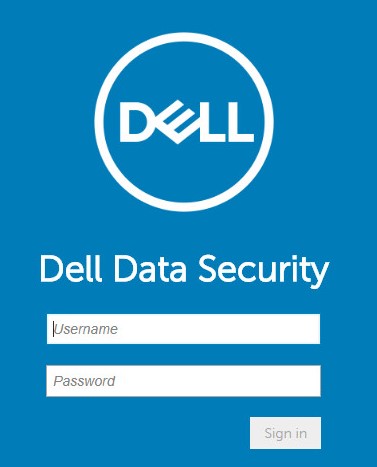
- 左側のメニュー ペインで、[Populations]をクリックしてから、[Domains]をクリックします。
![[Populations]および[Domains]](https://supportkb.dell.com/img/ka06P000000snJpQAI/ka06P000000snJpQAI_ja_30.jpeg)
- [Add](追加)をクリックします。
![[Add]ボタン](https://supportkb.dell.com/img/ka06P000000snJpQAI/ka06P000000snJpQAI_ja_31.jpeg)
- [Add Domain]メニューで、次の手順を実行します。
- [Domain DNS Suffix]にドメインのDNSサフィックスを入力します。
- オプションで、[Port]にポートを入力します。
- 必要に応じて、[Secure LDAP]をチェックして有効にします。
- ドメイン サービス アカウントの ユーザー名 と パスワード を入力します。
- 必要に応じて、ドメイン エイリアスを入力し、各エイリアスの後に Add をクリックします。
- [Add Domain]をクリックします。
![[Add Domain]](https://supportkb.dell.com/img/ka06P000000snJpQAI/ka06P000000snJpQAI_ja_32.jpeg)
- [Port]に入力しない場合、ポート389が使用されます。
- [Distinguished Name]は、[Host Name]フィールドから離れた場所をクリックすると自動的に入力されます。
- このスクリーンショットで使用されている例は、ご使用の環境によって異なります。
Dell Technologiesでは、個々の管理者に適切な権限を割り当てて、アクセス、データ キー リクエスト、ポリシーの変更に関する監査証跡を作成することをお勧めします。
- Dell Data Security管理コンソールにサイン インします。
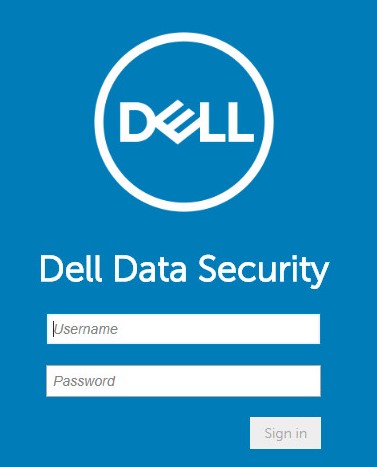
- 左側のメニュー ペインで、[Populations]をクリックしてから、[Users]をクリックします。
![[Populations]および[Users]](https://supportkb.dell.com/img/ka06P000000snJpQAI/ka06P000000snJpQAI_ja_34.jpeg)
- [Add Users By Domain]をクリックします。
![[Add Users By Domain]ボタン](https://supportkb.dell.com/img/ka06P000000snJpQAI/ka06P000000snJpQAI_ja_35.jpeg)
- [Add Users By Domain]メニューで、次の手順を実行します。
- 上部のドロップダウン メニューからドメインを選択します。
- 追加するActive Directoryアカウントのフル ネームを[Full Name]に入力します。
- 検索に使用する[Common Name]、[Universal Principal Name]、[sAM Account Name]のいずれかを選択します。
- 「検索」をクリックします。
- 検索結果からアカウントをクリックします。
- [Add](追加)をクリックします。
![[Add Users By Domain]](https://supportkb.dell.com/img/ka06P000000snJpQAI/ka06P000000snJpQAI_ja_36.jpeg)
- [Universal Principal Name]を使用して検索する場合は、完全なアカウント名を入力する必要があります。
- 例:Jane_Doe@Dell.com
- フルネームを入力するのではなく、ワイルドカード(*)記号を使用して検索することができます。
- 例:
Jan*
- 例:
- 右下にある更新ボタンをクリックします。
![[Refresh]ボタン](https://supportkb.dell.com/img/ka06P000000snJpQAI/ka06P000000snJpQAI_ja_37.jpeg)
- リストに新しく追加されたアカウントをクリックします。
- [Admin]タブをクリックします。
![[Admin]タブ](https://supportkb.dell.com/img/ka06P000000snJpQAI/ka06P000000snJpQAI_ja_38.jpeg)
- 必要なすべての管理者ロールをチェックし、[Save]をクリックします。
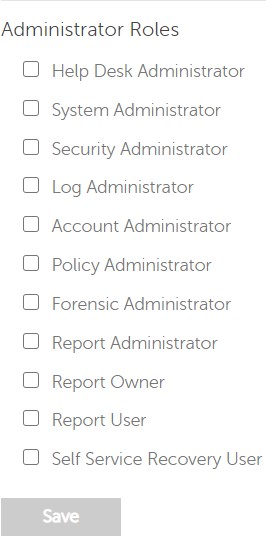
資格は、購入したソフトウェアの認証に使用されるソフトウェア ライセンスであり、次の方法で入手できます。
- https://www.dell.com/ の一部のデル製ハードウェア(オンボックス)
- セールス スペシャリストに連絡して大量に
Dell Data Security製品のライセンス認証を行う前に、ボリューム資格を管理コンソールにアップロードする必要があります。On-the-box (OTB)ライセンスは、Dell Data Security製品を設定した後に認証されます。
- Dell Data Security管理コンソールにサイン インします。
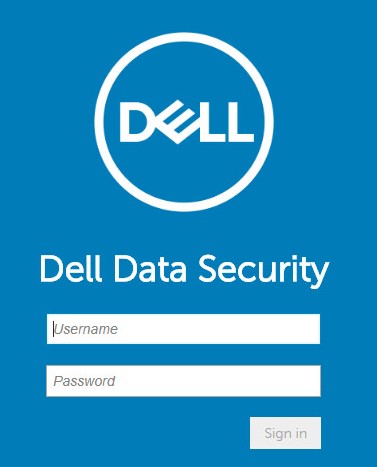
- 左側のメニュー ペインで、[Management]をクリックしてから[License Management]を選択します。
![[Management]および[License Management]](https://supportkb.dell.com/img/ka06P000000snJpQAI/ka06P000000snJpQAI_ja_41.jpeg)
- [Choose File(ファイルを選択)]をクリックします。
![[Choose File]ボタン](https://supportkb.dell.com/img/ka06P000000snJpQAI/ka06P000000snJpQAI_ja_42.jpeg)
- [VOLUME-LICENSE].xmlを参照してダブルクリックします。

- 「OK」をクリックします。
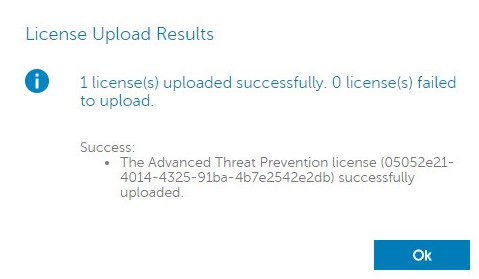
サービス管理の設定は、Dell Endpoint Security Suite Enterpriseを使用している場合にのみ必要です。プロビジョニングを行う前に、この記事で説明した資格プロセスを使用して、Advanced Threat Preventionライセンスをコンソールにインポートする必要があります。
- Dell Data Security管理コンソールにサイン インします。
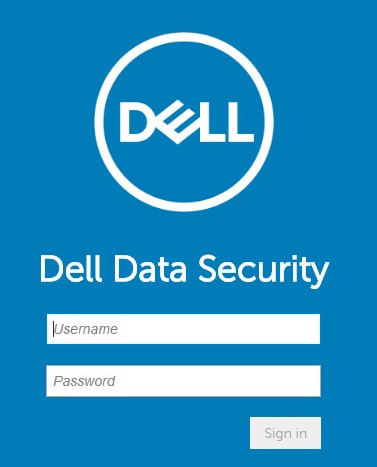
- 左側のメニュー ペインで、[Management]をクリックしてから[Services Management]をクリックします。
![[Management]および[Services Management]](https://supportkb.dell.com/img/ka06P000000snJpQAI/ka06P000000snJpQAI_ja_46.jpeg)
- [Set Up Advanced Threat Prevention Service]をクリックします。
![[Set Up Advanced Threat Prevention Service]](https://supportkb.dell.com/img/ka06P000000snJpQAI/ka06P000000snJpQAI_ja_47.jpeg)
- [次へ]をクリックします
![[Next]ボタン](https://supportkb.dell.com/img/ka06P000000snJpQAI/ka06P000000snJpQAI_ja_48.jpeg)
- お住いの地域を選択し、[Next]をクリックします。
![[Region]ドロップダウンおよび[Next]ボタン](https://supportkb.dell.com/img/ka06P000000snJpQAI/ka06P000000snJpQAI_ja_49.jpeg)
- [Accept the terms]をチェックして条件に同意し、[Next]をクリックします。
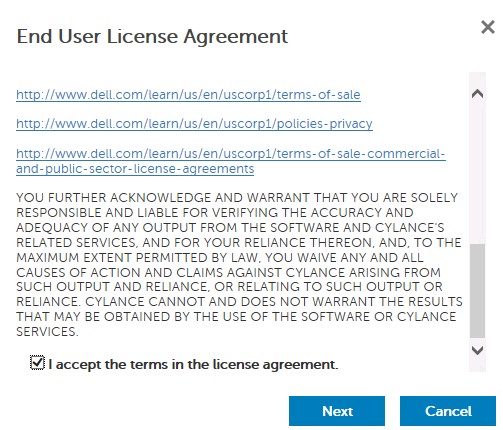
- [Service Setup]メニューで、次の手順を実行します。
- [Company Name]に会社名を入力します。
- [Contact Name]に連絡先名を入力します。
- [Contact Email Address]に連絡先Eメール アドレスを入力します。
- [Country]に国名を入力します。
- [次へ]をクリックします
![[Service Setup]](https://supportkb.dell.com/img/ka06P000000snJpQAI/ka06P000000snJpQAI_ja_51.jpeg)
- [Certificate Backup]メニューで、次の操作を実行します。
- [Download Certificate]をクリックして、リカバリー可能な場所に証明書をダウンロードします。
- [I have backed up the Advanced Threat Prevention certificate]をチェックします。
- [次へ]をクリックします
![[Certificate Backup]](https://supportkb.dell.com/img/ka06P000000snJpQAI/ka06P000000snJpQAI_ja_52.jpeg)
- 「OK」をクリックします。
![[OK]ボタン](https://supportkb.dell.com/img/ka06P000000snJpQAI/ka06P000000snJpQAI_ja_53.jpeg)
- Dell Data Security管理コンソールにサイン インします。
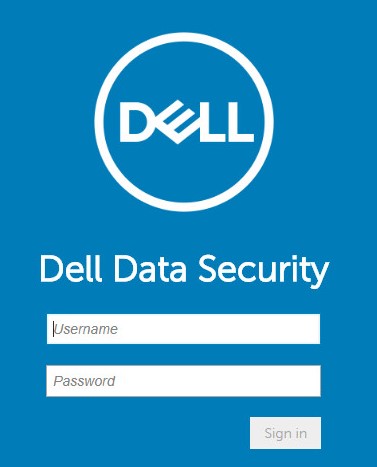
- 左側のメニュー ペインで、[Management]の次に[Commit]をクリックします。
![[Management]および[Commit]](https://supportkb.dell.com/img/ka06P000000snJpQAI/ka06P000000snJpQAI_ja_55.jpeg)
- コメントを入力し、[Commit Policies]をクリックします。
![[Commit Policies]ボタン](https://supportkb.dell.com/img/ka06P000000snJpQAI/ka06P000000snJpQAI_ja_56.jpeg)
v10.2.12
インストール後、管理者はドメイン アクセス、管理者権限、ボリューム資格、サービス管理、初期ポリシーを設定できます。詳細については、該当するタスクをクリックしてください。
- Dell Data Security管理コンソールにサイン インします。
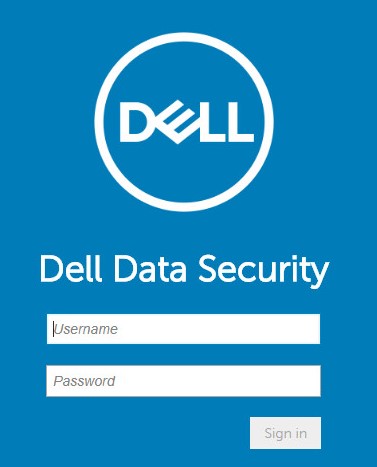
- 左側のメニュー ペインで、[Populations]をクリックしてから、[Domains]をクリックします。
![[Populations]および[Domains]](https://supportkb.dell.com/img/ka06P000000snJpQAI/ka06P000000snJpQAI_ja_58.jpeg)
- [Add](追加)をクリックします。
![[Add]ボタン](https://supportkb.dell.com/img/ka06P000000snJpQAI/ka06P000000snJpQAI_ja_59.jpeg)
- [Add Domain]メニューで、次の手順を実行します。
- [Domain DNS Suffix]にドメインのDNSサフィックスを入力します。
- オプションで、[Port]にポートを入力します。
- 必要に応じて、[Secure LDAP]をチェックして有効にします。
- ドメイン サービス アカウントの ユーザー名 と パスワード を入力します。
- 必要に応じて、ドメイン エイリアスを入力し、各エイリアスの後に Add をクリックします。
- [Add Domain]をクリックします。
![[Add Domain]](https://supportkb.dell.com/img/ka06P000000snJpQAI/ka06P000000snJpQAI_ja_60.jpeg)
- [Port]に入力しない場合、ポート389が使用されます。
- [Distinguished Name]は、[Host Name]フィールドから離れた場所をクリックすると自動的に入力されます。
- このスクリーンショットで使用されている例は、ご使用の環境によって異なります。
Dell Technologiesでは、個々の管理者に適切な権限を割り当てて、アクセス、データ キー リクエスト、ポリシーの変更に関する監査証跡を作成することをお勧めします。
- Dell Data Security管理コンソールにサイン インします。
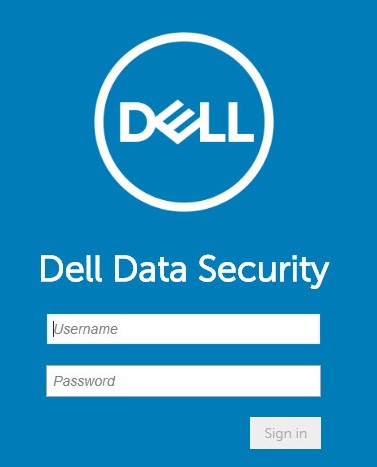
- 左側のメニュー ペインで、[Populations]をクリックしてから、[Users]をクリックします。
![[Populations]および[Users]](https://supportkb.dell.com/img/ka06P000000snJpQAI/ka06P000000snJpQAI_ja_62.jpeg)
- [Add Users By Domain]をクリックします。
![[Add Users By Domain]ボタン](https://supportkb.dell.com/img/ka06P000000snJpQAI/ka06P000000snJpQAI_ja_63.jpeg)
- [Add Users By Domain]メニューで、次の手順を実行します。
- 上部のドロップダウン メニューからドメインを選択します。
- 追加するActive Directoryアカウントのフル ネームを[Full Name]に入力します。
- 検索に使用する[Common Name]、[Universal Principal Name]、[sAM Account Name]のいずれかを選択します。
- 「検索」をクリックします。
- 検索結果からアカウントをクリックします。
- [Add](追加)をクリックします。
![[Add Users By Domain]](https://supportkb.dell.com/img/ka06P000000snJpQAI/ka06P000000snJpQAI_ja_64.jpeg)
- [Universal Principal Name]を使用して検索する場合は、完全なアカウント名を入力する必要があります。
- 例:Jane_Doe@Dell.com
- フルネームを入力するのではなく、ワイルドカード(*)記号を使用して検索することができます。
- 例:
Jan*
- 例:
- 右下にある更新ボタンをクリックします。
![[Refresh]ボタン](https://supportkb.dell.com/img/ka06P000000snJpQAI/ka06P000000snJpQAI_ja_65.jpeg)
- リストに新しく追加されたアカウントをクリックします。
- [Admin]タブをクリックします。
![[Admin]タブ](https://supportkb.dell.com/img/ka06P000000snJpQAI/ka06P000000snJpQAI_ja_66.jpeg)
- 必要なすべての管理者ロールをチェックし、[Save]をクリックします。
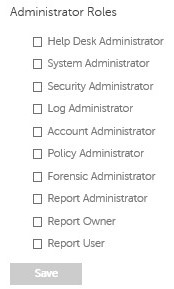
資格は、購入したソフトウェアの認証に使用されるソフトウェア ライセンスであり、次の方法で入手できます。
- https://www.dell.com/ の一部のデル製ハードウェア(オンボックス)
- セールス スペシャリストに連絡して大量に
Dell Data Security製品のライセンス認証を行う前に、ボリューム資格を管理コンソールにアップロードする必要があります。On-the-box (OTB)ライセンスは、Dell Data Security製品を設定した後に認証されます。
- Dell Data Security管理コンソールにサイン インします。
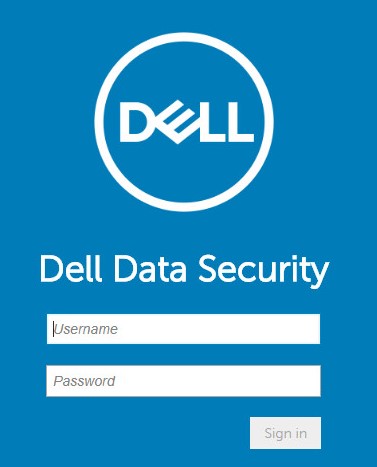
- 左側のメニュー ペインで、[Management]をクリックしてから[License Management]を選択します。
![[Management]および[License Management]](https://supportkb.dell.com/img/ka06P000000snJpQAI/ka06P000000snJpQAI_ja_69.jpeg)
- [Choose File(ファイルを選択)]をクリックします。
![[Choose File]ボタン](https://supportkb.dell.com/img/ka06P000000snJpQAI/ka06P000000snJpQAI_ja_70.jpeg)
- [VOLUME-LICENSE].xmlを参照してダブルクリックします。

- 「OK」をクリックします。
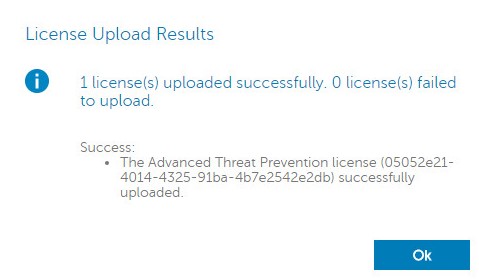
サービス管理の設定は、Dell Endpoint Security Suite Enterpriseを使用している場合にのみ必要です。プロビジョニングを行う前に、この記事で説明した資格プロセスを使用して、Advanced Threat Preventionライセンスをコンソールにインポートする必要があります。
- Dell Data Security管理コンソールにサイン インします。
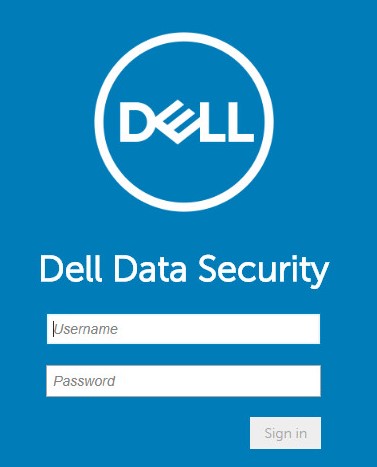
- 左側のメニュー ペインで、[Management]をクリックしてから[Services Management]をクリックします。
![[Management]および[Services Management]](https://supportkb.dell.com/img/ka06P000000snJpQAI/ka06P000000snJpQAI_ja_74.jpeg)
- [Set Up Advanced Threat Prevention Service]をクリックします。
![[Set Up Advanced Threat Prevention Service]](https://supportkb.dell.com/img/ka06P000000snJpQAI/ka06P000000snJpQAI_ja_75.jpeg)
- [次へ]をクリックします
![[Next]ボタン](https://supportkb.dell.com/img/ka06P000000snJpQAI/ka06P000000snJpQAI_ja_76.jpeg)
- お住いの地域を選択し、[Next]をクリックします。
![[Region]ドロップダウンおよび[Next]ボタン](https://supportkb.dell.com/img/ka06P000000snJpQAI/ka06P000000snJpQAI_ja_77.jpeg)
- [Accept the terms]をチェックして条件に同意し、[Next]をクリックします。
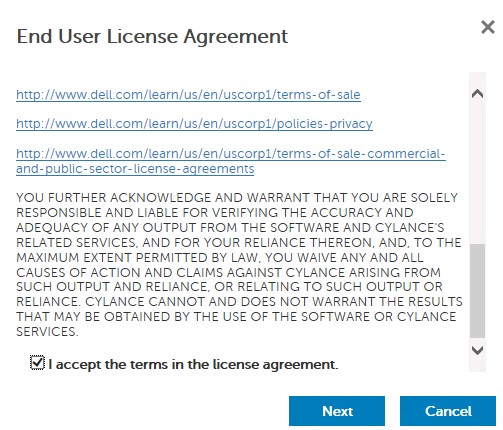
- [Service Setup]メニューで、次の手順を実行します。
- [Company Name]に会社名を入力します。
- [Contact Name]に連絡先名を入力します。
- [Contact Email Address]に連絡先Eメール アドレスを入力します。
- [Country]に国名を入力します。
- [次へ]をクリックします
![[Service Setup]](https://supportkb.dell.com/img/ka06P000000snJpQAI/ka06P000000snJpQAI_ja_79.jpeg)
- [Certificate Backup]メニューで、次の操作を実行します。
- [Download Certificate]をクリックして、リカバリー可能な場所に証明書をダウンロードします。
- [I have backed up the Advanced Threat Prevention certificate]をチェックします。
- [次へ]をクリックします
![[Certificate Backup]](https://supportkb.dell.com/img/ka06P000000snJpQAI/ka06P000000snJpQAI_ja_80.jpeg)
- 「OK」をクリックします。
![[OK]ボタン](https://supportkb.dell.com/img/ka06P000000snJpQAI/ka06P000000snJpQAI_ja_81.jpeg)
- Dell Data Security管理コンソールにサイン インします。
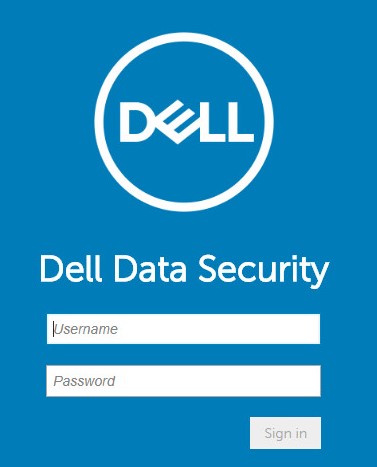
- 左側のメニュー ペインで、[Management]の次に[Commit]をクリックします。
![[Management]および[Commit]](https://supportkb.dell.com/img/ka06P000000snJpQAI/ka06P000000snJpQAI_ja_83.jpeg)
- コメントを入力し、[Commit Policies]をクリックします。
![[Commit Policies]ボタン](https://supportkb.dell.com/img/ka06P000000snJpQAI/ka06P000000snJpQAI_ja_84.jpeg)
v10.2.10~10.2.11
インストール後、管理者はドメイン アクセス、管理者権限、ボリューム資格、サービス管理、初期ポリシーを設定できます。詳細については、該当するタスクをクリックしてください。
- Dell Data Security管理コンソールにサイン インします。
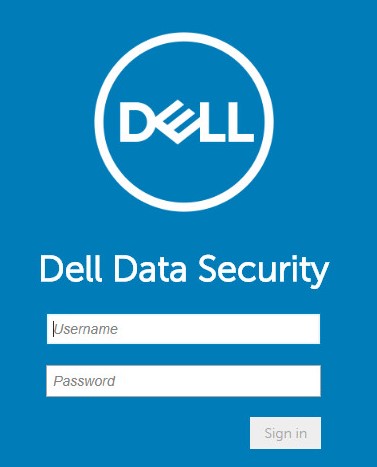
- 左側のメニュー ペインで、[Populations]をクリックしてから、[Domains]をクリックします。
![[Populations]および[Domains]](https://supportkb.dell.com/img/ka06P000000snJpQAI/ka06P000000snJpQAI_ja_86.jpeg)
- [Add](追加)をクリックします。
![[Add]ボタン](https://supportkb.dell.com/img/ka06P000000snJpQAI/ka06P000000snJpQAI_ja_87.jpeg)
- [Add Domain]メニューで、次の手順を実行します。
- [Domain DNS Suffix]にドメインのDNSサフィックスを入力します。
- オプションで、[Port]にポートを入力します。
- ドメイン サービス アカウントの ユーザー名 と パスワード を入力します。
- 必要に応じて、ドメイン エイリアスを入力し、各エイリアスの後に Add をクリックします。
- [Add Domain]をクリックします。
![[Add Domain]](https://supportkb.dell.com/img/ka06P000000snJpQAI/ka06P000000snJpQAI_ja_88.jpeg)
- [Port]に入力しない場合、ポート389が使用されます。
- [Distinguished Name]は、[Host Name]フィールドから離れた場所をクリックすると自動的に入力されます。
- このスクリーンショットで使用されている例は、ご使用の環境によって異なります。
Dell Technologiesでは、個々の管理者に適切な権限を割り当てて、アクセス、データ キー リクエスト、ポリシーの変更に関する監査証跡を作成することをお勧めします。
- Dell Data Security管理コンソールにサイン インします。
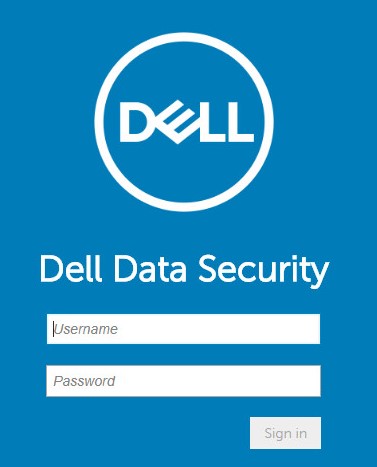
- 左側のメニュー ペインで、[Populations]をクリックしてから、[Users]をクリックします。
![[Populations]および[Users]](https://supportkb.dell.com/img/ka06P000000snJpQAI/ka06P000000snJpQAI_ja_90.jpeg)
- [Add Users By Domain]をクリックします。
![[Add Users By Domain]ボタン](https://supportkb.dell.com/img/ka06P000000snJpQAI/ka06P000000snJpQAI_ja_91.jpeg)
- [Add Users By Domain]メニューで、次の手順を実行します。
- 上部のドロップダウン メニューからドメインを選択します。
- 追加するActive Directoryアカウントのフル ネームを[Full Name]に入力します。
- 検索に使用する[Common Name]、[Universal Principal Name]、[sAM Account Name]のいずれかを選択します。
- 「検索」をクリックします。
- 検索結果からアカウントをクリックします。
- [Add](追加)をクリックします。
![[Add Users By Domain]](https://supportkb.dell.com/img/ka06P000000snJpQAI/ka06P000000snJpQAI_ja_92.jpeg)
- [Universal Principal Name]を使用して検索する場合は、完全なアカウント名を入力する必要があります。
- 例:Jane_Doe@Dell.com
- フルネームを入力するのではなく、ワイルドカード(*)記号を使用して検索することができます。
- 例:
Jan*
- 例:
- 右下にある更新ボタンをクリックします。
![[Refresh]ボタン](https://supportkb.dell.com/img/ka06P000000snJpQAI/ka06P000000snJpQAI_ja_93.jpeg)
- リストに新しく追加されたアカウントをクリックします。
- [Admin]タブをクリックします。
![[Admin]タブ](https://supportkb.dell.com/img/ka06P000000snJpQAI/ka06P000000snJpQAI_ja_94.jpeg)
- 必要なすべての管理者ロールをチェックし、[Save]をクリックします。
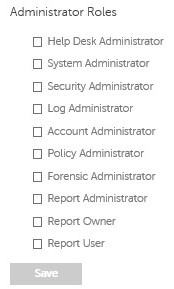
資格は、購入したソフトウェアの認証に使用されるソフトウェア ライセンスであり、次の方法で入手できます。
- https://www.dell.com/ の一部のデル製ハードウェア(オンボックス)
- セールス スペシャリストに連絡して大量に
Dell Data Security製品のライセンス認証を行う前に、ボリューム資格を管理コンソールにアップロードする必要があります。On-the-box (OTB)ライセンスは、Dell Data Security製品を設定した後に認証されます。
- Dell Data Security管理コンソールにサイン インします。
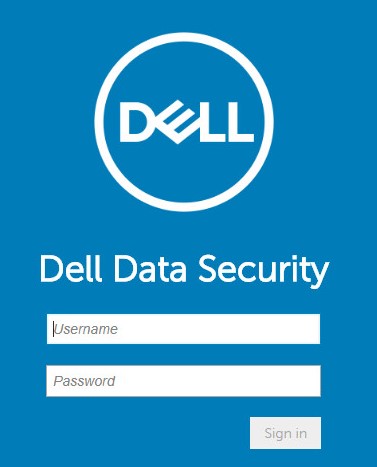
- 左側のメニュー ペインで、[Management]をクリックしてから[License Management]を選択します。
![[Management]および[License Management]](https://supportkb.dell.com/img/ka06P000000snJpQAI/ka06P000000snJpQAI_ja_97.jpeg)
- [Choose File(ファイルを選択)]をクリックします。
![[Choose File]ボタン](https://supportkb.dell.com/img/ka06P000000snJpQAI/ka06P000000snJpQAI_ja_98.jpeg)
- [VOLUME-LICENSE].xmlを参照してダブルクリックします。

- 「OK」をクリックします。
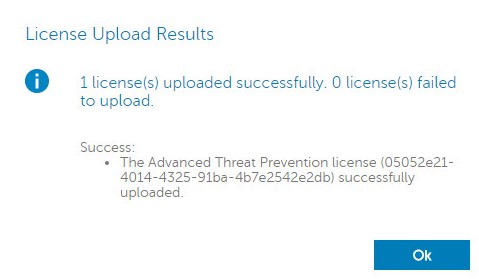
サービス管理の設定は、Dell Endpoint Security Suite Enterpriseを使用している場合にのみ必要です。プロビジョニングを行う前に、この記事で説明した資格プロセスを使用して、Advanced Threat Preventionライセンスをコンソールにインポートする必要があります。
- Dell Data Security管理コンソールにサイン インします。
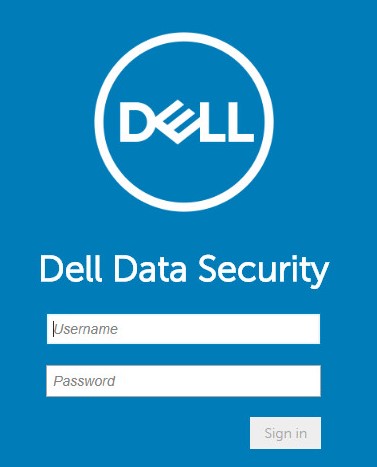
- 左側のメニュー ペインで、[Management]をクリックしてから[Services Management]をクリックします。
![[Management]および[Services Management]](https://supportkb.dell.com/img/ka06P000000snJpQAI/ka06P000000snJpQAI_ja_102.jpeg)
- [Set Up Advanced Threat Prevention Service]をクリックします。
![[Set Up Advanced Threat Prevention Service]](https://supportkb.dell.com/img/ka06P000000snJpQAI/ka06P000000snJpQAI_ja_103.jpeg)
- [次へ]をクリックします
![[Next]ボタン](https://supportkb.dell.com/img/ka06P000000snJpQAI/ka06P000000snJpQAI_ja_104.jpeg)
- お住いの地域を選択し、[Next]をクリックします。
![[Region]ドロップダウンおよび[Next]ボタン](https://supportkb.dell.com/img/ka06P000000snJpQAI/ka06P000000snJpQAI_ja_105.jpeg)
- [Accept the terms]をチェックして条件に同意し、[Next]をクリックします。
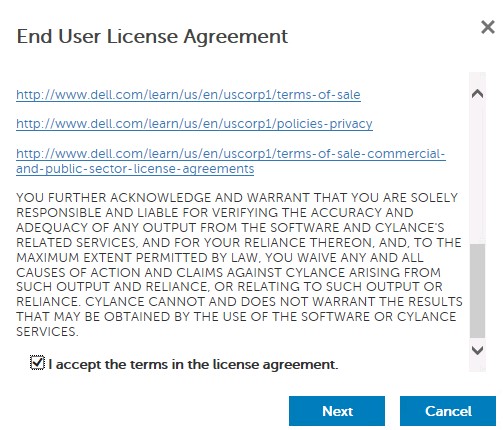
- [Service Setup]メニューで、次の手順を実行します。
- [Company Name]に会社名を入力します。
- [Contact Name]に連絡先名を入力します。
- [Contact Email Address]に連絡先Eメール アドレスを入力します。
- [Country]に国名を入力します。
- [次へ]をクリックします
![[Service Setup]](https://supportkb.dell.com/img/ka06P000000snJpQAI/ka06P000000snJpQAI_ja_107.jpeg)
- [Certificate Backup]メニューで、次の操作を実行します。
- [Download Certificate]をクリックして、リカバリー可能な場所に証明書をダウンロードします。
- [I have backed up the Advanced Threat Prevention certificate]をチェックします。
- [次へ]をクリックします
![[Certificate Backup]](https://supportkb.dell.com/img/ka06P000000snJpQAI/ka06P000000snJpQAI_ja_108.jpeg)
- 「OK」をクリックします。
![[OK]ボタン](https://supportkb.dell.com/img/ka06P000000snJpQAI/ka06P000000snJpQAI_ja_109.jpeg)
- Dell Data Security管理コンソールにサイン インします。
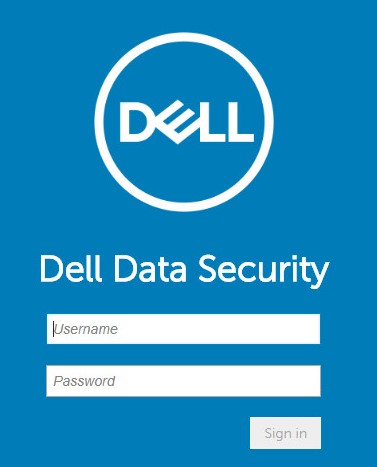
- 左側のメニュー ペインで、[Management]の次に[Commit]をクリックします。
![[Management]および[Commit]](https://supportkb.dell.com/img/ka06P000000snJpQAI/ka06P000000snJpQAI_ja_111.jpeg)
- コメントを入力し、[Commit Policies]をクリックします。
![[Commit Policies]ボタン](https://supportkb.dell.com/img/ka06P000000snJpQAI/ka06P000000snJpQAI_ja_112.jpeg)
v9.2.0~10.2.9
インストール後、管理者はドメイン アクセス、管理者権限、ボリューム資格、サービス管理、初期ポリシーを設定できます。詳細については、該当するタスクをクリックしてください。
- Dell Data Security管理コンソールにサイン インします。
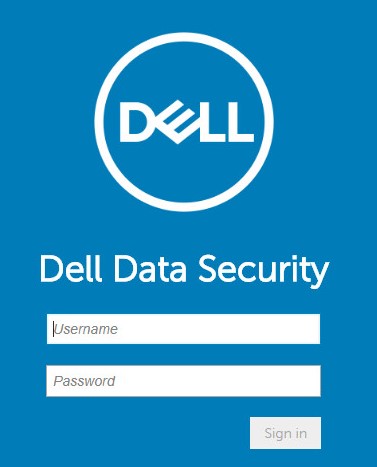
- 左側のメニュー ペインで、[Populations]をクリックしてから、[Domains]をクリックします。
![[Populations]および[Domains]](https://supportkb.dell.com/img/ka06P000000snJpQAI/ka06P000000snJpQAI_ja_114.jpeg)
- [Add](追加)をクリックします。
![[Add]ボタン](https://supportkb.dell.com/img/ka06P000000snJpQAI/ka06P000000snJpQAI_ja_115.jpeg)
- [Add Domain]メニューで、次の手順を実行します。
- [Domain DNS Suffix]にドメインのDNSサフィックスを入力します。
- オプションで、[Port]にポートを入力します。
- 必要に応じて、[Secure LDAP]を有効にします。
- ドメイン サービス アカウントの ユーザー名 と パスワード を入力します。
- 必要に応じて、ドメイン エイリアスを入力し、各エイリアスの後に Add をクリックします。
- [Add Domain]をクリックします。
![[Add Domain]](https://supportkb.dell.com/img/ka06P000000snJpQAI/ka06P000000snJpQAI_ja_116.jpeg)
- [Port]に入力しない場合、ポート389が使用されます。
- [Distinguished Name]は、[Host Name]フィールドから離れた場所をクリックすると自動的に入力されます。
- このスクリーンショットで使用されている例は、ご使用の環境によって異なります。
Dell Technologiesでは、個々の管理者に適切な権限を割り当てて、アクセス、データ キー リクエスト、ポリシーの変更に関する監査証跡を作成することをお勧めします。
- Dell Data Security管理コンソールにサイン インします。
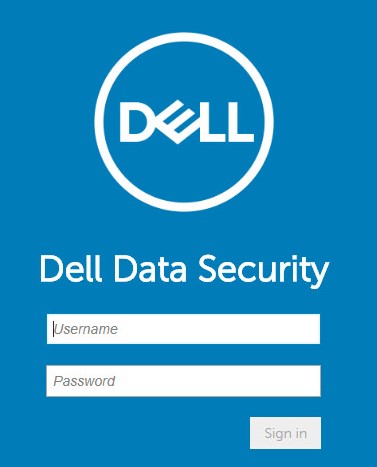
- 左側のメニュー ペインで、[Populations]をクリックしてから、[Users]をクリックします。
![[Populations]および[Users]](https://supportkb.dell.com/img/ka06P000000snJpQAI/ka06P000000snJpQAI_ja_118.jpeg)
- [Add Users By Domain]をクリックします。
![[Add Users By Domain]ボタン](https://supportkb.dell.com/img/ka06P000000snJpQAI/ka06P000000snJpQAI_ja_119.jpeg)
- [Add Users By Domain]メニューで、次の手順を実行します。
- 上部のドロップダウン メニューからドメインを選択します。
- 追加するActive Directoryアカウントのフル ネームを[Full Name]に入力します。
- 検索に使用する[Common Name]、[Universal Principal Name]、[sAM Account Name]のいずれかを選択します。
- 「検索」をクリックします。
- 検索結果からアカウントをクリックします。
- [Add](追加)をクリックします。
![[Add Users By Domain]](https://supportkb.dell.com/img/ka06P000000snJpQAI/ka06P000000snJpQAI_ja_120.jpeg)
- [Universal Principal Name]を使用して検索する場合は、完全なアカウント名を入力する必要があります。
- 例:Jane_Doe@Dell.com
- フルネームを入力するのではなく、ワイルドカード(*)記号を使用して検索することができます。
- 例:
Jan*
- 例:
- 右下にある更新ボタンをクリックします。
![[Refresh]ボタン](https://supportkb.dell.com/img/ka06P000000snJpQAI/ka06P000000snJpQAI_ja_121.jpeg)
- リストに新しく追加されたアカウントをクリックします。
- [Admin]タブをクリックします。
![[Admin]タブ](https://supportkb.dell.com/img/ka06P000000snJpQAI/ka06P000000snJpQAI_ja_122.jpeg)
- 必要なすべての管理者ロールをチェックし、[Save]をクリックします。
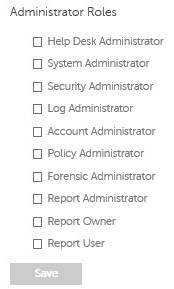
資格は、購入したソフトウェアの認証に使用されるソフトウェア ライセンスであり、次の方法で入手できます。
- https://www.dell.com/ の一部のデル製ハードウェア(オンボックス)
- セールス スペシャリストに連絡して大量に
Dell Data Security製品のライセンス認証を行う前に、ボリューム資格を管理コンソールにアップロードする必要があります。On-the-box (OTB)ライセンスは、Dell Data Security製品を設定した後に認証されます。
- Dell Data Security管理コンソールにサイン インします。
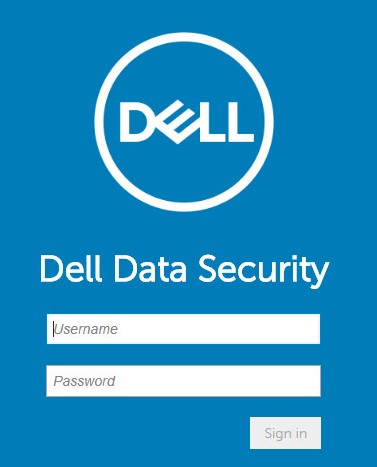
- 左側のメニュー ペインで、[Management]をクリックしてから[License Management]を選択します。
![[Management]および[License Management]](https://supportkb.dell.com/img/ka06P000000snJpQAI/ka06P000000snJpQAI_ja_125.jpeg)
- [Choose File(ファイルを選択)]をクリックします。
![[Choose File]ボタン](https://supportkb.dell.com/img/ka06P000000snJpQAI/ka06P000000snJpQAI_ja_126.jpeg)
- [VOLUME-LICENSE].xmlを参照してダブルクリックします。

- 「OK」をクリックします。
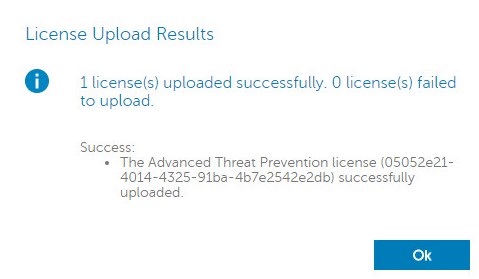
サービス管理の設定は、Dell Endpoint Security Suite Enterpriseを使用している場合にのみ必要です。プロビジョニングを行う前に、この記事で説明した資格プロセスを使用して、Advanced Threat Preventionライセンスをコンソールにインポートする必要があります。
- Dell Data Security管理コンソールにサイン インします。
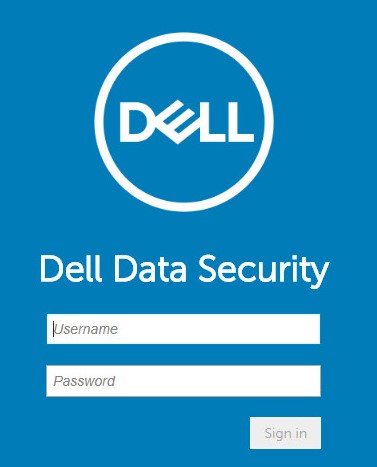
- 左側のメニュー ペインで、[Management]をクリックしてから[Services Management]をクリックします。
![[Management]および[Services Management]](https://supportkb.dell.com/img/ka06P000000snJpQAI/ka06P000000snJpQAI_ja_130.jpeg)
- [Set Up Advanced Threat Prevention Service]をクリックします。
![[Set Up Advanced Threat Prevention Service]](https://supportkb.dell.com/img/ka06P000000snJpQAI/ka06P000000snJpQAI_ja_131.jpeg)
- [次へ]をクリックします
![[Next]ボタン](https://supportkb.dell.com/img/ka06P000000snJpQAI/ka06P000000snJpQAI_ja_132.jpeg)
- お住いの地域を選択し、[Next]をクリックします。
![[Region]ドロップダウンおよび[Next]ボタン](https://supportkb.dell.com/img/ka06P000000snJpQAI/ka06P000000snJpQAI_ja_133.jpeg)
- [Accept the terms]をチェックして条件に同意し、[Next]をクリックします。
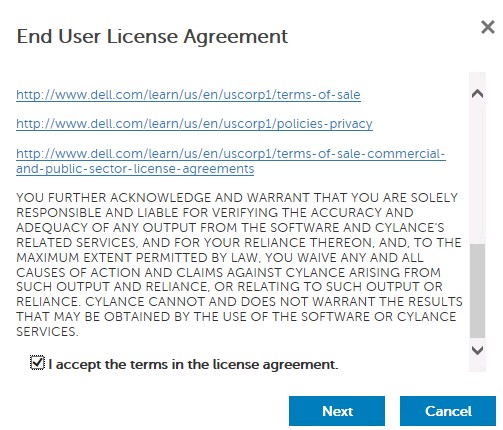
- [Service Setup]メニューで、次の手順を実行します。
- [Company Name]に会社名を入力します。
- [Contact Name]に連絡先名を入力します。
- [Contact Email Address]に連絡先Eメール アドレスを入力します。
- [Country]に国名を入力します。
- [次へ]をクリックします
![[Service Setup]メニュー](https://supportkb.dell.com/img/ka06P000000snJpQAI/ka06P000000snJpQAI_ja_135.jpeg)
- [Certificate Backup]メニューで、次の操作を実行します。
- [Download Certificate]をクリックして、リカバリー可能な場所に証明書をダウンロードします。
- [I have backed up the Advanced Threat Prevention certificate]をチェックします。
- [次へ]をクリックします
![[Certificate Backup]](https://supportkb.dell.com/img/ka06P000000snJpQAI/ka06P000000snJpQAI_ja_136.jpeg)
- 「OK」をクリックします。
![[OK]ボタン](https://supportkb.dell.com/img/ka06P000000snJpQAI/ka06P000000snJpQAI_ja_137.jpeg)
- Dell Data Security管理コンソールにサイン インします。
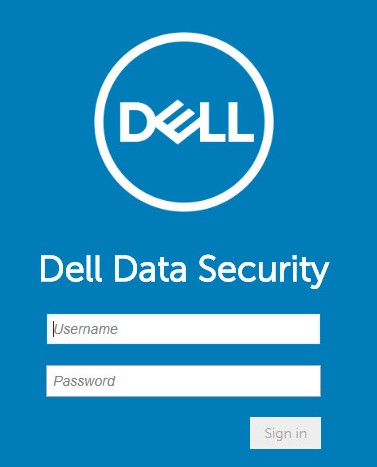
- 左側のメニュー ペインで、[Management]の次に[Commit]をクリックします。
![[Management]および[Commit]](https://supportkb.dell.com/img/ka06P000000snJpQAI/ka06P000000snJpQAI_ja_139.jpeg)
- コメントを入力し、[Commit Policies]をクリックします。
![[Commit Policies]ボタン](https://supportkb.dell.com/img/ka06P000000snJpQAI/ka06P000000snJpQAI_ja_140.jpeg)
v8.0.0~9.1.5
インストール後、管理者はドメイン アクセス、管理者権限、ボリューム資格、初期ポリシーを設定できます。詳細については、該当するタスクをクリックしてください。
- 認証情報を送信して、リモート管理コンソールにサインインします。
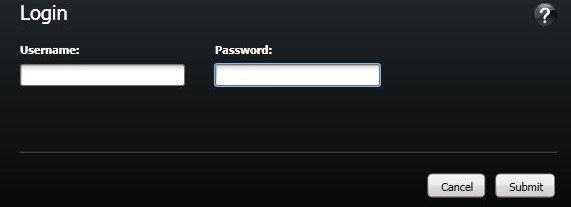
- 左側のペインで、[Domains]をクリックします。
![[Domains]](https://supportkb.dell.com/img/ka06P000000snJpQAI/ka06P000000snJpQAI_ja_142.jpeg)
- 右下にある[Add Domain]をクリックします。
![[Add Domain]ボタン](https://supportkb.dell.com/img/ka06P000000snJpQAI/ka06P000000snJpQAI_ja_143.jpeg)
- [Add Domains]メニューで、次の手順を実行します。
- [Host Name]フィールドにドメイン名を入力します。
- オプションで、[Port]にポートを入力します。
- ドメイン サービス アカウントの ユーザー名 と パスワード を入力します。
- 必要に応じて、ドメイン エイリアスを入力し、各エイリアスの後に Add をクリックします。
- [Add Domain]をクリックします。
![[Add Domains]メニュー](https://supportkb.dell.com/img/ka06P000000snJpQAI/ka06P000000snJpQAI_ja_144.jpeg)
- [Port]に入力しない場合、ポート389が使用されます、
- [Distinguished Name]は、[Host Name]フィールドから離れた場所をクリックすると自動的に入力されます。
- このスクリーンショットで使用されている例は、ご使用の環境によって異なります。
Dell Technologiesでは、1つのアカウントを共有するのではなく、管理者権限を必要とするすべてのユーザーに管理者権限を割り当てることをお勧めします。これにより、変更を識別するための監査証跡が明確になります。
- 認証情報を送信して、リモート管理コンソールにサインインします。
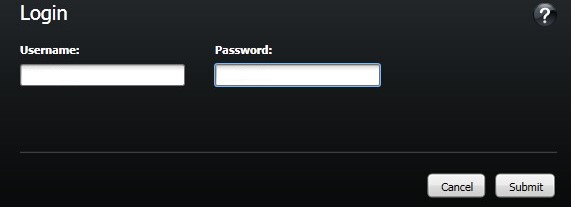
- 左側のペインで、[Domains]をクリックします。
![[Domains]](https://supportkb.dell.com/img/ka06P000000snJpQAI/ka06P000000snJpQAI_ja_146.jpeg)
- 追加されたドメインの[Members]フォルダーをクリックします(詳細については、「Add Domain」を参照してください)。
![[Members]フォルダー](https://supportkb.dell.com/img/ka06P000000snJpQAI/ka06P000000snJpQAI_ja_147.jpeg)
- 左下の[Add Users]をクリックします。
![[Add Users]ボタン](https://supportkb.dell.com/img/ka06P000000snJpQAI/ka06P000000snJpQAI_ja_148.jpeg)
- [Add Users for Domain]で、次の手順を実行します
- [User Name]にユーザー名を入力します。
- ドロップダウン メニューから選択に使用する[Common Name]、[Universal Principal Name]、[sAM Account Name]のいずれかを選択します。
- 「検索」をクリックします。
- 検索結果からアカウントをクリックします。
- [Add Selected]をクリックします。
- [閉じる]をクリックします。
![[Add Users for Domain]](https://supportkb.dell.com/img/ka06P000000snJpQAI/ka06P000000snJpQAI_ja_149.jpeg)
- [Universal Principal Name]を使用して検索する場合は、完全なアカウント名を入力する必要があります。
- 例:Jane_Doe@Dell.com
- フルネームを入力するのではなく、ワイルドカード(*)記号を使用して検索することができます。
- 例:
Jan*
- 例:
- 右上の更新ボタンをクリックします。

- リストに新しく追加されたアカウントの[Details]をクリックします。
![[Details]アイコン](https://supportkb.dell.com/img/ka06P000000snJpQAI/ka06P000000snJpQAI_ja_151.jpeg)
- [Admin]タブをクリックします。
![[Admin]タブ](https://supportkb.dell.com/img/ka06P000000snJpQAI/ka06P000000snJpQAI_ja_152.jpeg)
- 必要なすべての管理者ロールをチェックし、[Save]をクリックします。
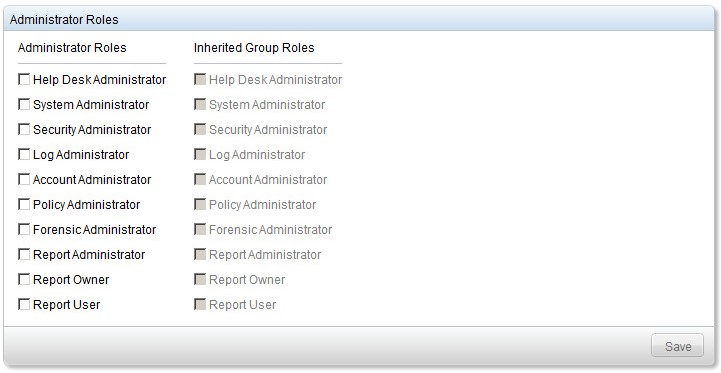
資格は、購入したソフトウェアの認証に使用されるソフトウェア ライセンスであり、次の方法で入手できます。
- https://www.dell.com/ の一部のデル製ハードウェア(オンボックス)
- セールス スペシャリストに連絡して大量に
Dell Data Security製品のライセンス認証を行う前に、ボリューム資格を管理コンソールにアップロードする必要があります。On-the-box (OTB)ライセンスは、Dell Data Security製品を設定した後に認証されます。
- 認証情報を送信して、リモート管理コンソールにサインインします。
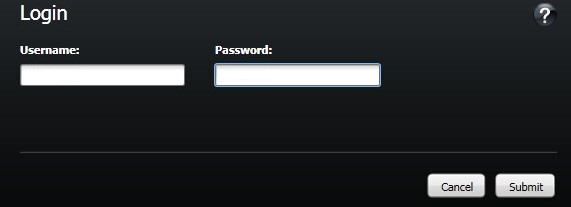
- 左ペインで、[Software Licenses]をクリックします。
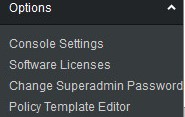
- [Upload License File]をクリックします。
![[Upload License File]ボタン](https://supportkb.dell.com/img/ka06P000000snJpQAI/ka06P000000snJpQAI_ja_156.jpeg)
- [VOLUME-LICENSE].xmlを参照してダブルクリックします。

- 認証情報を送信して、リモート管理コンソールにサインインします。
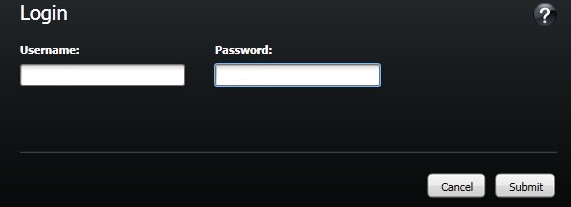
- 左ペインで、[Commit Policies]をクリックします。
![[Commit Policies]メニュー オプションを示す画像。](https://supportkb.dell.com/img/ka06P000000snJpQAI/ka06P000000snJpQAI_ja_159.jpeg)
- コメントを入力し、[Apply Changes]をクリックします。
![[APPLY CHANGES]ボタンを示す画像。](https://supportkb.dell.com/img/ka06P000000snJpQAI/ka06P000000snJpQAI_ja_160.jpeg)
サポートに問い合わせるには、「Dell Data Securityのインターナショナル サポート電話番号」を参照してください。
TechDirectにアクセスして、テクニカル サポート リクエストをオンラインで生成します。
さらに詳しい情報やリソースについては、「デル セキュリティ コミュニティー フォーラム」に参加してください。