Como configurar o Console de administração do Dell Data Security Server
Résumé: A configuração inicial do console de administração do Dell Data Security (antigo Dell Data Protection) Server pode ser realizada seguindo estas instruções.
Symptômes
O console de administração do Dell Data Security (antigo Dell Data Protection) Server deve ser configurado antes do gerenciamento de endpoints.
Produtos afetados:
- Dell Security Management Server
- Dell Data Protection | Enterprise Edition
- Dell Security Management Server Virtual
- Dell Data Protection | Virtual Edition
Versões afetadas:
- v8.0.0 e versões posteriores
Cause
Résolution
As instruções para configurar o console de administração do Dell Data Security Server diferem entre:
- v11.0.0 e versões posteriores
- v10.2.13 à 10.2.14
- v10.2.12
- v10.2.10 à 10.2.11
- v9.2.0 à 10.2.9
- v8.0.0 à 9.1.5
Clique na versão adequada do Dell Data Security Server para obter as configurações apropriadas do console de administração. Para obter informações sobre a versão, consulte Como identificar a versão do Dell Data Security/Dell Data Protection Server.
v11.0.0 e versões posteriores
Após a instalação, um administrador pode configurar o acesso de domínio, os direitos de administrador, os direitos de volume, o gerenciamento de serviços e as políticas iniciais. Clique na tarefa apropriada para obter mais informações.
- Faça login no console de administração do Dell Data Security.
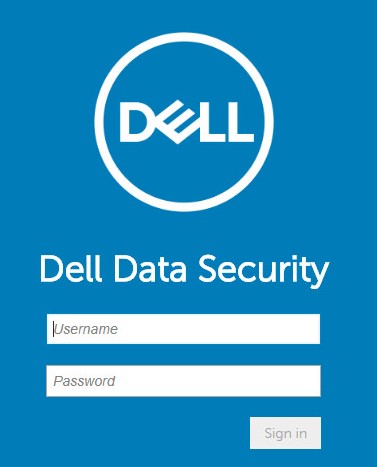
- No painel do menu esquerdo, clique em Populations e depois em Domains.
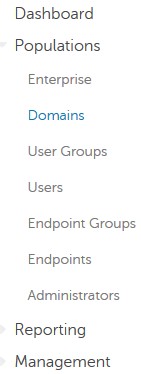
- Clique em Add.
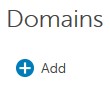
- No menu Add Domain:
- Preencha o campo Domain DNS Suffix com o sufixo DNS de domínio.
- Opcionalmente, preencha uma porta.
- Opcionalmente, clique para ativar a opção Secure LDAP.
- Preencha um nome de usuário euma senha de uma conta de serviço de domínio.
- Opcionalmente, preencha os aliases de domínio e clique em Adicionar depois de cada alias.
- Clique em Add Domain.
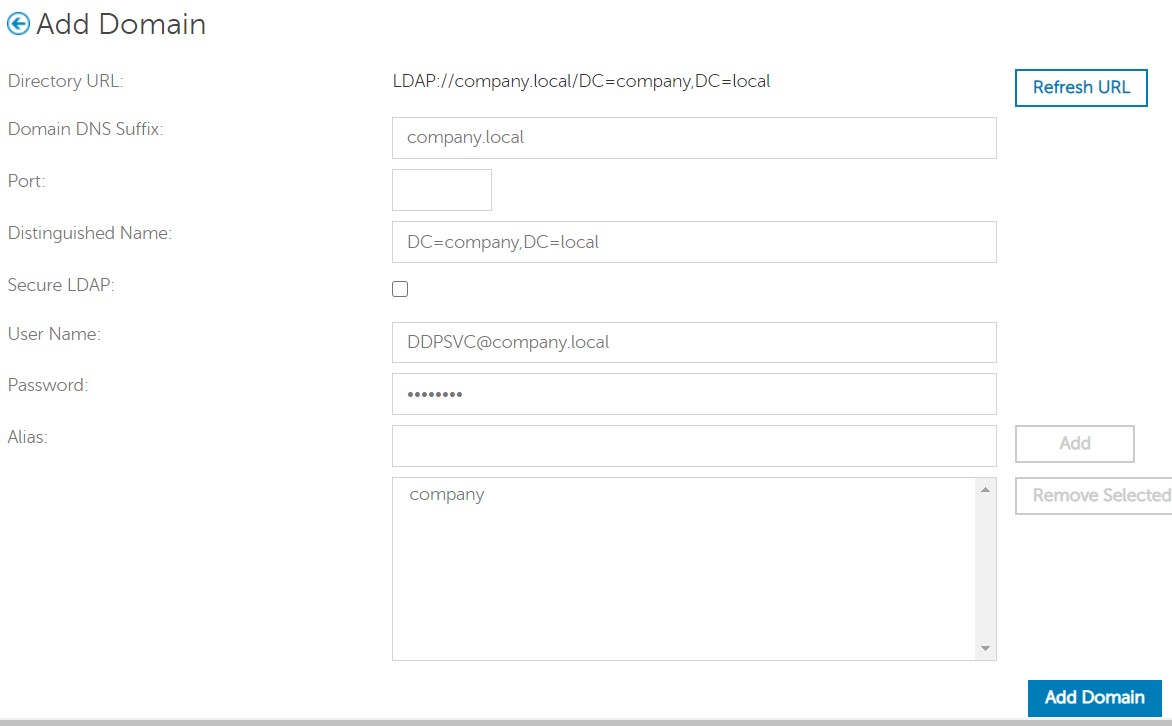
- A Porta 389 será usada se o campo não for preenchido.
- O campo Distinguished Name será preenchido automaticamente depois de clicar fora do campo Host Name.
- Os exemplos usados na captura de tela serão diferentes em seu ambiente.
- A autenticação sem senha dá suporte à configuração para conexões do Active Directory Federation Services (AD FS) e do Azure Active Directory para validação de credenciais. Para obter mais informações, consulte Como configurar o Dell Encryption Enterprise para autenticar com o Windows Hello.
A Dell Technologies recomenda atribuir privilégios apropriados a cada administrador individual para criar uma trilha de auditoria sobre acesso, solicitações de chave de dados e alterações de política.
- Faça login no console de administração do Dell Data Security.
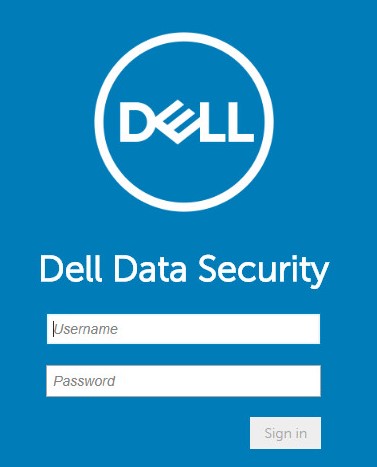
- No painel do menu à esquerda, clique em Populations e depois em Users.
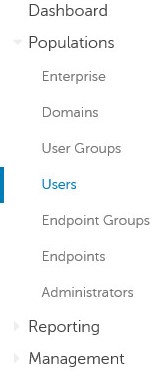
- Clique no botão Add Users By Domain .
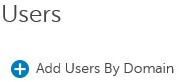
- No menu Add Users By Domain:
- Selecione o domínio no menu suspenso superior.
- Preencha o campo Full Name com o nome completo da conta do Active Directory a ser adicionada.
- Selecione se deseja fazer a pesquisa por Common Name, Universal Principal Name ou sAM Account Name.
- Clique em Pesquisar.
- Nos resultados da pesquisa, clique na conta.
- Clique em Add.
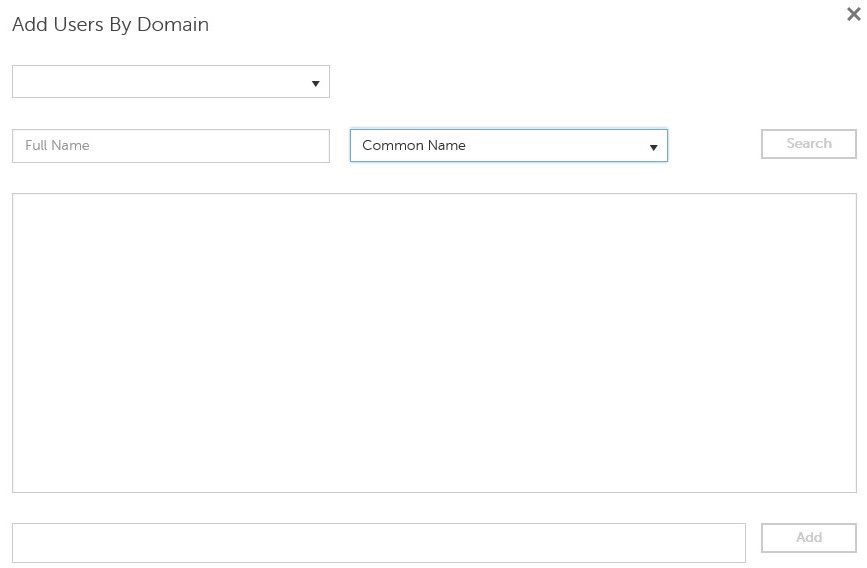
- Se estiver pesquisando por Universal Principal Name, o nome completo da conta precisará ser preenchido.
- Por exemplo: Jane_Doe@Dell.com
- Um símbolo de caracteres curinga (*) pode ser usado na pesquisa em vez de preencher um nome completo.
- Por exemplo:
Jan*
- Por exemplo:
- No canto inferior direito, clique no botão Refresh.

- Na lista, clique na conta que acabou de ser adicionada.
- Clique na guia Admin.

- Marque todas as funções de administrador desejadas e clique em Save.
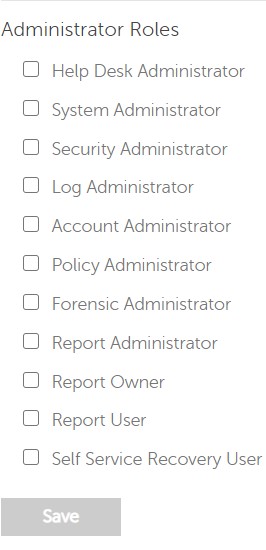
Os direitos são licenças de software usadas para validar o software adquirido e estão disponíveis:
- Em determinados hardwares dell (integrados) em https://www.dell.com/
- Em volume em massa, entre em contato com um especialista em vendas
Os direitos de volume precisam ser carregados no console de administração antes de ativar um produto Dell Data Security. As licenças On-the-box (OTB) são ativadas após a configuração do produto Dell Data Security.
- Faça login no console de administração do Dell Data Security.
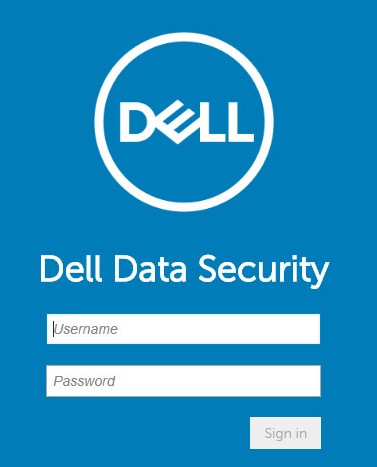
- No painel do menu à esquerda, clique em Management e em License Management.
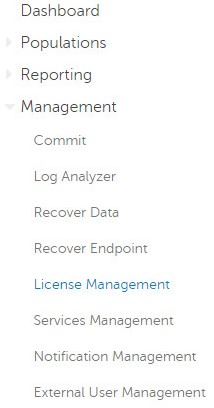
- Clique em Choose File.
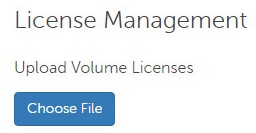
- Navegue até o arquivo [VOLUME-LICENSE].xml.

- Clique em OK.
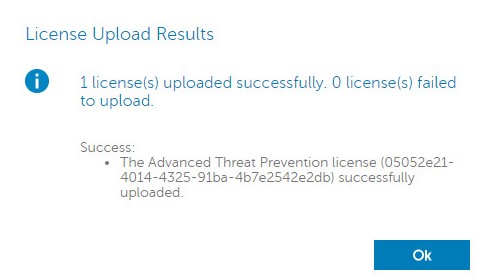
A configuração de gerenciamento de serviços só é necessária se você estiver usando o Dell Endpoint Security Suite Enterprise. Antes do provisionamento, a licença do Advanced Threat Prevention deve ser importada para o console usando o processo de direito abordado anteriormente neste artigo.
- Faça login no console de administração do Dell Data Security.
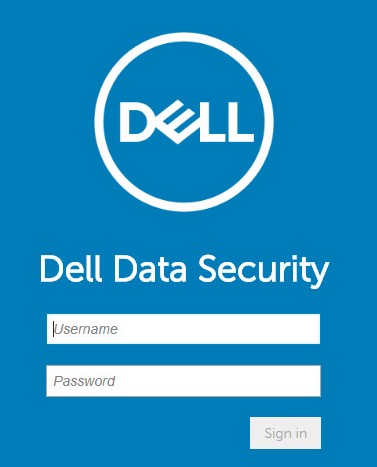
- No painel do menu à esquerda, clique em Management e em Services Management.
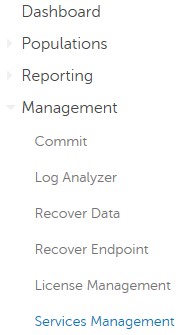
- Clique em Set Up Advanced Threat Prevention Service.
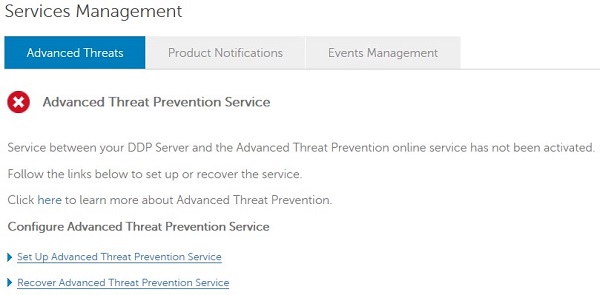
- Clique em Next.
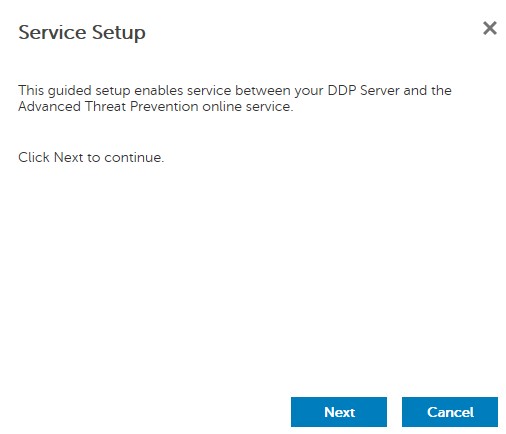
- Selecione a sua região e clique em Next.
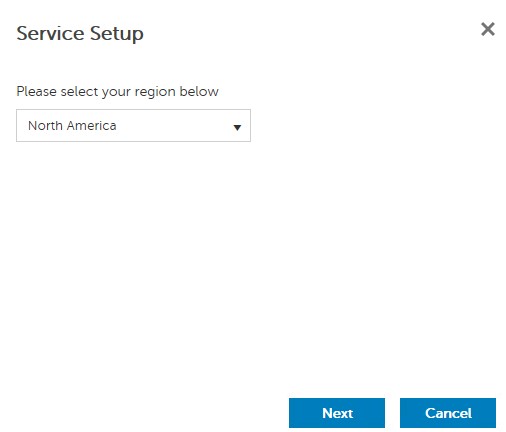
- Aceite os termos e, em seguida, clique em Next.
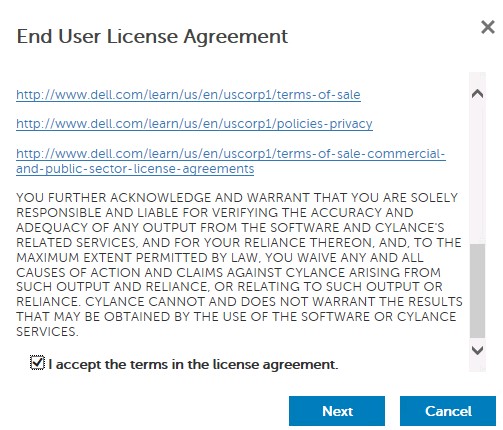
- No menu Service Setup:
- Preencha o campo Company Name.
- Preencha o campo Contact Name.
- Preencha o campo Contact Email Address.
- Preencha o campo Country.
- Clique em Next.
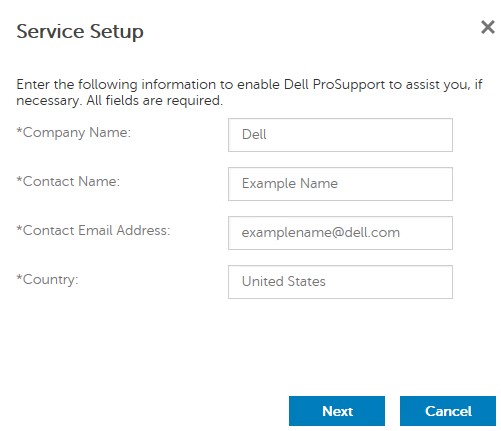
- No menu Certificate Backup:
- Clique em Download Certificate e escolha um local disponível para a recuperação.
- Marque a caixa de seleção I have backed up the Advanced Threat Prevention certificate.
- Clique em Next.
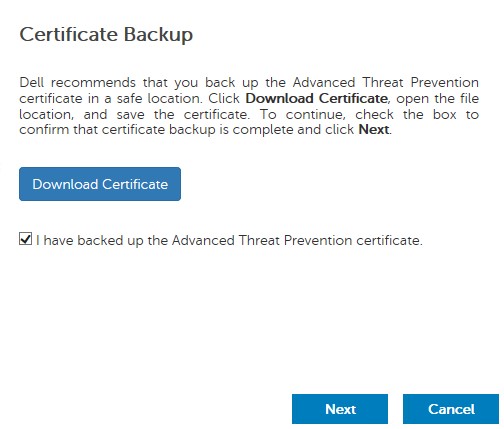
- Clique em OK.
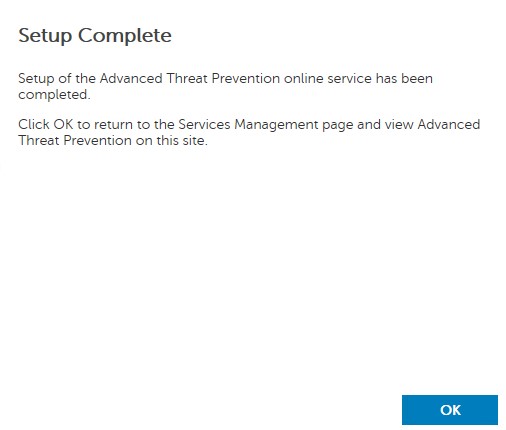
- Faça login no console de administração do Dell Data Security.
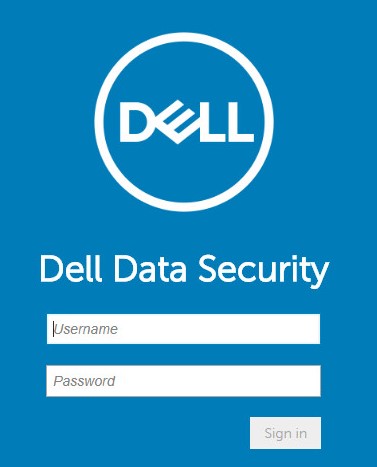
- No painel do menu à esquerda, clique em Management e em Commit.
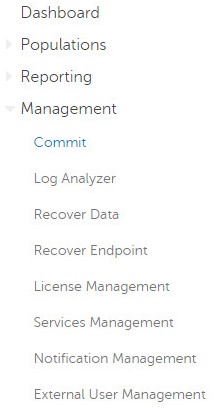
- Insira um comentário e clique em Commit Policies.
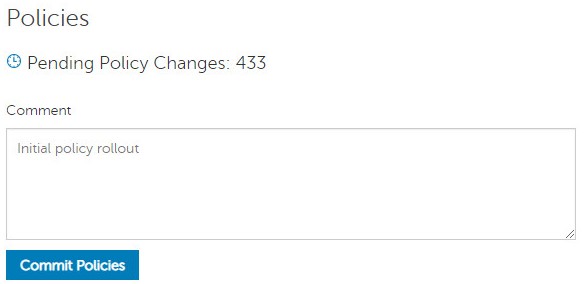
v10.2.13 à 10.2.14
Após a instalação, um administrador pode configurar o acesso de domínio, os direitos de administrador, os direitos de volume, o gerenciamento de serviços e as políticas iniciais. Clique na tarefa apropriada para obter mais informações.
- Faça login no console de administração do Dell Data Security.
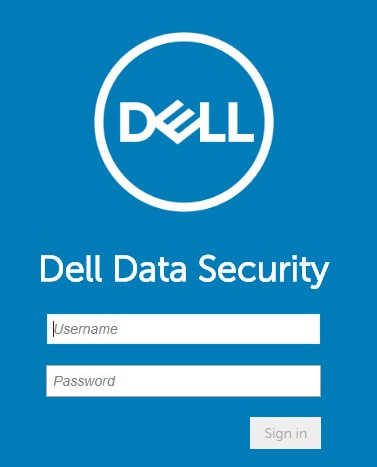
- No painel do menu esquerdo, clique em Populations e depois em Domains.
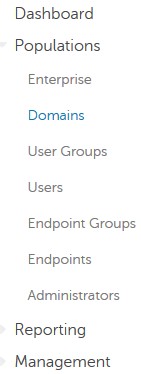
- Clique em Add.
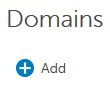
- No menu Add Domain:
- Preencha o campo Domain DNS Suffix com o sufixo DNS de domínio.
- Opcionalmente, preencha uma porta.
- Opcionalmente, clique para ativar a opção Secure LDAP.
- Preencha um nome de usuário euma senha de uma conta de serviço de domínio.
- Opcionalmente, preencha os aliases de domínio e clique em Adicionar depois de cada alias.
- Clique em Add Domain.
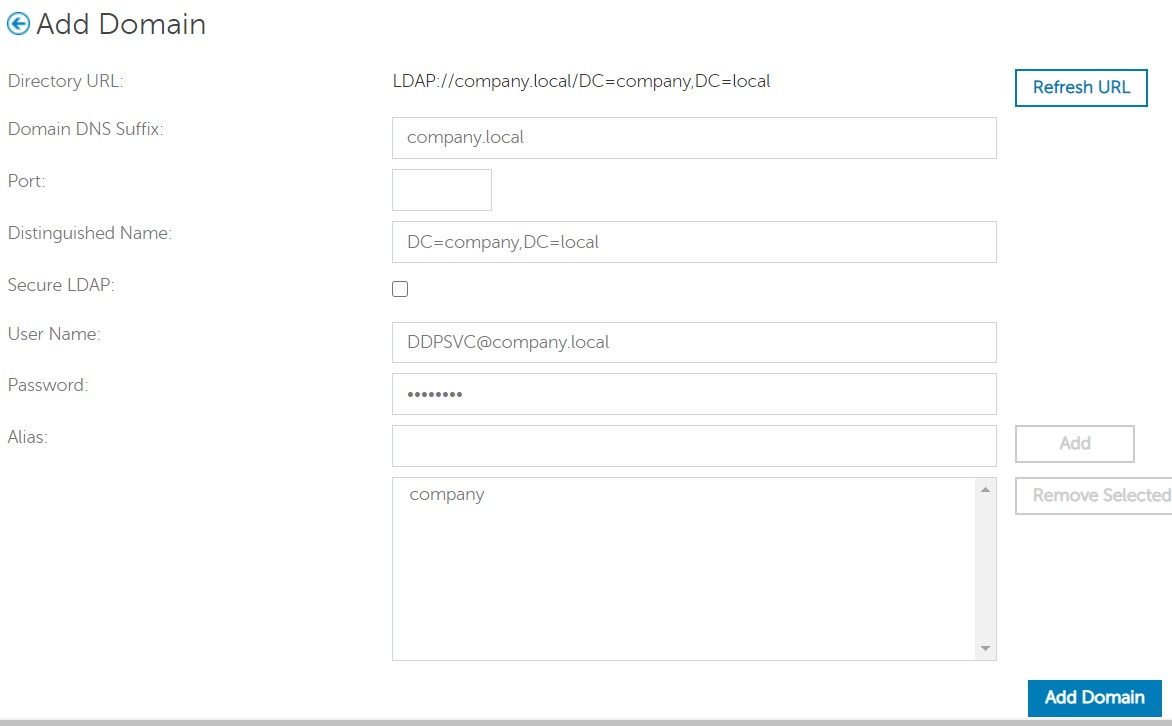
- A Porta 389 será usada se o campo não for preenchido.
- O campo Distinguished Name será preenchido automaticamente depois de clicar fora do campo Host Name.
- Os exemplos usados na captura de tela serão diferentes em seu ambiente.
A Dell Technologies recomenda atribuir privilégios apropriados a cada administrador individual para criar uma trilha de auditoria sobre acesso, solicitações de chave de dados e alterações de política.
- Faça login no console de administração do Dell Data Security.
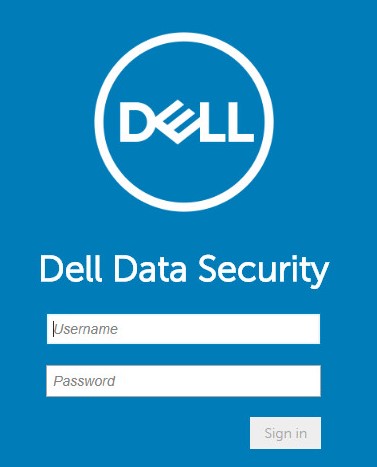
- No painel do menu à esquerda, clique em Populations e depois em Users.
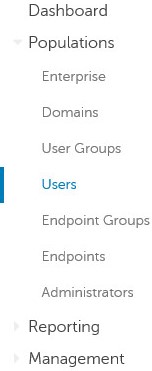
- Clique em Add Users By Domain.
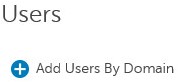
- No menu Add Users By Domain:
- Selecione o domínio no menu suspenso superior.
- Preencha o campo Full Name com o nome completo da conta do Active Directory a ser adicionada.
- Selecione se deseja fazer a pesquisa por Common Name, Universal Principal Name ou sAM Account Name.
- Clique em Pesquisar.
- Nos resultados da pesquisa, clique na conta.
- Clique em Add.
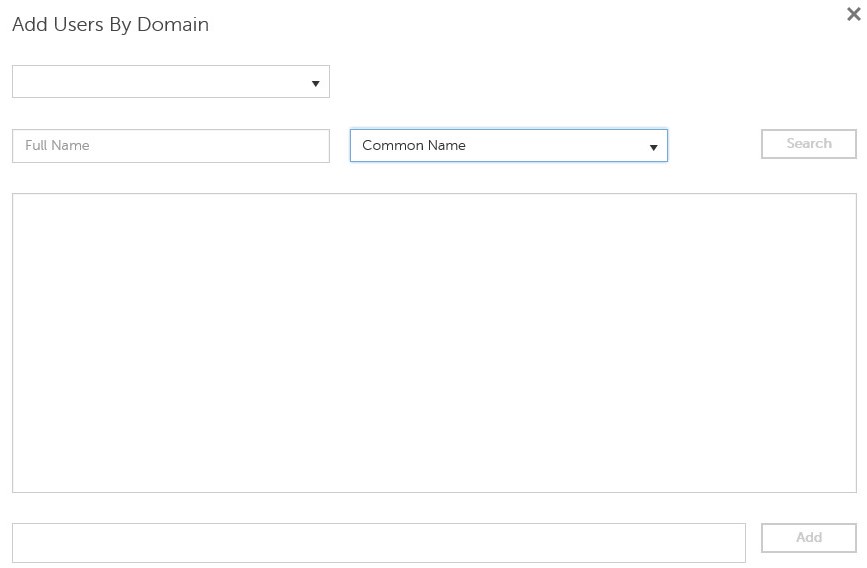
- Se estiver pesquisando por Universal Principal Name, o nome completo da conta precisará ser preenchido.
- Por exemplo: Jane_Doe@Dell.com
- Um símbolo de caracteres curinga (*) pode ser usado na pesquisa em vez de preencher um nome completo.
- Por exemplo:
Jan*
- Por exemplo:
- No canto inferior direito, clique no botão Refresh.

- Na lista, clique na conta que acabou de ser adicionada.
- Clique na guia Admin.

- Marque todas as funções de administrador desejadas e clique em Save.
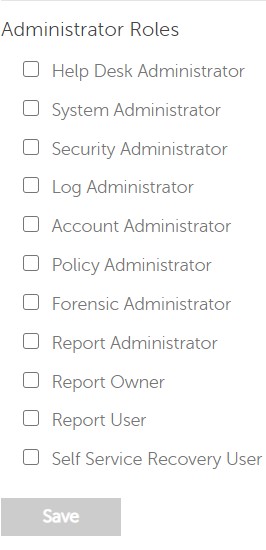
Os direitos são licenças de software usadas para validar o software adquirido e estão disponíveis:
- Em determinados hardwares dell (integrados) em https://www.dell.com/
- Em volume em massa, entre em contato com um especialista em vendas
Os direitos de volume precisam ser carregados no console de administração antes de ativar um produto Dell Data Security. As licenças On-the-box (OTB) são ativadas após a configuração do produto Dell Data Security.
- Faça login no console de administração do Dell Data Security.
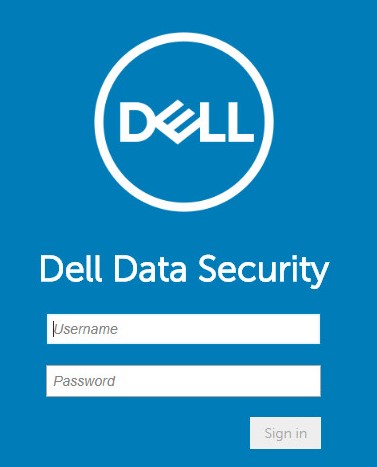
- No painel do menu à esquerda, clique em Management e em License Management.
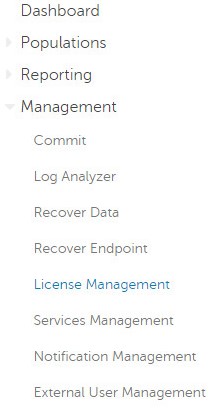
- Clique em Choose File.
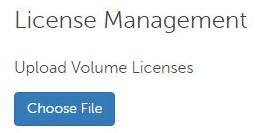
- Navegue até o arquivo [VOLUME-LICENSE].xml.

- Clique em OK.
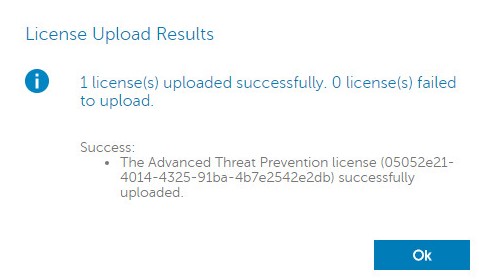
A configuração de gerenciamento de serviços só é necessária se você estiver usando o Dell Endpoint Security Suite Enterprise. Antes do provisionamento, a licença do Advanced Threat Prevention deve ser importada para o console usando o processo de direito abordado anteriormente neste artigo.
- Faça login no console de administração do Dell Data Security.
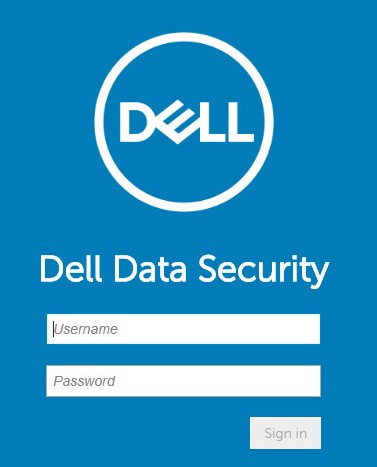
- No painel do menu à esquerda, clique em Management e em Services Management.
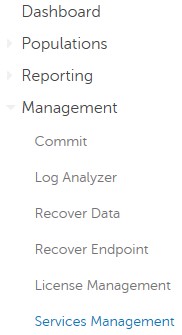
- Clique em Set Up Advanced Threat Prevention Service.
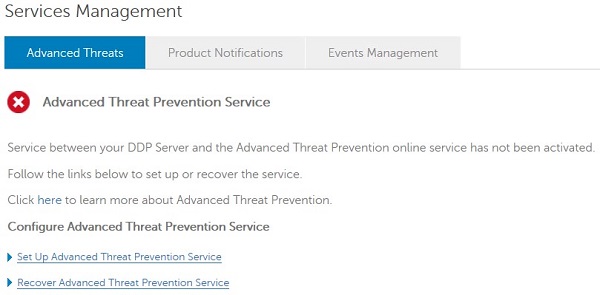
- Clique em Next.
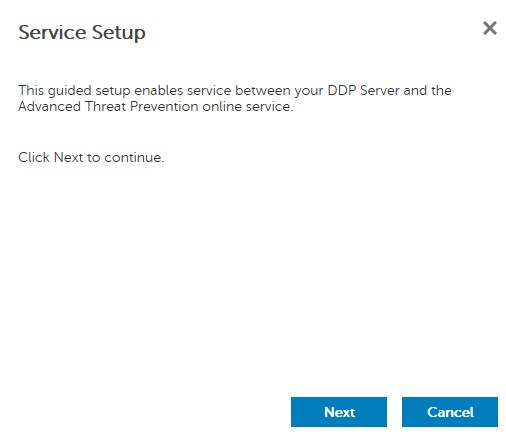
- Selecione a sua região e clique em Next.
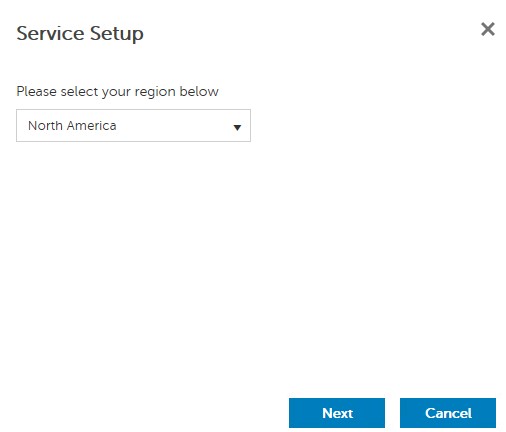
- Aceite os termos e, em seguida, clique em Next.
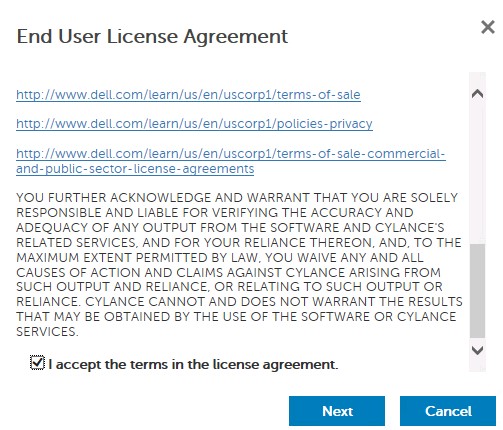
- No menu Service Setup:
- Preencha o campo Company Name.
- Preencha o campo Contact Name.
- Preencha o campo Contact Email Address.
- Preencha o campo Country.
- Clique em Next.
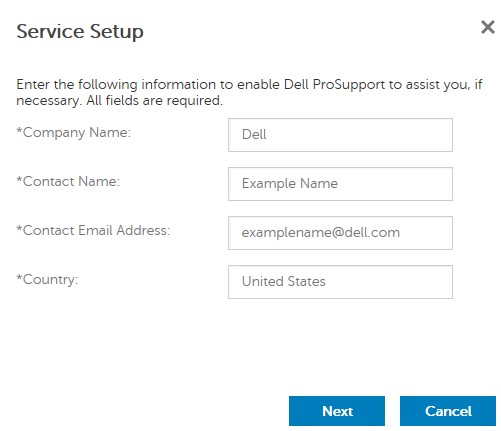
- No menu Certificate Backup:
- Clique em Download Certificate e escolha um local disponível para a recuperação.
- Marque a caixa de seleção I have backed up the Advanced Threat Prevention certificate.
- Clique em Next.
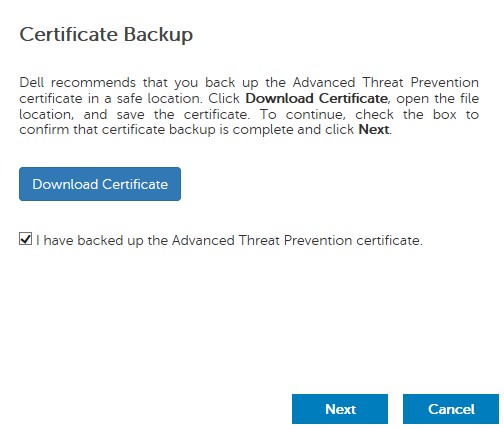
- Clique em OK.
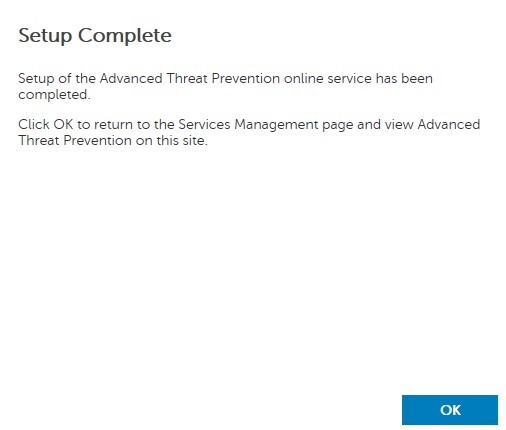
- Faça login no console de administração do Dell Data Security.
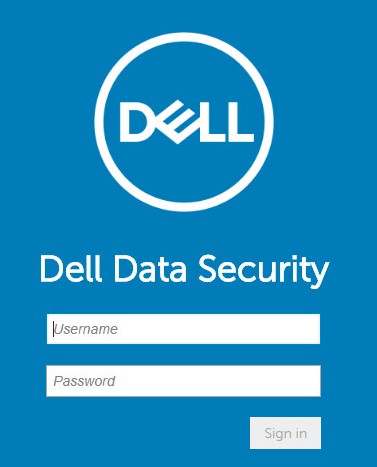
- No painel do menu à esquerda, clique em Management e em Commit.
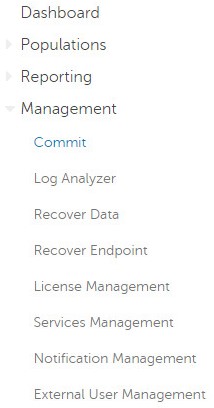
- Insira um comentário e clique em Commit Policies.
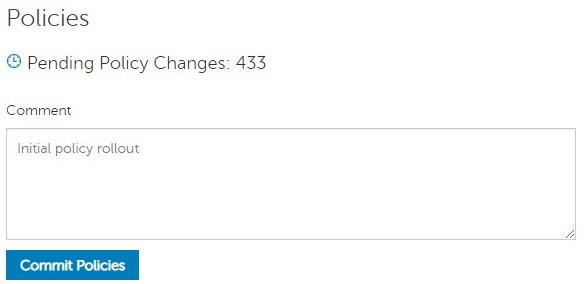
v10.2.12
Após a instalação, um administrador pode configurar o acesso de domínio, os direitos de administrador, os direitos de volume, o gerenciamento de serviços e as políticas iniciais. Clique na tarefa apropriada para obter mais informações.
- Faça login no console de administração do Dell Data Security.
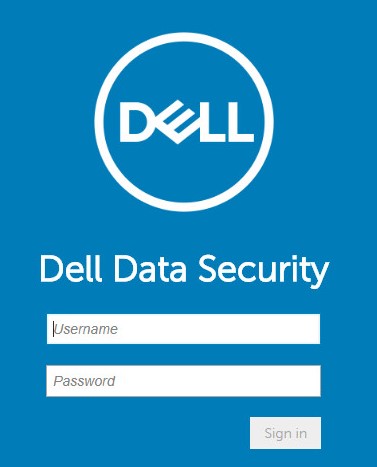
- No painel do menu esquerdo, clique em Populations e depois em Domains.
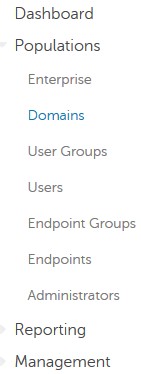
- Clique em Add.
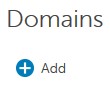
- No menu Add Domain:
- Preencha o campo Domain DNS Suffix com o sufixo DNS de domínio.
- Opcionalmente, preencha uma porta.
- Opcionalmente, clique para ativar a opção Secure LDAP.
- Preencha um nome de usuário euma senha de uma conta de serviço de domínio.
- Opcionalmente, preencha os aliases de domínio e clique em Adicionar depois de cada alias.
- Clique em Add Domain.
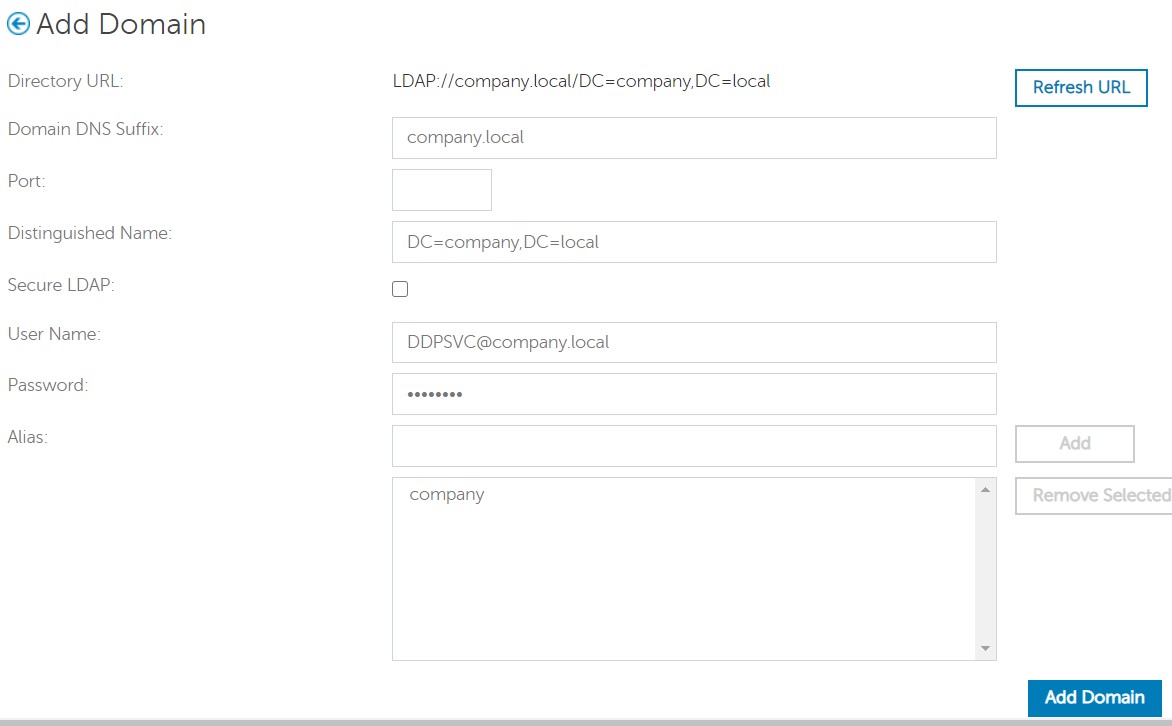
- A Porta 389 será usada se o campo não for preenchido.
- O campo Distinguished Name será preenchido automaticamente depois de clicar fora do campo Host Name.
- Os exemplos usados na captura de tela serão diferentes em seu ambiente.
A Dell Technologies recomenda atribuir privilégios apropriados a cada administrador individual para criar uma trilha de auditoria sobre acesso, solicitações de chave de dados e alterações de política.
- Faça login no console de administração do Dell Data Security.
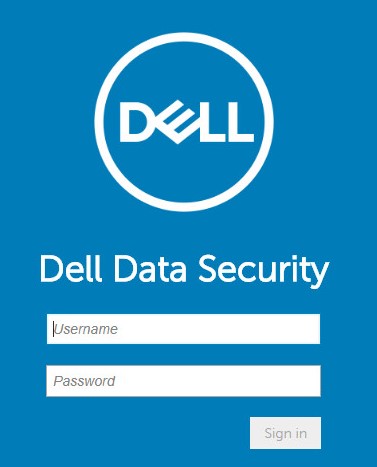
- No painel do menu à esquerda, clique em Populations e depois em Users.
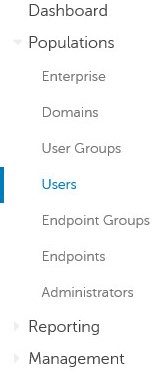
- Clique em Add Users By Domain.
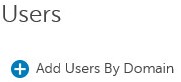
- No menu Add Users By Domain:
- Selecione o domínio no menu suspenso superior.
- Preencha o campo Full Name com o nome completo da conta do Active Directory a ser adicionada.
- Selecione se deseja fazer a pesquisa por Common Name, Universal Principal Name ou sAM Account Name.
- Clique em Pesquisar.
- Nos resultados da pesquisa, clique na conta.
- Clique em Add.
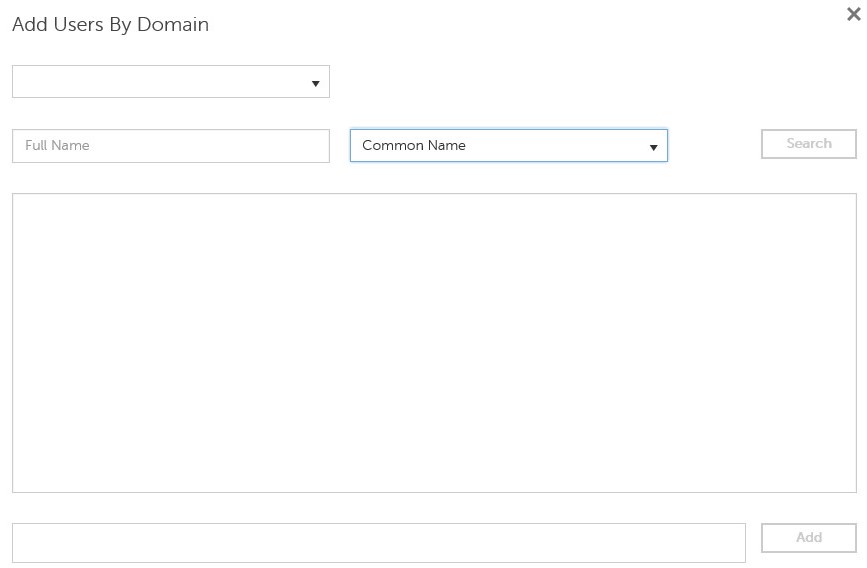
- Se estiver pesquisando por Universal Principal Name, o nome completo da conta precisará ser preenchido.
- Por exemplo: Jane_Doe@Dell.com
- Um símbolo de caracteres curinga (*) pode ser usado na pesquisa em vez de preencher um nome completo.
- Por exemplo:
Jan*
- Por exemplo:
- No canto inferior direito, clique no botão Refresh.

- Na lista, clique na conta que acabou de ser adicionada.
- Clique na guia Admin.

- Marque todas as funções de administrador desejadas e clique em Save.
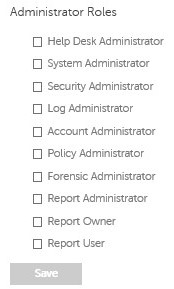
Os direitos são licenças de software usadas para validar o software adquirido e estão disponíveis:
- Em determinados hardwares dell (integrados) em https://www.dell.com/
- Em volume em massa, entre em contato com um especialista em vendas
Os direitos de volume precisam ser carregados no console de administração antes de ativar um produto Dell Data Security. As licenças On-the-box (OTB) são ativadas após a configuração do produto Dell Data Security.
- Faça login no console de administração do Dell Data Security.
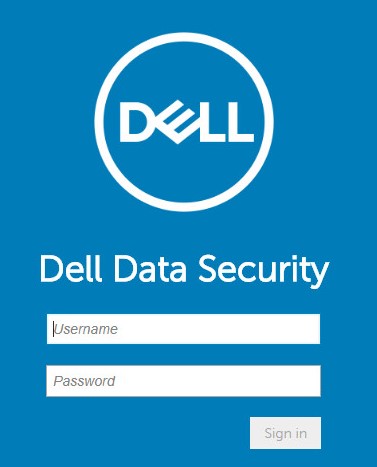
- No painel do menu à esquerda, clique em Management e em License Management.
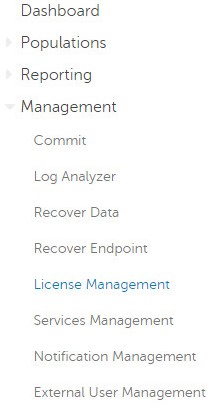
- Clique em Choose File.
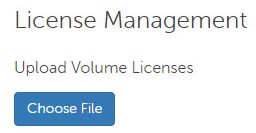
- Navegue até o arquivo [VOLUME-LICENSE].xml.

- Clique em OK.
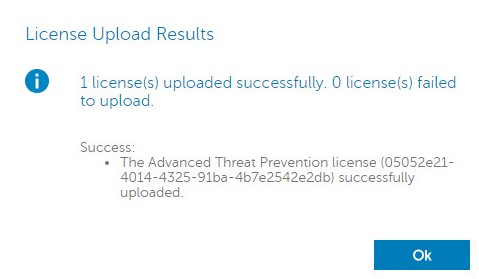
A configuração de gerenciamento de serviços só é necessária se você estiver usando o Dell Endpoint Security Suite Enterprise. Antes do provisionamento, a licença do Advanced Threat Prevention deve ser importada para o console usando o processo de direito abordado anteriormente neste artigo.
- Faça login no console de administração do Dell Data Security.
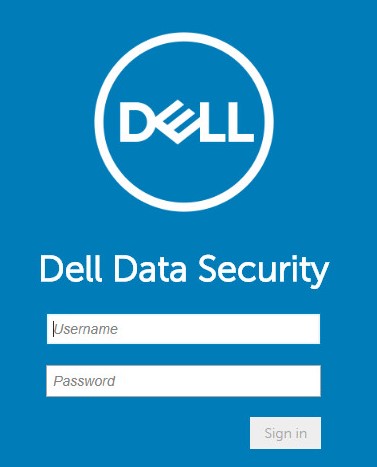
- No painel do menu à esquerda, clique em Management e em Services Management.
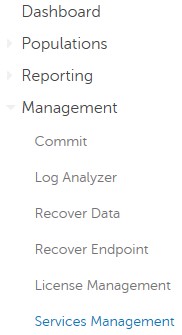
- Clique em Set Up Advanced Threat Prevention Service.
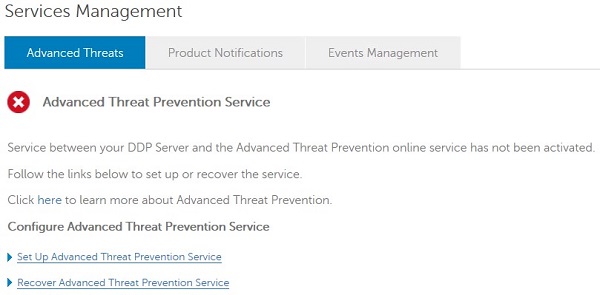
- Clique em Next.
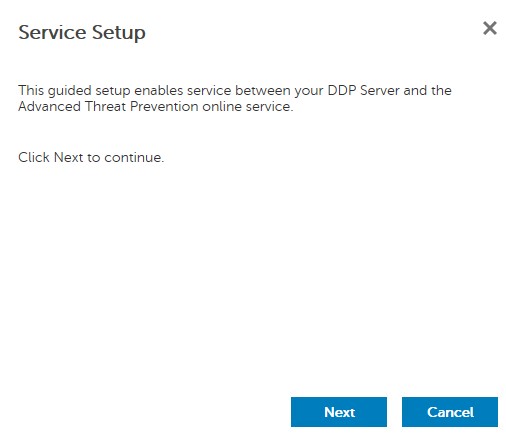
- Selecione a sua região e clique em Next.
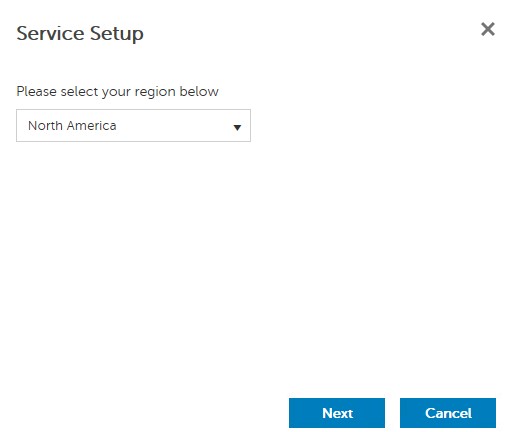
- Aceite os termos e, em seguida, clique em Next.
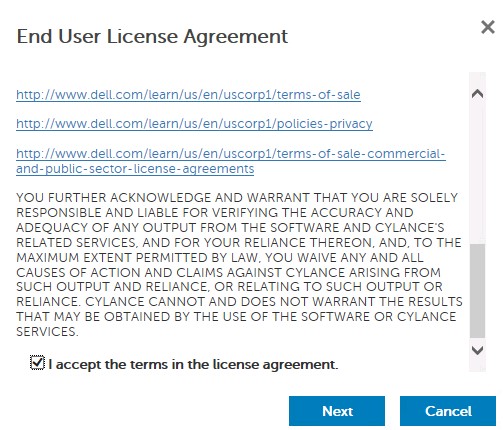
- No menu Service Setup:
- Preencha o campo Company Name.
- Preencha o campo Contact Name.
- Preencha o campo Contact Email Address.
- Preencha o campo Country.
- Clique em Next.
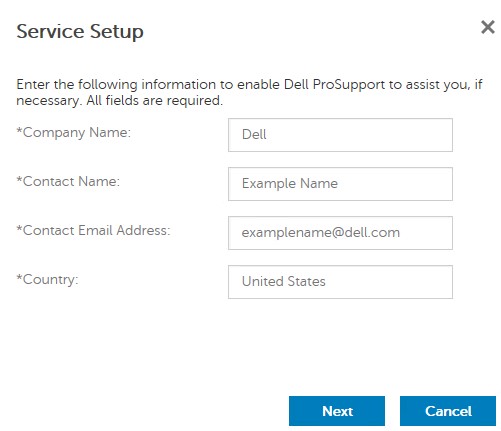
- No menu Certificate Backup:
- Clique em Download Certificate e escolha um local disponível para a recuperação.
- Marque a caixa de seleção I have backed up the Advanced Threat Prevention certificate.
- Clique em Next.
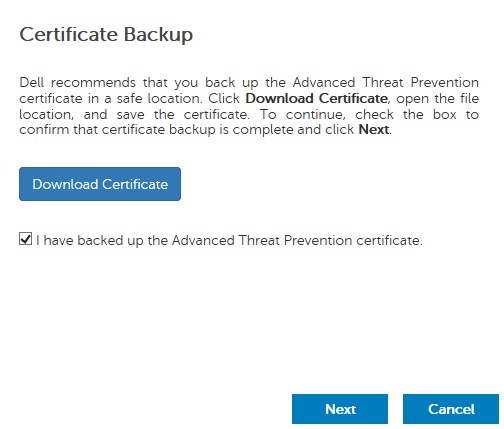
- Clique em OK.
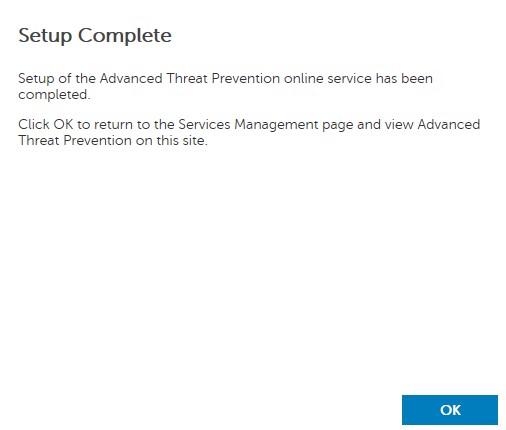
- Faça login no console de administração do Dell Data Security.
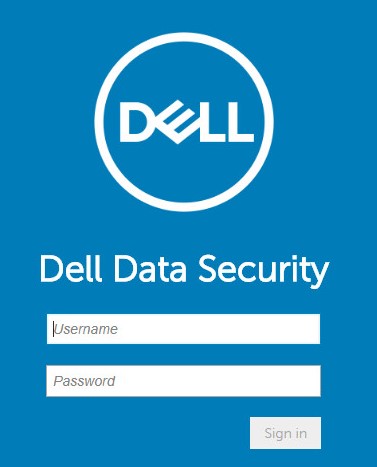
- No painel do menu à esquerda, clique em Management e em Commit.
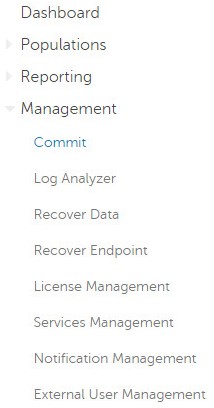
- Insira um comentário e clique em Commit Policies.
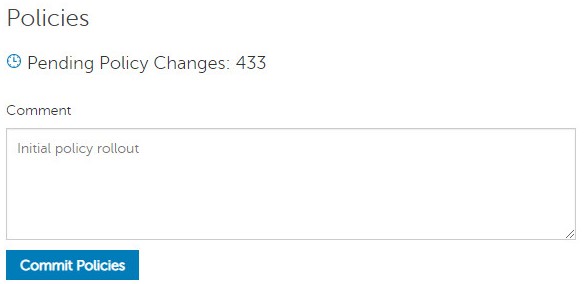
v10.2.10 à 10.2.11
Após a instalação, um administrador pode configurar o acesso de domínio, os direitos de administrador, os direitos de volume, o gerenciamento de serviços e as políticas iniciais. Clique na tarefa apropriada para obter mais informações.
- Faça login no console de administração do Dell Data Security.
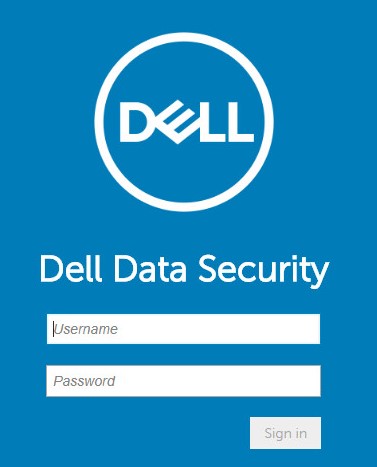
- No painel do menu esquerdo, clique em Populations e depois em Domains.
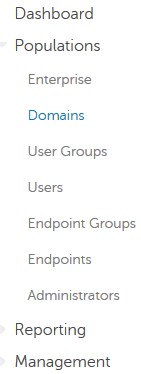
- Clique em Add.
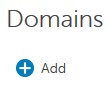
- No menu Add Domain:
- Preencha o campo Domain DNS Suffix com o sufixo DNS de domínio.
- Opcionalmente, preencha uma porta.
- Preencha um nome de usuário euma senha de uma conta de serviço de domínio.
- Opcionalmente, preencha os aliases de domínio e clique em Adicionar depois de cada alias.
- Clique em Add Domain.
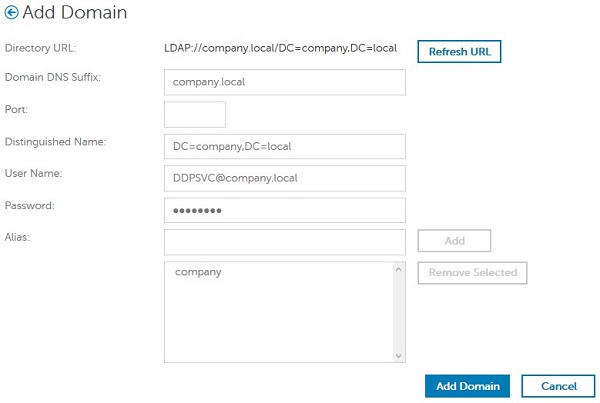
- A Porta 389 será usada se o campo não for preenchido.
- O campo Distinguished Name será preenchido automaticamente depois de clicar fora do campo Host Name.
- Os exemplos usados na captura de tela serão diferentes em seu ambiente.
A Dell Technologies recomenda atribuir privilégios apropriados a cada administrador individual para criar uma trilha de auditoria sobre acesso, solicitações de chave de dados e alterações de política.
- Faça login no console de administração do Dell Data Security.
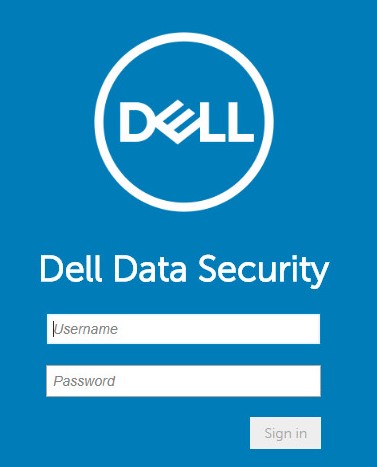
- No painel do menu à esquerda, clique em Populations e depois em Users.
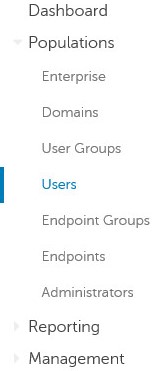
- Clique em Add Users By Domain.
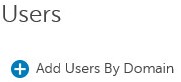
- No menu Add Users By Domain:
- Selecione o domínio no menu suspenso superior.
- Preencha o campo Full Name com o nome completo da conta do Active Directory a ser adicionada.
- Selecione se deseja fazer a pesquisa por Common Name, Universal Principal Name ou sAM Account Name.
- Clique em Pesquisar.
- Nos resultados da pesquisa, clique na conta.
- Clique em Add.
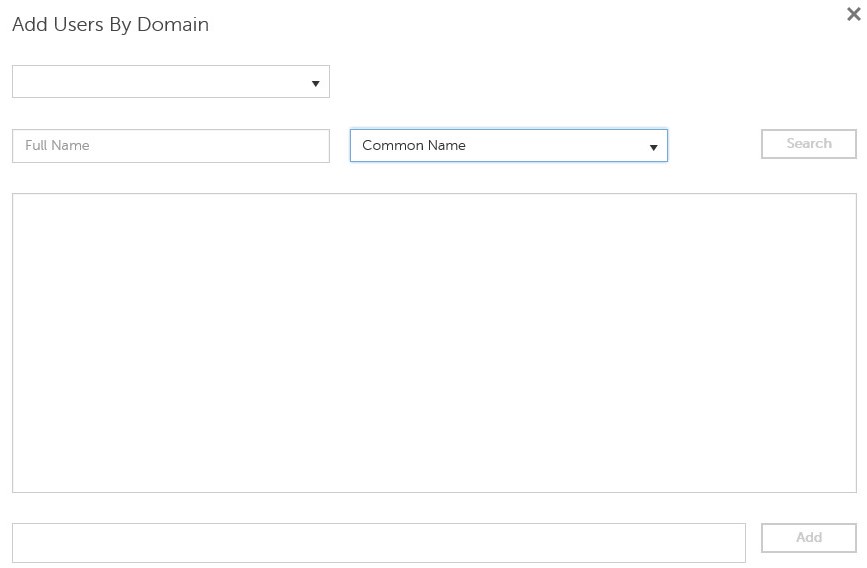
- Se estiver pesquisando por Universal Principal Name, o nome completo da conta precisará ser preenchido.
- Por exemplo: Jane_Doe@Dell.com
- Um símbolo de caracteres curinga (*) pode ser usado na pesquisa em vez de preencher um nome completo.
- Por exemplo:
Jan*
- Por exemplo:
- No canto inferior direito, clique no botão Refresh.

- Na lista, clique na conta que acabou de ser adicionada.
- Clique na guia Admin.

- Marque todas as funções de administrador desejadas e clique em Save.
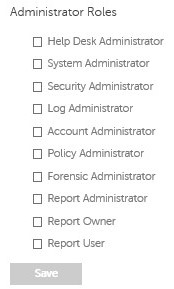
Os direitos são licenças de software usadas para validar o software adquirido e estão disponíveis:
- Em determinados hardwares dell (integrados) em https://www.dell.com/
- Em volume em massa, entre em contato com um especialista em vendas
Os direitos de volume precisam ser carregados no console de administração antes de ativar um produto Dell Data Security. As licenças On-the-box (OTB) são ativadas após a configuração do produto Dell Data Security.
- Faça login no console de administração do Dell Data Security.
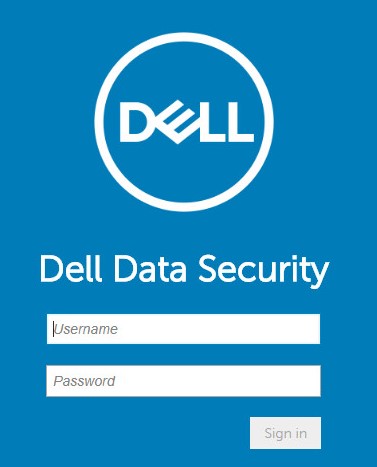
- No painel do menu à esquerda, clique em Management e em License Management.
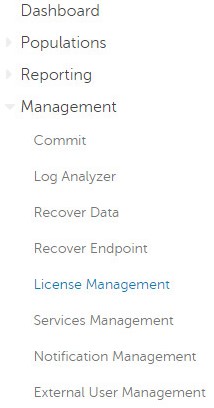
- Clique em Choose File.
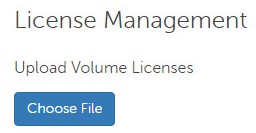
- Navegue até o arquivo [VOLUME-LICENSE].xml.

- Clique em OK.
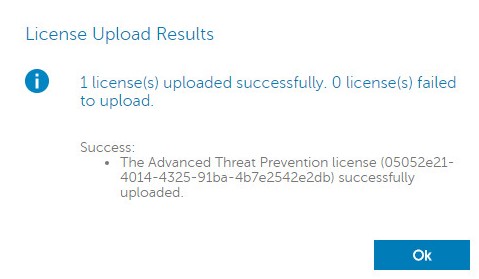
A configuração de gerenciamento de serviços só é necessária se você estiver usando o Dell Endpoint Security Suite Enterprise. Antes do provisionamento, a licença do Advanced Threat Prevention deve ser importada para o console usando o processo de direito abordado anteriormente neste artigo.
- Faça login no console de administração do Dell Data Security.
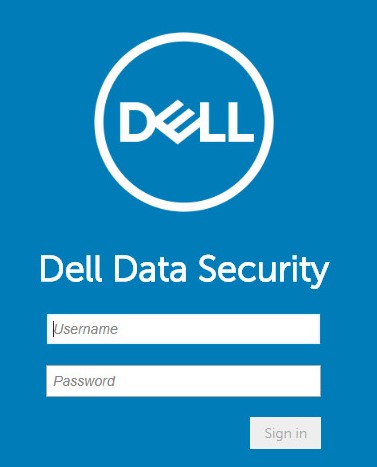
- No painel do menu à esquerda, clique em Management e em Services Management.
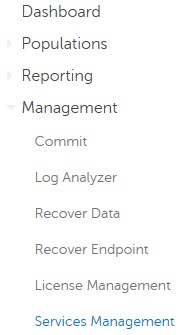
- Clique em Set Up Advanced Threat Prevention Service.
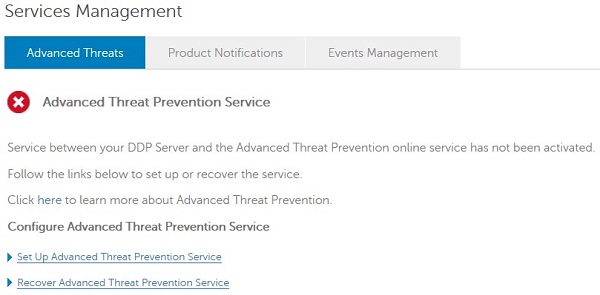
- Clique em Next.
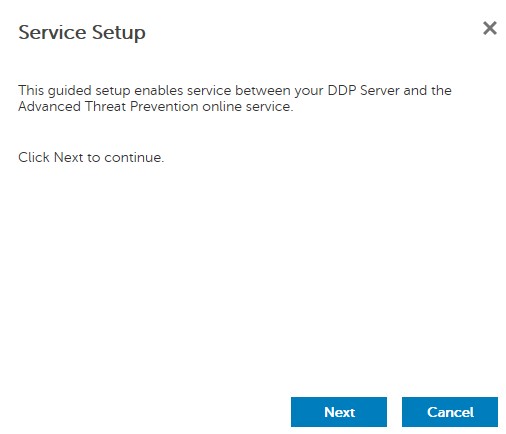
- Selecione a sua região e clique em Next.
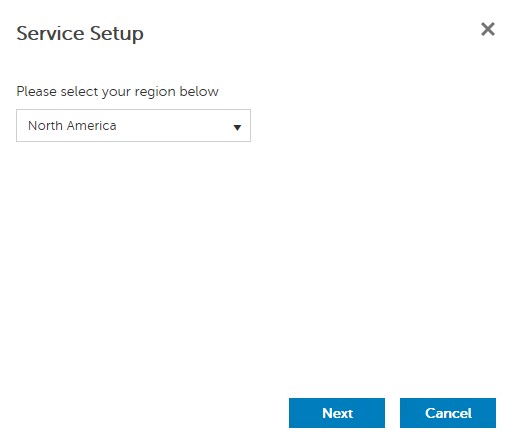
- Aceite os termos e, em seguida, clique em Next.
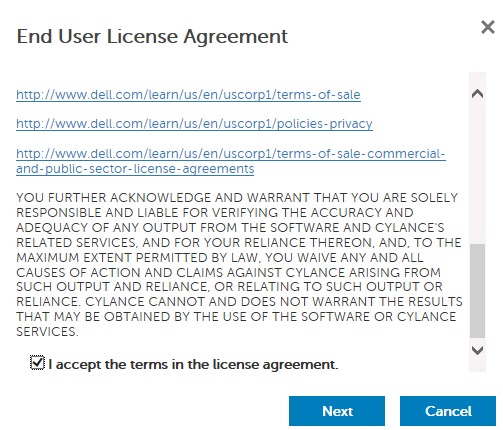
- No menu Service Setup:
- Preencha o campo Company Name.
- Preencha o campo Contact Name.
- Preencha o campo Contact Email Address.
- Preencha o campo Country.
- Clique em Next.
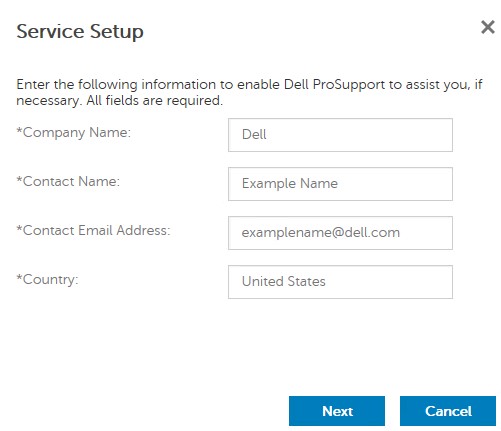
- No menu Certificate Backup:
- Clique em Download Certificate e escolha um local disponível para a recuperação.
- Marque a caixa de seleção I have backed up the Advanced Threat Prevention certificate.
- Clique em Next.
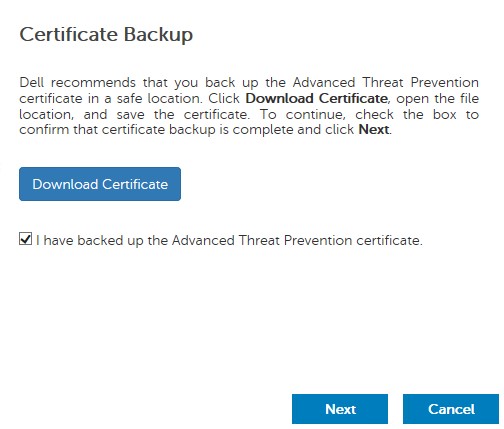
- Clique em OK.
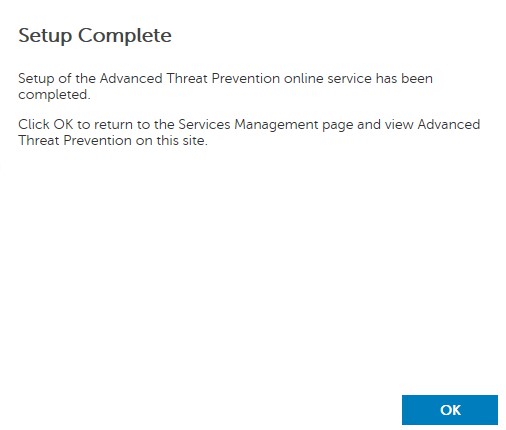
- Faça login no console de administração do Dell Data Security.
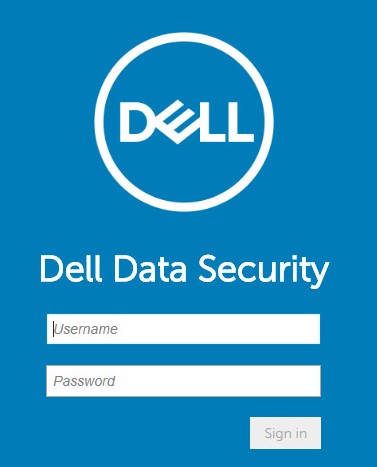
- No painel do menu à esquerda, clique em Management e em Commit.
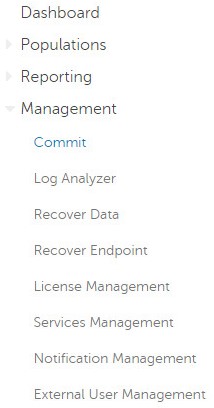
- Insira um comentário e clique em Commit Policies.
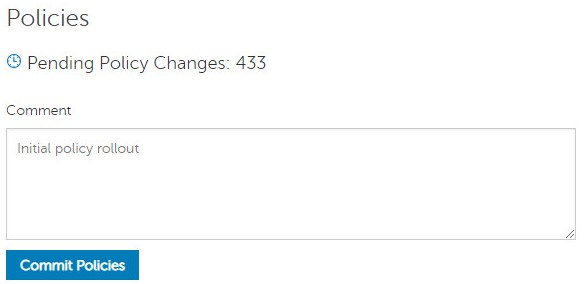
v9.2.0 à 10.2.9
Após a instalação, um administrador pode configurar o acesso de domínio, os direitos de administrador, os direitos de volume, o gerenciamento de serviços e as políticas iniciais. Clique na tarefa apropriada para obter mais informações.
- Faça login no console de administração do Dell Data Security.
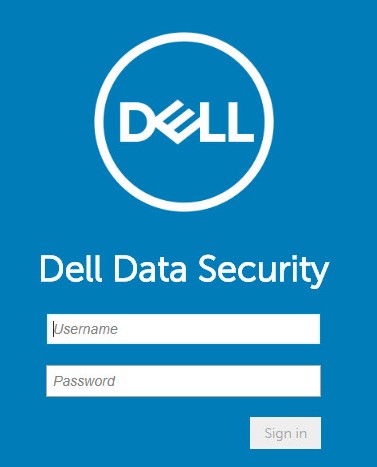
- No painel do menu esquerdo, clique em Populations e depois em Domains.
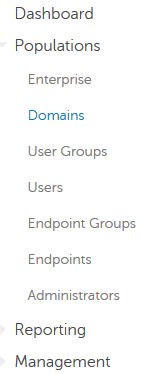
- Clique em Add.
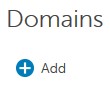
- No menu Add Domain:
- Preencha o campo Domain DNS Suffix com o sufixo DNS de domínio.
- Opcionalmente, preencha uma porta.
- Opcionalmente, ative a opção Secure LDAP.
- Preencha um nome de usuário euma senha de uma conta de serviço de domínio.
- Opcionalmente, preencha os aliases de domínio e clique em Adicionar depois de cada alias.
- Clique em Add Domain.
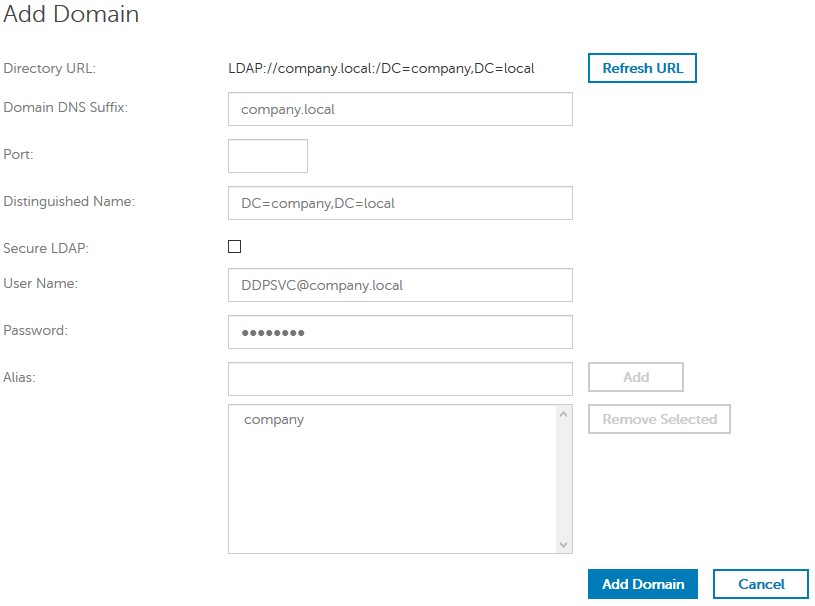
- A Porta 389 será usada se o campo não for preenchido.
- O campo Distinguished Name será preenchido automaticamente depois de clicar fora do campo Host Name.
- Os exemplos usados na captura de tela serão diferentes em seu ambiente.
A Dell Technologies recomenda atribuir privilégios apropriados a cada administrador individual para criar uma trilha de auditoria sobre acesso, solicitações de chave de dados e alterações de política.
- Faça login no console de administração do Dell Data Security.
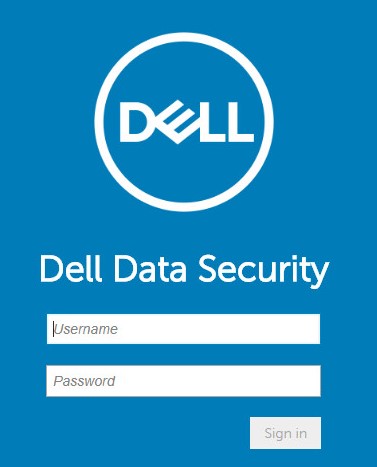
- No painel do menu à esquerda, clique em Populations e depois em Users.
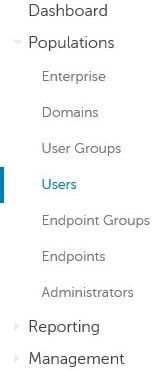
- Clique em Add Users By Domain.
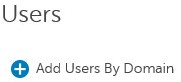
- No menu Add Users By Domain:
- Selecione o domínio no menu suspenso superior.
- Preencha o campo Full Name com o nome completo da conta do Active Directory a ser adicionada.
- Selecione se deseja fazer a pesquisa por Common Name, Universal Principal Name ou sAM Account Name.
- Clique em Pesquisar.
- Nos resultados da pesquisa, clique na conta.
- Clique em Add.
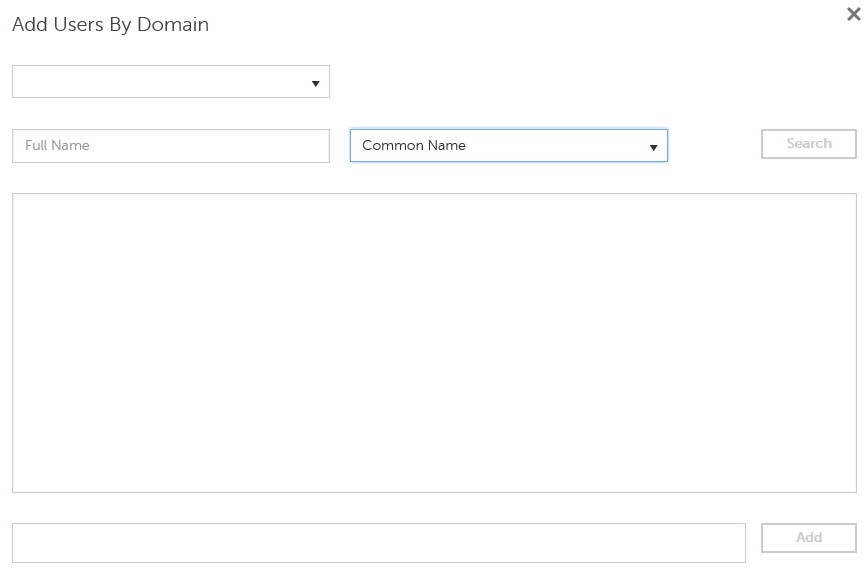
- Se estiver pesquisando por Universal Principal Name, o nome completo da conta precisará ser preenchido.
- Por exemplo: Jane_Doe@Dell.com
- Um símbolo de caracteres curinga (*) pode ser usado na pesquisa em vez de preencher um nome completo.
- Por exemplo:
Jan*
- Por exemplo:
- No canto inferior direito, clique no botão Refresh.

- Na lista, clique na conta que acabou de ser adicionada.
- Clique na guia Admin.

- Marque todas as funções de administrador desejadas e clique em Save.
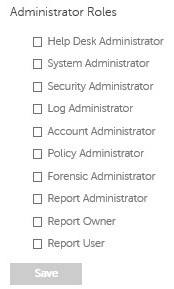
Os direitos são licenças de software usadas para validar o software adquirido e estão disponíveis:
- Em determinados hardwares dell (integrados) em https://www.dell.com/
- Em volume em massa, entre em contato com um especialista em vendas
Os direitos de volume precisam ser carregados no console de administração antes de ativar um produto Dell Data Security. As licenças On-the-box (OTB) são ativadas após a configuração do produto Dell Data Security.
- Faça login no console de administração do Dell Data Security.
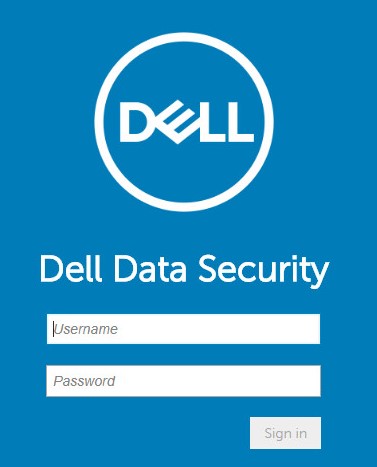
- No painel do menu à esquerda, clique em Management e em License Management.
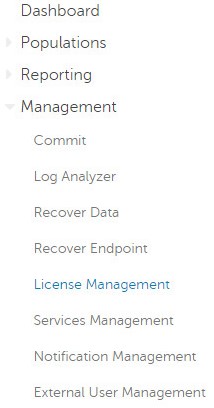
- Clique em Choose File.
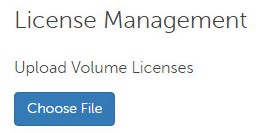
- Navegue até o arquivo [VOLUME-LICENSE].xml.

- Clique em OK.
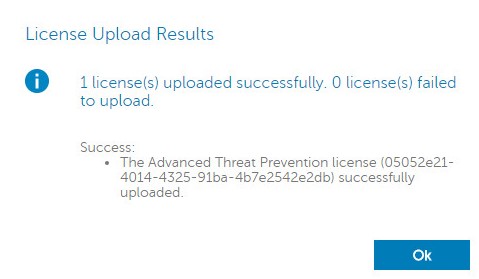
A configuração de gerenciamento de serviços só é necessária se você estiver usando o Dell Endpoint Security Suite Enterprise. Antes do provisionamento, a licença do Advanced Threat Prevention deve ser importada para o console usando o processo de direito abordado anteriormente neste artigo.
- Faça login no console de administração do Dell Data Security.
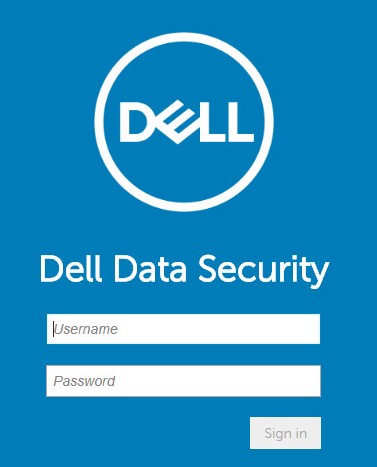
- No painel do menu à esquerda, clique em Management e em Services Management.
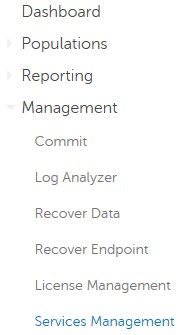
- Clique em Set Up Advanced Threat Prevention Service.
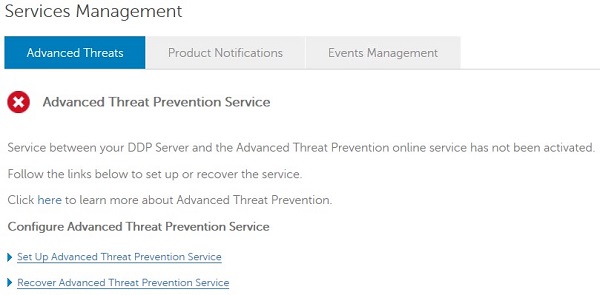
- Clique em Next.
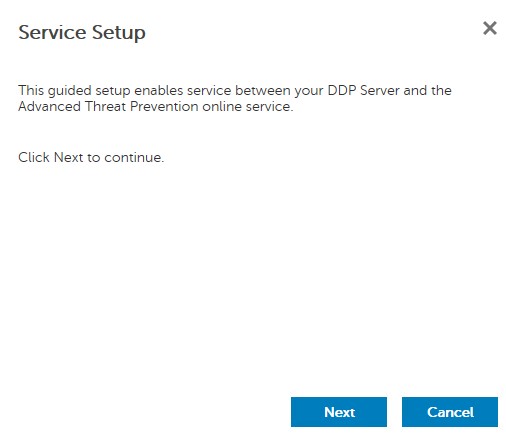
- Selecione a sua região e clique em Next.
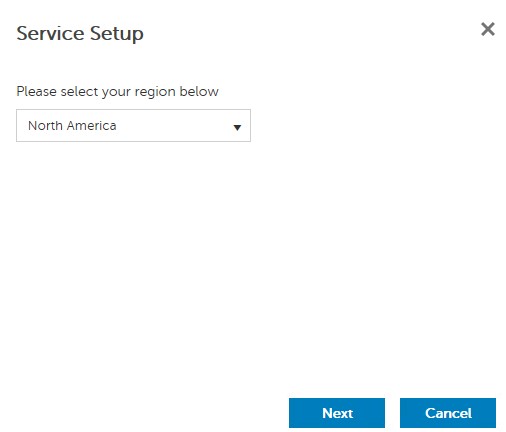
- Aceite os termos e, em seguida, clique em Next.
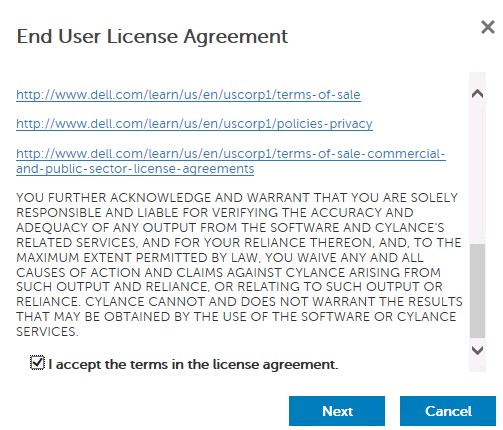
- No menu Service Setup:
- Preencha o campo Company Name.
- Preencha o campo Contact Name.
- Preencha o campo Contact Email Address.
- Preencha o campo Country.
- Clique em Next.
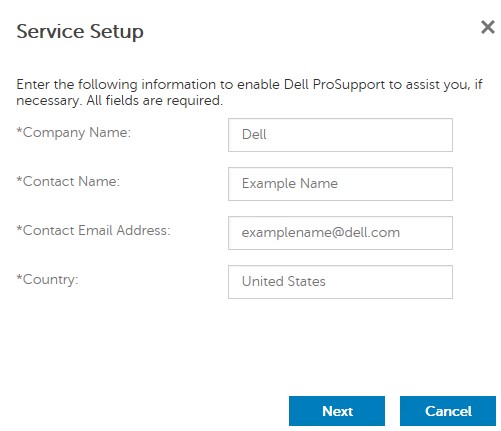
- No menu Certificate Backup:
- Clique em Download Certificate e escolha um local disponível para a recuperação.
- Marque a caixa de seleção I have backed up the Advanced Threat Prevention certificate.
- Clique em Next.
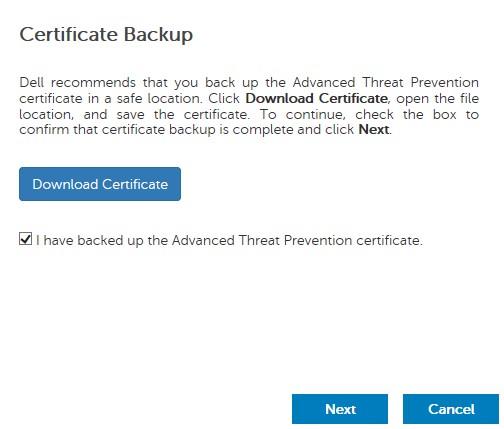
- Clique em OK.
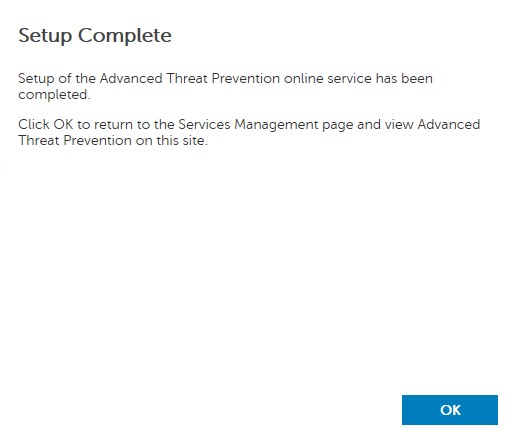
- Faça login no console de administração do Dell Data Security.
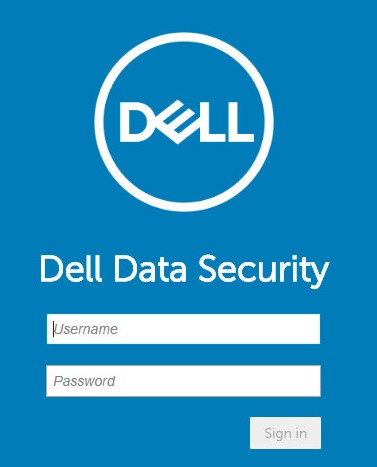
- No painel do menu à esquerda, clique em Management e em Commit.
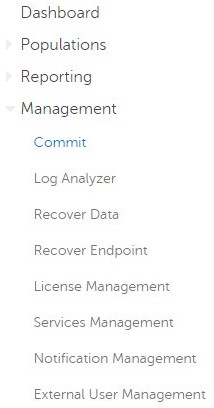
- Insira um comentário e clique em Commit Policies.
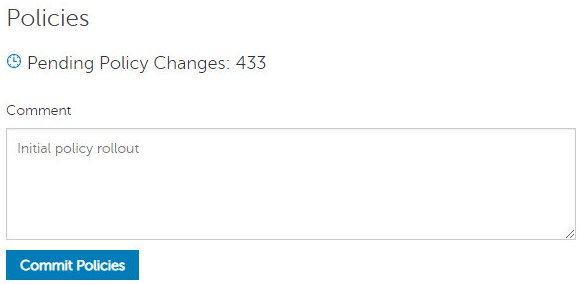
v8.0.0 à 9.1.5
Após a instalação, um administrador pode configurar o acesso ao domínio, os direitos de administrador, os direitos de volume e as políticas iniciais. Clique na tarefa apropriada para obter mais informações.
- Envie as credenciais para entrar no Remote Management Console.
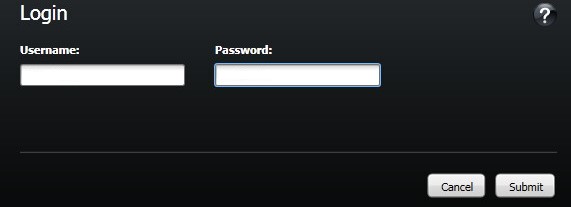
- No painel à esquerda, clique em Domains.
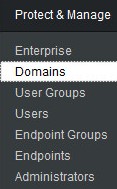
- No canto inferior direito, clique em Add Domain.

- No menu Add Domains:
- Insira o nome do domínio no campo Host Name.
- Opcionalmente, preencha uma porta.
- Preencha um nome de usuário euma senha de uma conta de serviço de domínio.
- Opcionalmente, preencha os aliases de domínio e clique em Adicionar depois de cada alias.
- Clique em Add Domain.
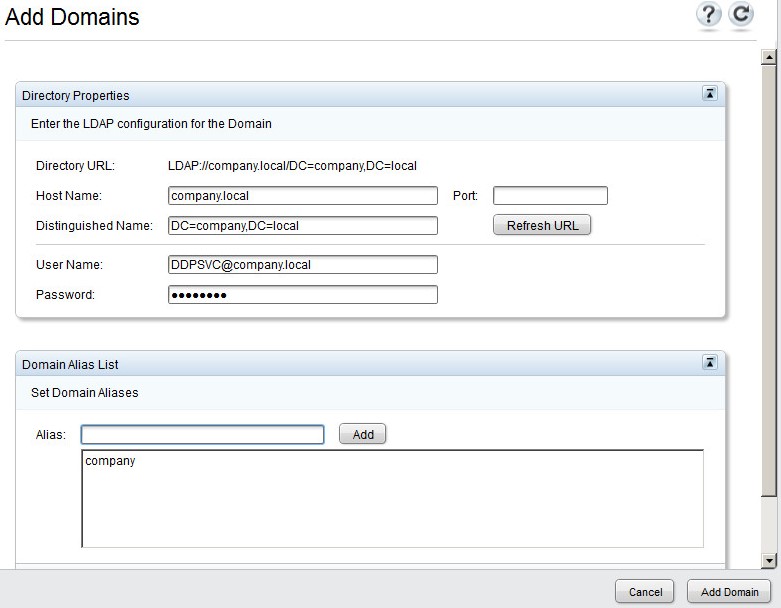
- A Porta 389 será usada se o campo não for preenchido.
- O campo Distinguished Name será preenchido automaticamente depois de clicar fora do campo Host Name.
- Os exemplos usados na captura de tela serão diferentes em seu ambiente.
A Dell Technologies recomenda atribuir direitos de administrador a todos os usuários que precisam de direitos de gerenciamento, em vez de compartilhar uma conta. Isso permite uma trilha de auditoria clara para identificar as alterações.
- Envie as credenciais para entrar no Remote Management Console.
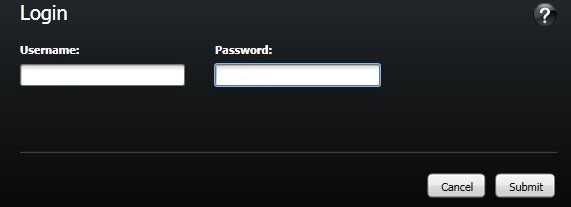
- No painel à esquerda, clique em Domains.
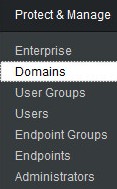
- Clique na pasta Members do domínio adicionado (consulte Add Domain para obter mais informações).
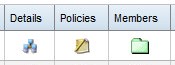
- Na parte inferior esquerda, clique em Add Users.

- Em Add Users for Domain:
- Preencha o campo User Name com um nome de usuário.
- No menu suspenso, selecione se deseja fazer a pesquisa por Common Name, Universal Principal Name ou sAMAccount Name.
- Clique em Pesquisar.
- Nos resultados da pesquisa, clique na conta.
- Clique em Add Selected.
- Clique em Fechar.
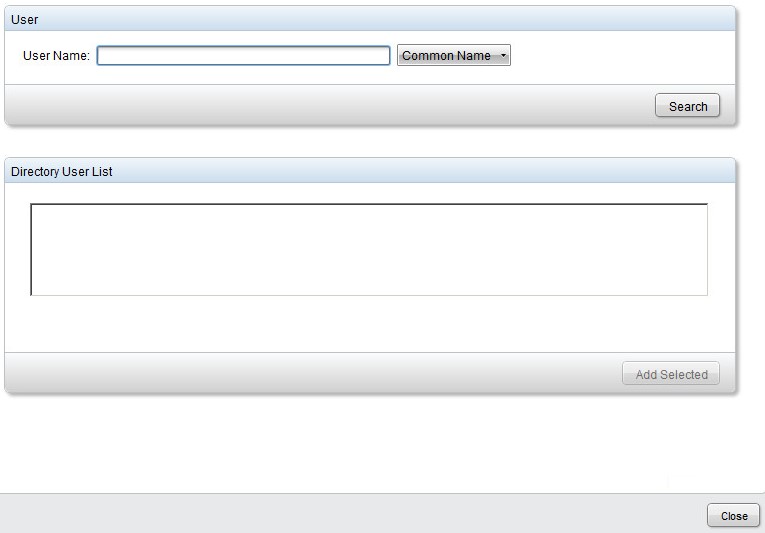
- Se estiver pesquisando por Universal Principal Name, o nome completo da conta precisará ser preenchido.
- Por exemplo: Jane_Doe@Dell.com
- Um símbolo de caracteres curinga (*) pode ser usado na pesquisa em vez de preencher um nome completo.
- Por exemplo:
Jan*
- Por exemplo:
- No canto superior direito, clique no botão Refresh.

- Na lista, clique em Details da conta que acabou de ser adicionada.
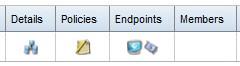
- Clique na guia Admin.

- Marque todas as funções de administrador desejadas e clique em Save.
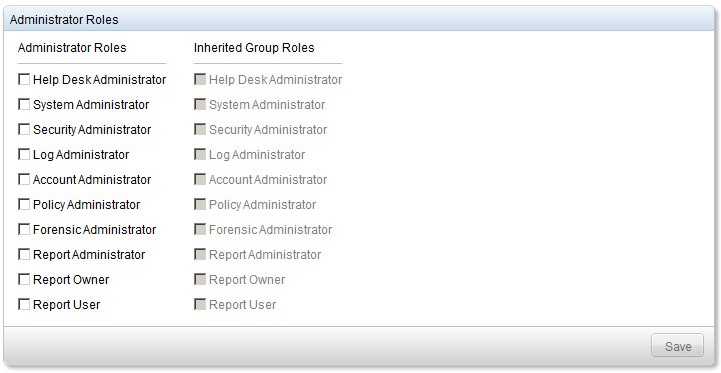
Os direitos são licenças de software usadas para validar o software adquirido e estão disponíveis:
- Em determinados hardwares dell (integrados) em https://www.dell.com/
- Em volume em massa, entre em contato com um especialista em vendas
Os direitos de volume precisam ser carregados no console de administração antes de ativar um produto Dell Data Security. As licenças On-the-box (OTB) são ativadas após a configuração do produto Dell Data Security.
- Envie as credenciais para entrar no Remote Management Console.
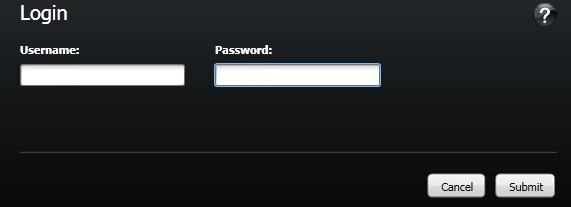
- No painel à esquerda, clique em Software Licenses.
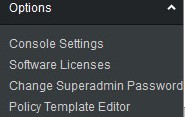
- Clique em Upload License File.
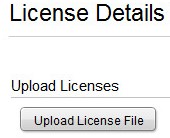
- Navegue até o arquivo [VOLUME-LICENSE].xml.

- Envie as credenciais para entrar no Remote Management Console.
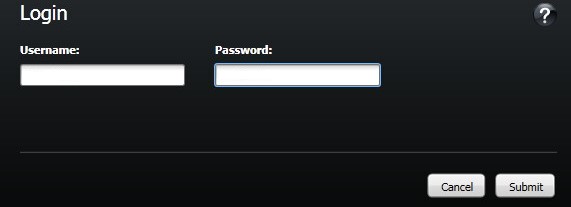
- No painel à esquerda, clique em Commit Policies.
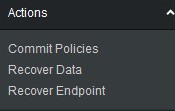
- Insira um comentário e clique em Apply Changes.
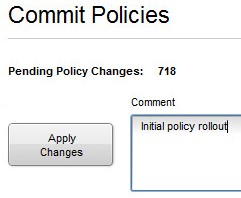
Para entrar em contato com o suporte, consulte Números de telefone do suporte internacional do Dell Data Security.
Acesse o TechDirect para gerar uma solicitação de suporte técnico on-line.
Para obter insights e recursos adicionais, participe do Fórum da comunidade de segurança da Dell.