Konfigurieren der Dell Data Security Server-Verwaltungskonsole
Résumé: Die anfängliche Konfiguration der Serververwaltungskonsole von Dell Data Security (ehemals Dell Data Protection) kann anhand der folgenden Weisungen durchgeführt werden.
Symptômes
Die Serververwaltungskonsole von Dell Data Security (ehemals Dell Data Protection) muss vor der Verwaltung von Endpunkten konfiguriert werden.
Betroffene Produkte:
- Dell Security Management Server
- Dell Data Protection | Enterprise Edition
- Dell Security Management Server Virtual
- Dell Data Protection | Virtual Edition
Betroffene Versionen:
- v8.0.0 und höher
Cause
Résolution
Die Anweisungen zum Konfigurieren der Dell Data Security Server-Verwaltungskonsole unterscheiden sich zwischen:
- v11.0.0 und höher
- v10.2.13 bis 10.2.14
- v10.2.12
- v10.2.10 bis 10.2.11
- v9.2.0 bis 10.2.9
- v8.0.0 bis 9.1.5
Klicken Sie auf die entsprechende Dell Data Security Server-Version für die entsprechenden Konfigurationen der Verwaltungskonsole. Informationen zur Versionsverwaltung finden Sie unter Identifizieren der Version von Dell Data Security/Dell Data Protection Server.
v11.0.0 und höher
Nach der Installation kann ein Administrator Domainzugriff, Administratorrechte, Volume-Berechtigungen, Servicemanagement und anfängliche Richtlinien konfigurieren. Klicken Sie auf die entsprechende Task für weitere Informationen.
- Melden Sie sich an bei der Dell Data Security Verwaltungskonsole.
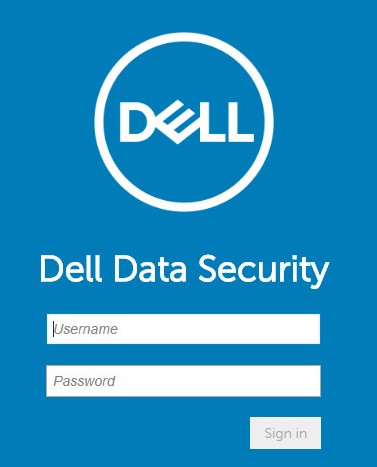
- Klicken Sie im linken Menübereich auf Bestückung und dann Domänen.
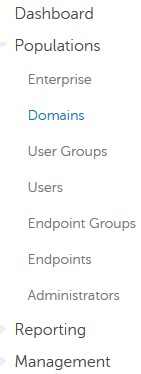
- Klicken Sie auf Hinzufügen.
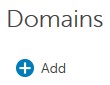
- Im Menü „Add Domain“:
- Füllen Sie das Feld Domain DNS Suffix aus.
- Geben Sie optional einen Port an.
- Klicken Sie optional auf Secure LDAP, um es zu aktivieren.
- Geben Sie einen Benutzernamen und ein Passwort für ein Domainservicekonto ein.
- Geben Sie optional Domainaliasnamen ein und klicken Sie nach jedem Alias auf Hinzufügen .
- Klicken Sie auf Add Domain.
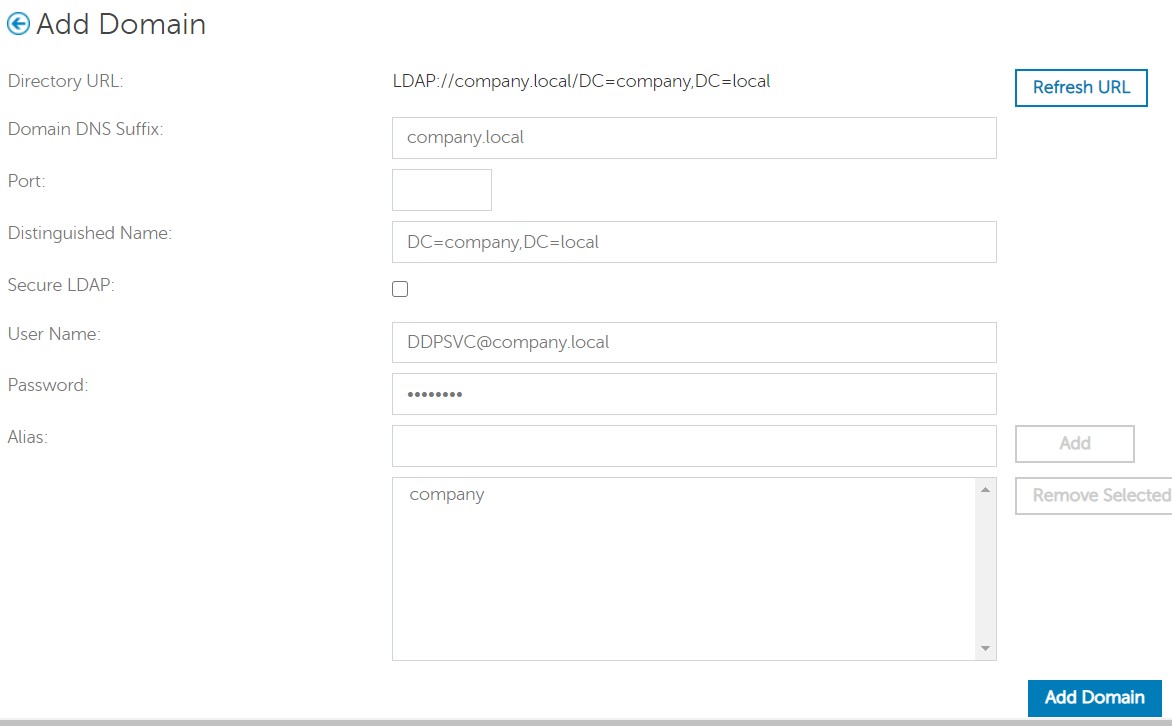
- Port 389 wird verwendet, wenn das Feld nicht ausgefüllt wird.
- Der Distinguished Name wird automatisch ausgefüllt, nachdem Sie im Feld Host Name auf „Away“ geklickt haben.
- Die im Screenshot verwendeten Beispiele unterscheiden sich in Ihrer Umgebung.
- Die passwortlose Authentifizierung unterstützt die Konfiguration von Active Directory Federation Services (AD FS) und Azure Active Directory-Verbindungen für die Validierung von Anmeldedaten. Weitere Informationen finden Sie unter Konfigurieren von Dell Encryption Enterprise zur Authentifizierung mit Windows Hello.
Dell Technologies empfiehlt, jedem einzelnen Administrator entsprechende Berechtigungen zuzuweisen, um einen Auditpfad für Zugriff, Datenschlüsselanforderungen und Richtlinienänderungen zu erstellen.
- Melden Sie sich an bei der Dell Data Security Verwaltungskonsole.
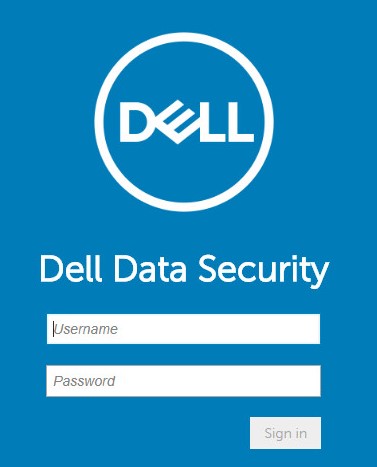
- Klicken Sie im linken Menübereich auf Populations und dann auf Users.
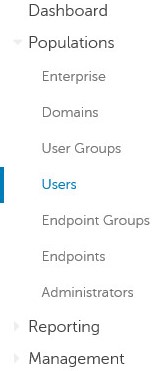
- Klicken Sie auf die Schaltfläche Add Users By Domain .
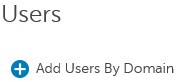
- Im Menü „Add Users By Domain“:
- Wählen Sie die Domain im oberen Drop-down-Menü aus.
- Geben Sie unter Full Name den vollständigen Namen des hinzuzufügenden Active Directory-Kontos ein.
- Wählen Sie entweder Common Name, Universal Principal Name oder sAM Account Name aus, nach dem gesucht werden soll.
- Klicken Sie auf Suchen.
- Klicken Sie in dem Fenster mit den Suchergebnissen auf den Account.
- Klicken Sie auf Hinzufügen.
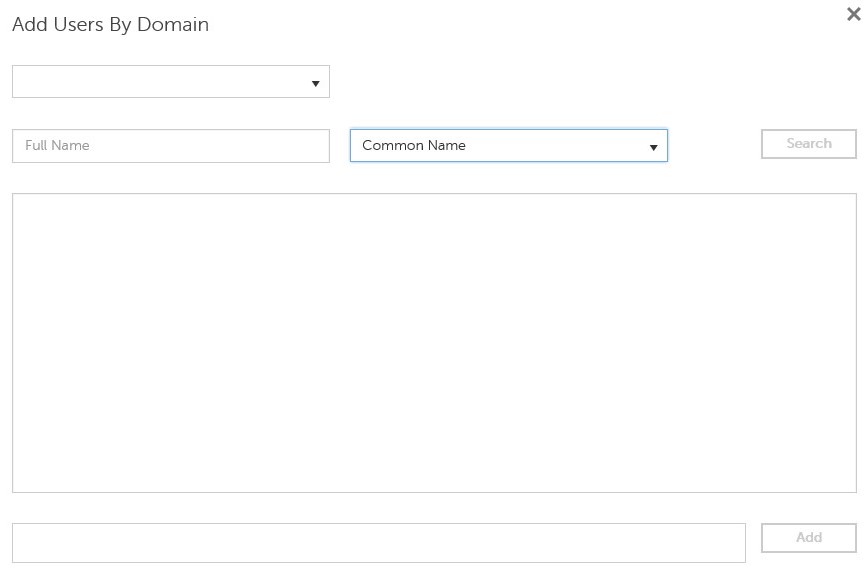
- Bei der Suche nach Universal Principal Name muss der vollständige Account-Name eingegeben werden.
- Zum Beispiel: Jane_Doe@Dell.com
- Bei der Suche kann ein Platzhaltersymbol (*) verwendet werden, anstatt einen vollständigen Namen einzugeben (z. B.:
- Zum Beispiel:
Jan*
- Zum Beispiel:
- Klicken Sie unten rechts auf die Schaltfläche zum Aktualisieren.

- Klicken Sie in der Liste auf den neu hinzugefügten Account.
- Klicken Sie auf die Registerkarte Admin.

- Überprüfen Sie alle gewünschten Administratorrollen und klicken Sie dann auf Save.
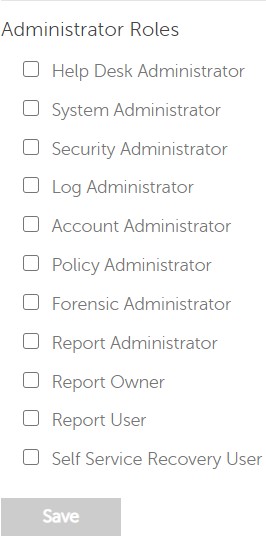
Berechtigungen sind Softwarelizenzen, die zur Validierung der erworbenen Software verwendet werden und verfügbar sind:
- Bei ausgewählter Dell Hardware (on-the-box) unter https://www.dell.com/
- Massenvolumen durch Kontaktaufnahme mit einem Vertriebsspezialisten
Volume-Berechtigungen müssen in die Verwaltungskonsole hochgeladen werden, bevor Sie ein Dell Data Security-Produkt aktivieren. On-the-Box-Lizenzen (OTB) werden nach der Konfiguration des Dell Data Security-Produkts aktiviert.
- Melden Sie sich an bei der Dell Data Security Verwaltungskonsole.
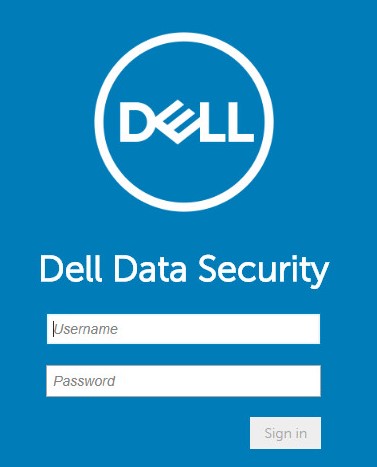
- Erweitern Sie im linken Fensterbereich Management und wählen Sie dann License Management aus.
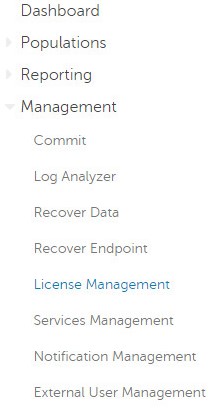
- Klicken Sie auf Datei auswählen.
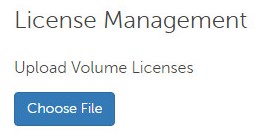
- Navigieren Sie zu und doppelklicken Sie dann auf [VOLUME-LICENSE].xml.

- Klicken Sie auf OK.
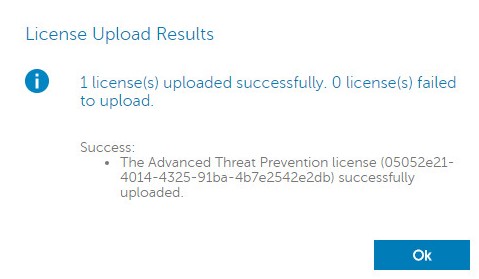
Die Services-Management-Konfiguration ist nur erforderlich, wenn Dell Endpoint Security Suite Enterprise verwendet wird. Vor der Bereitstellung muss die Lizenz für Advanced Threat Prevention mithilfe des Berechtigungsprozesses, der zuvor in diesem Artikel behandelt wird, in die Konsole importiert werden.
- Melden Sie sich an bei der Dell Data Security Verwaltungskonsole.
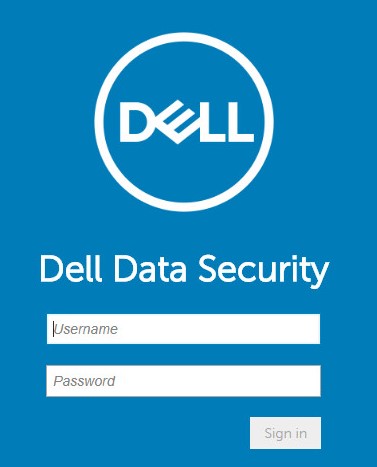
- Erweitern Sie im linken Fensterbereich Management und wählen Sie dann Services Management aus.
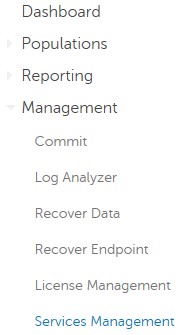
- Klicken Sie auf Set Up Advanced Threat Prevention Service.
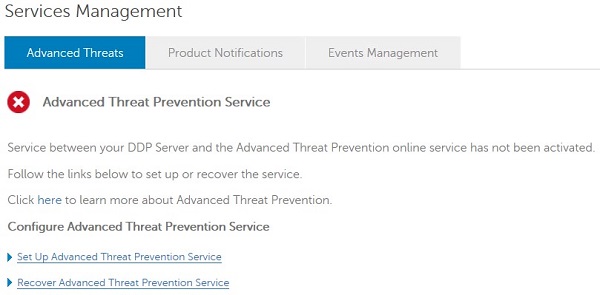
- Klicken Sie auf Next.
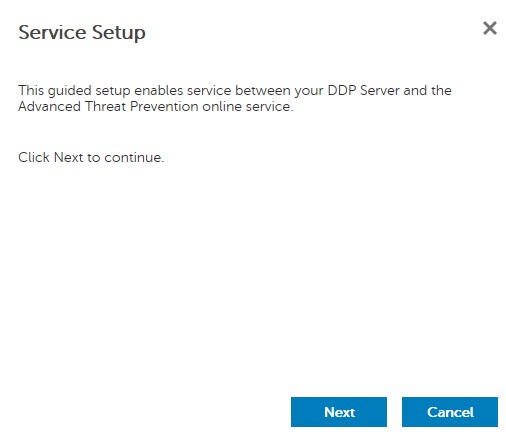
- Wählen Sie Ihre Region aus, und klicken Sie dann auf Next.
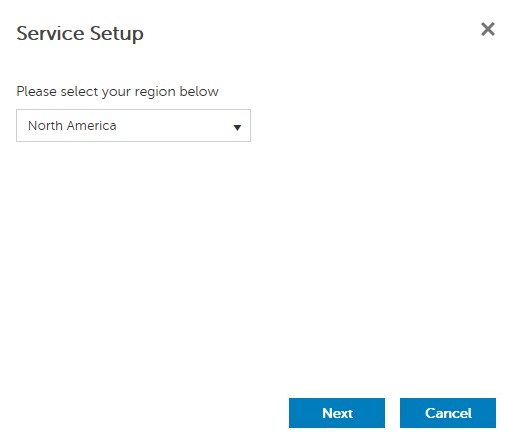
- Stimmen Sie den Bedingungen zu und klicken Sie auf Next.
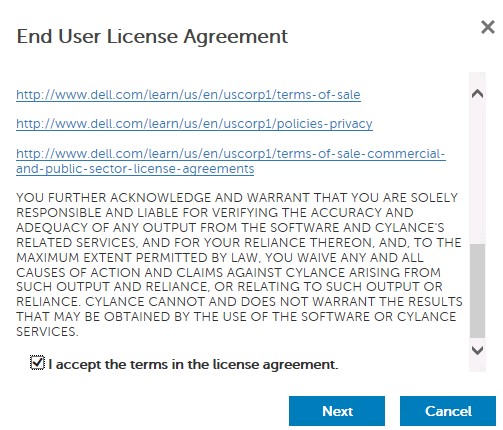
- Im Menü „Service Setup“:
- Geben Sie den Firmennamen unter Company Name ein.
- Geben Sie den Kontaktnamen unter Contact Name ein.
- Geben Sie die Kontakt-E-Mail-Adresse unter Contact Email Address ein.
- Geben Sie das Land unter Country ein.
- Klicken Sie auf Next.
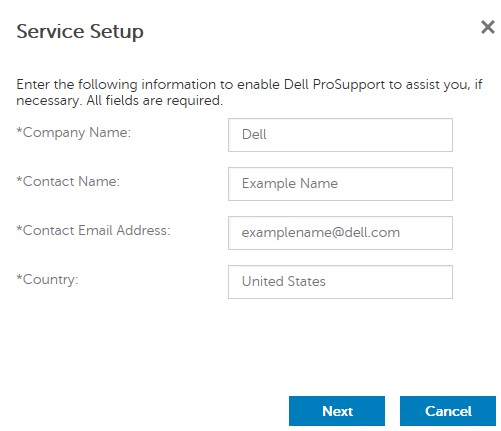
- Im Menü „Certificate Backup“:
- Laden Sie das Zertifikat an einen Speicherort herunter, der für die Wiederherstellung verfügbar ist.
- Markieren Sie I have backed up the Advanced Threat Prevention certificate.
- Klicken Sie auf Next.
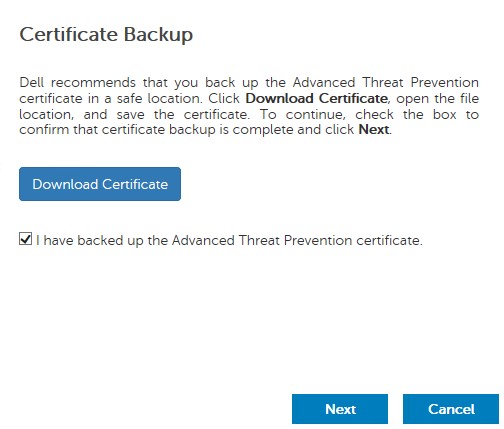
- Klicken Sie auf OK.
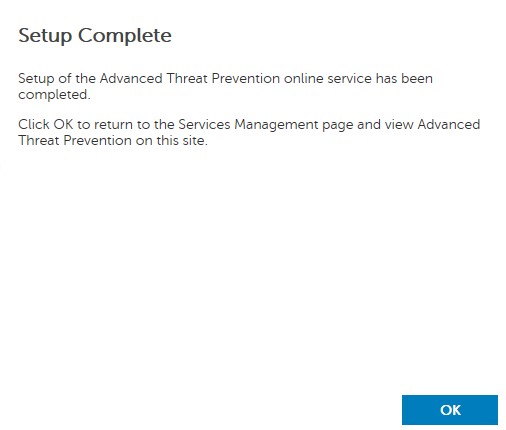
- Melden Sie sich an bei der Dell Data Security Verwaltungskonsole.
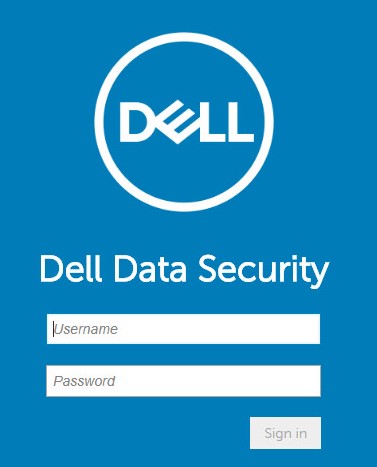
- Erweitern Sie im linken Fensterbereich Management und dann auf Commit.
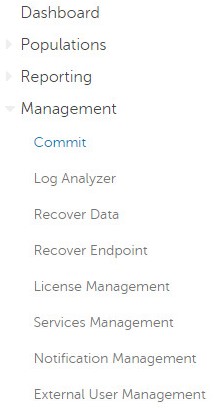
- Geben Sie einen Kommentar ein und klicken Sie dann auf Commit Policies.
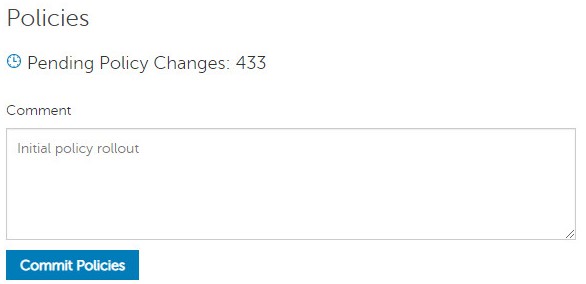
v10.2.13 bis 10.2.14
Nach der Installation kann ein Administrator Domainzugriff, Administratorrechte, Volume-Berechtigungen, Servicemanagement und anfängliche Richtlinien konfigurieren. Klicken Sie auf die entsprechende Task für weitere Informationen.
- Melden Sie sich an bei der Dell Data Security Verwaltungskonsole.
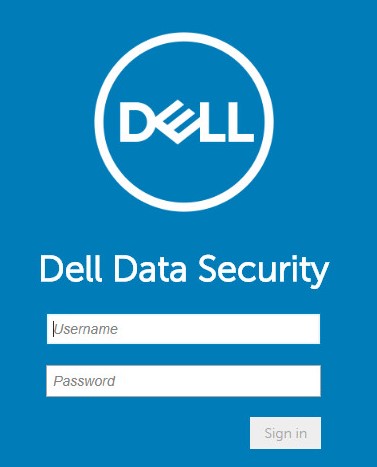
- Klicken Sie im linken Menübereich auf Bestückung und dann Domänen.
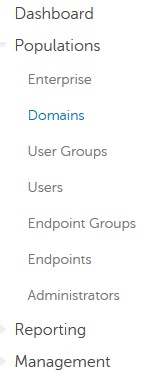
- Klicken Sie auf Hinzufügen.
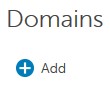
- Im Menü „Add Domain“:
- Füllen Sie das Feld Domain DNS Suffix aus.
- Geben Sie optional einen Port an.
- Klicken Sie optional auf Secure LDAP, um es zu aktivieren.
- Geben Sie einen Benutzernamen und ein Passwort für ein Domainservicekonto ein.
- Geben Sie optional Domainaliasnamen ein und klicken Sie nach jedem Alias auf Hinzufügen .
- Klicken Sie auf Add Domain.
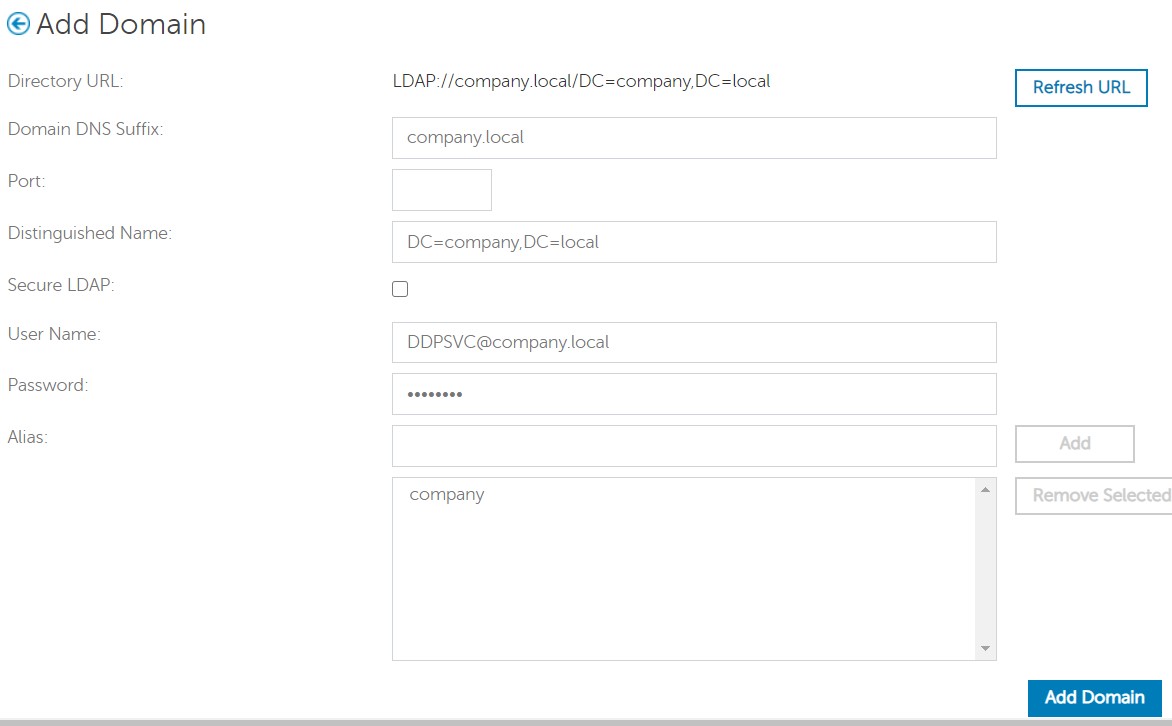
- Port 389 wird verwendet, wenn das Feld nicht ausgefüllt wird.
- Der Distinguished Name wird automatisch ausgefüllt, nachdem Sie im Feld Host Name auf „Away“ geklickt haben.
- Die im Screenshot verwendeten Beispiele unterscheiden sich in Ihrer Umgebung.
Dell Technologies empfiehlt, jedem einzelnen Administrator entsprechende Berechtigungen zuzuweisen, um einen Auditpfad für Zugriff, Datenschlüsselanforderungen und Richtlinienänderungen zu erstellen.
- Melden Sie sich an bei der Dell Data Security Verwaltungskonsole.
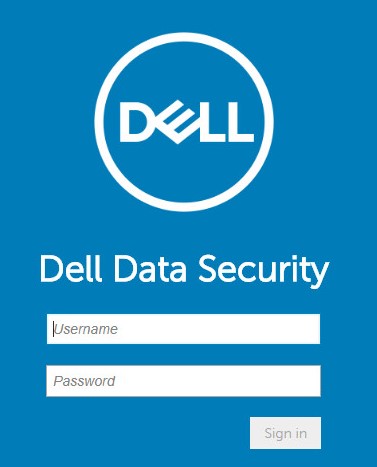
- Klicken Sie im linken Menübereich auf Populations und dann auf Users.
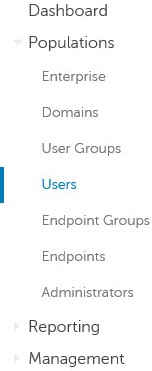
- Klicken Sie auf Add Users By Domain.
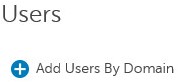
- Im Menü „Add Users By Domain“:
- Wählen Sie die Domain im oberen Drop-down-Menü aus.
- Geben Sie unter Full Name den vollständigen Namen des hinzuzufügenden Active Directory-Kontos ein.
- Wählen Sie entweder Common Name, Universal Principal Name oder sAM Account Name aus, nach dem gesucht werden soll.
- Klicken Sie auf Suchen.
- Klicken Sie in dem Fenster mit den Suchergebnissen auf den Account.
- Klicken Sie auf Hinzufügen.
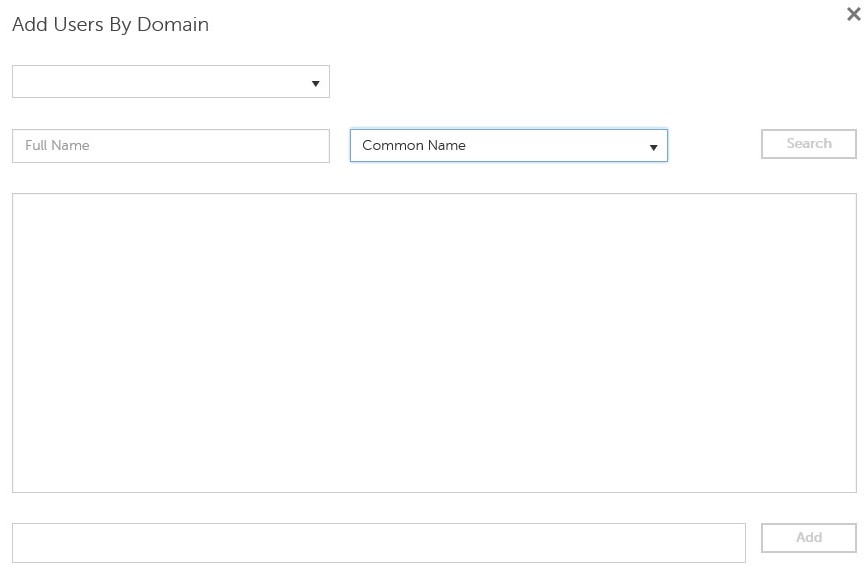
- Bei der Suche nach Universal Principal Name muss der vollständige Account-Name eingegeben werden.
- Zum Beispiel: Jane_Doe@Dell.com
- Bei der Suche kann ein Platzhaltersymbol (*) verwendet werden, anstatt einen vollständigen Namen einzugeben (z. B.:
- Zum Beispiel:
Jan*
- Zum Beispiel:
- Klicken Sie unten rechts auf die Schaltfläche zum Aktualisieren.

- Klicken Sie in der Liste auf den neu hinzugefügten Account.
- Klicken Sie auf die Registerkarte Admin.

- Überprüfen Sie alle gewünschten Administratorrollen und klicken Sie dann auf Save.
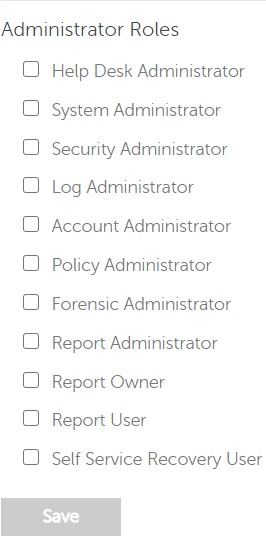
Berechtigungen sind Softwarelizenzen, die zur Validierung der erworbenen Software verwendet werden und verfügbar sind:
- Bei ausgewählter Dell Hardware (on-the-box) unter https://www.dell.com/
- Massenvolumen durch Kontaktaufnahme mit einem Vertriebsspezialisten
Volume-Berechtigungen müssen in die Verwaltungskonsole hochgeladen werden, bevor Sie ein Dell Data Security-Produkt aktivieren. On-the-Box-Lizenzen (OTB) werden nach der Konfiguration des Dell Data Security-Produkts aktiviert.
- Melden Sie sich an bei der Dell Data Security Verwaltungskonsole.
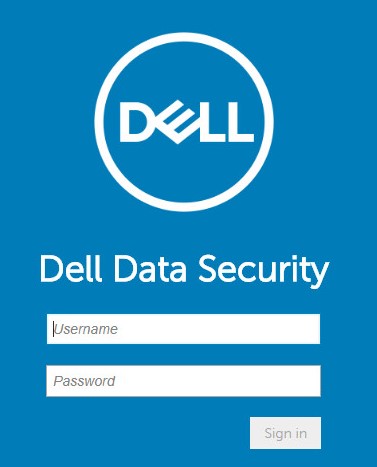
- Erweitern Sie im linken Fensterbereich Management und wählen Sie dann License Management aus.
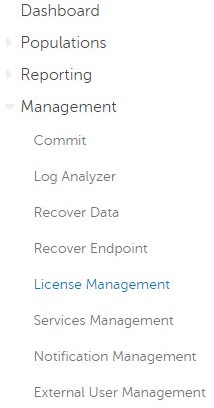
- Klicken Sie auf Datei auswählen.
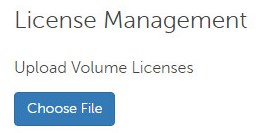
- Navigieren Sie zu und doppelklicken Sie dann auf [VOLUME-LICENSE].xml.

- Klicken Sie auf OK.
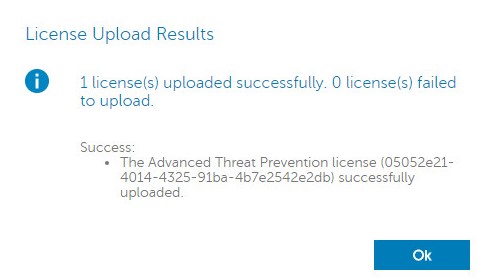
Die Services-Management-Konfiguration ist nur erforderlich, wenn Dell Endpoint Security Suite Enterprise verwendet wird. Vor der Bereitstellung muss die Lizenz für Advanced Threat Prevention mithilfe des Berechtigungsprozesses, der zuvor in diesem Artikel behandelt wird, in die Konsole importiert werden.
- Melden Sie sich an bei der Dell Data Security Verwaltungskonsole.
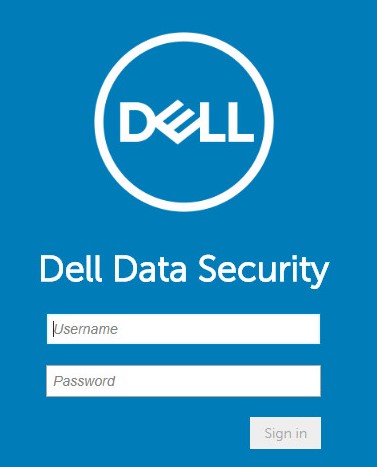
- Erweitern Sie im linken Fensterbereich Management und wählen Sie dann Services Management aus.
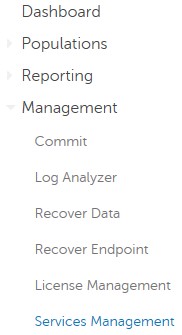
- Klicken Sie auf Set Up Advanced Threat Prevention Service.
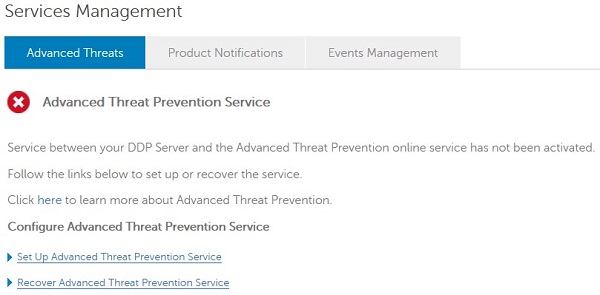
- Klicken Sie auf Next.
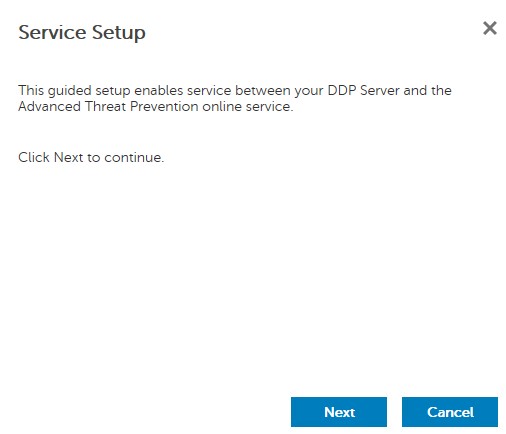
- Wählen Sie Ihre Region aus, und klicken Sie dann auf Next.
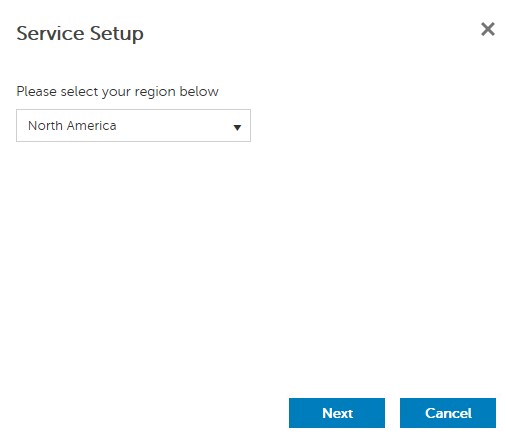
- Stimmen Sie den Bedingungen zu und klicken Sie auf Next.
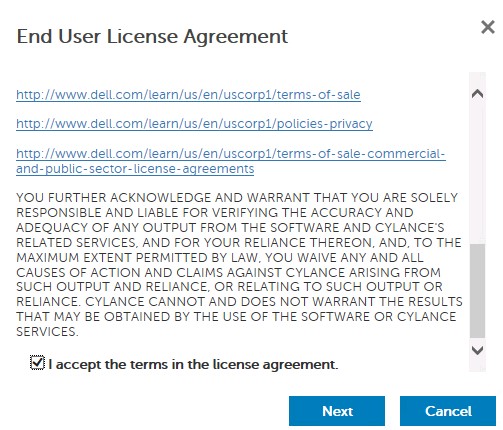
- Im Menü „Service Setup“:
- Geben Sie den Firmennamen unter Company Name ein.
- Geben Sie den Kontaktnamen unter Contact Name ein.
- Geben Sie die Kontakt-E-Mail-Adresse unter Contact Email Address ein.
- Geben Sie das Land unter Country ein.
- Klicken Sie auf Next.
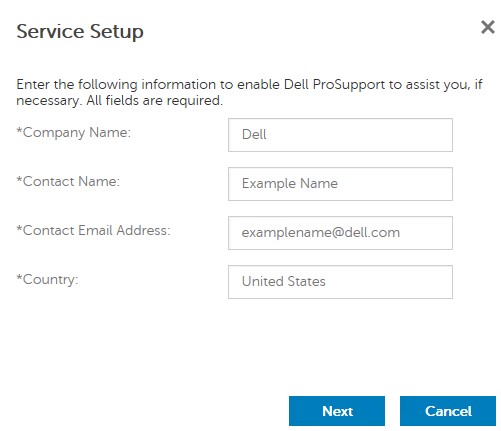
- Im Menü „Certificate Backup“:
- Laden Sie das Zertifikat an einen Speicherort herunter, der für die Wiederherstellung verfügbar ist.
- Markieren Sie I have backed up the Advanced Threat Prevention certificate.
- Klicken Sie auf Next.
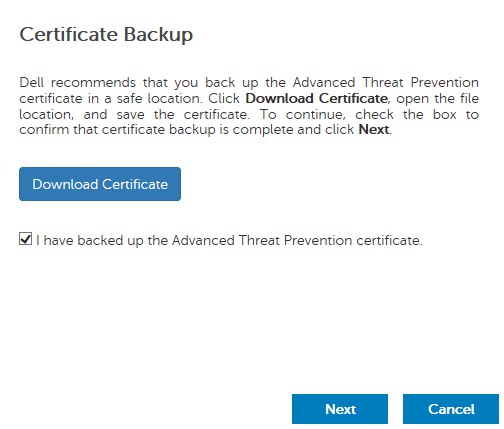
- Klicken Sie auf OK.
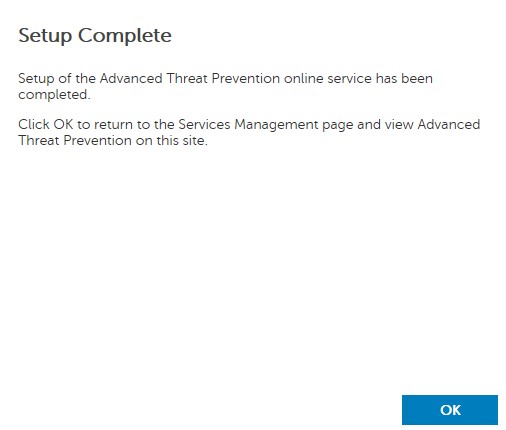
- Melden Sie sich an bei der Dell Data Security Verwaltungskonsole.
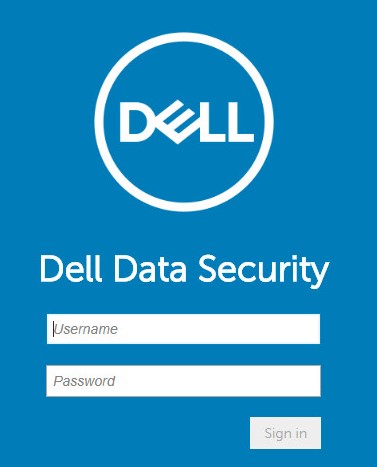
- Erweitern Sie im linken Fensterbereich Management und dann auf Commit.
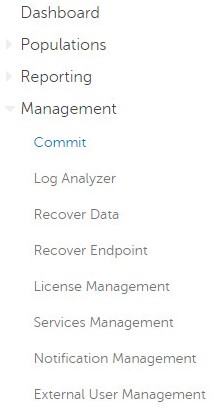
- Geben Sie einen Kommentar ein und klicken Sie dann auf Commit Policies.
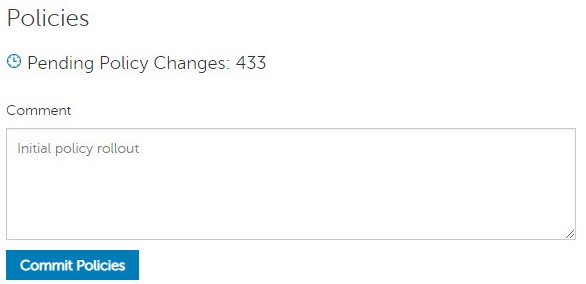
v10.2.12
Nach der Installation kann ein Administrator Domainzugriff, Administratorrechte, Volume-Berechtigungen, Servicemanagement und anfängliche Richtlinien konfigurieren. Klicken Sie auf die entsprechende Task für weitere Informationen.
- Melden Sie sich an bei der Dell Data Security Verwaltungskonsole.
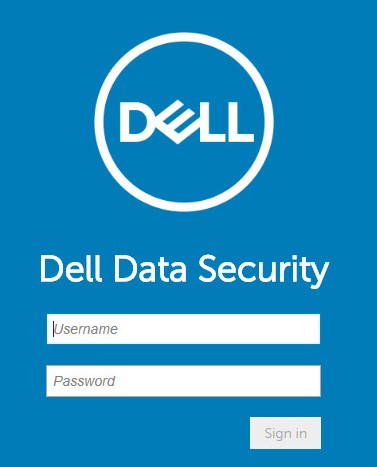
- Klicken Sie im linken Menübereich auf Bestückung und dann Domänen.
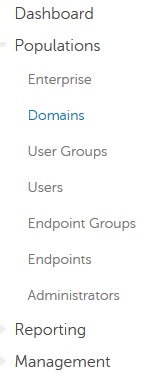
- Klicken Sie auf Hinzufügen.
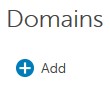
- Im Menü „Add Domain“:
- Füllen Sie das Feld Domain DNS Suffix aus.
- Geben Sie optional einen Port an.
- Klicken Sie optional auf Secure LDAP, um es zu aktivieren.
- Geben Sie einen Benutzernamen und ein Passwort für ein Domainservicekonto ein.
- Geben Sie optional Domainaliasnamen ein und klicken Sie nach jedem Alias auf Hinzufügen .
- Klicken Sie auf Add Domain.
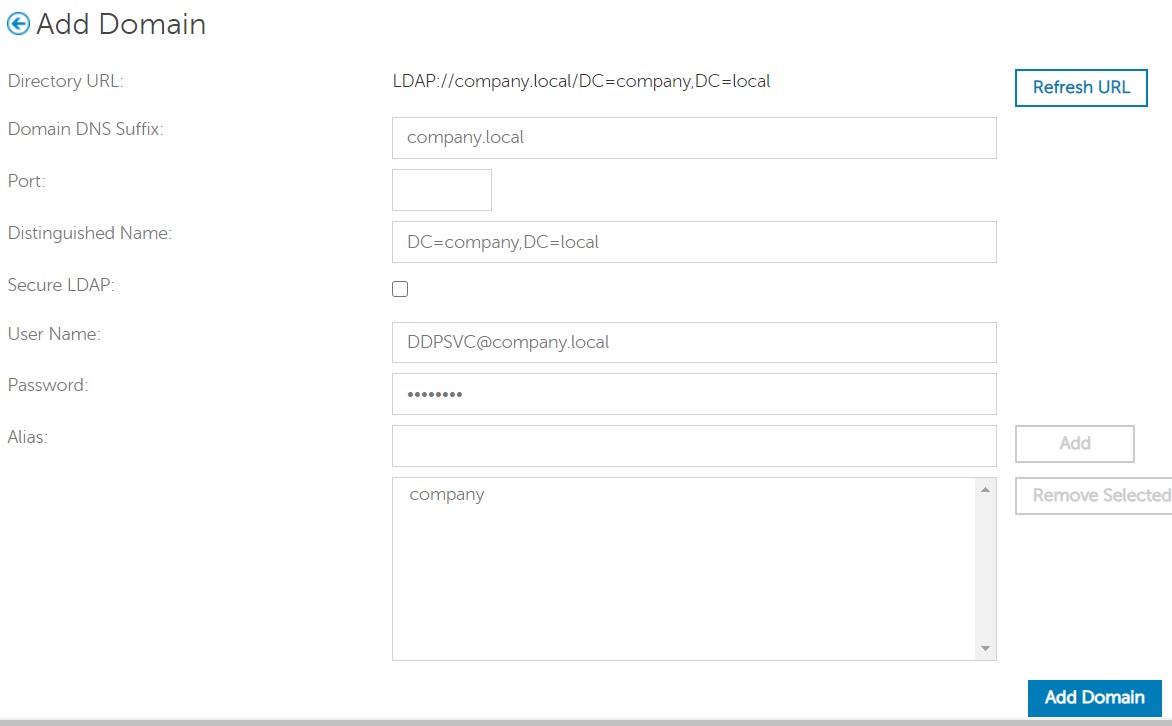
- Port 389 wird verwendet, wenn das Feld nicht ausgefüllt wird.
- Der Distinguished Name wird automatisch ausgefüllt, nachdem Sie im Feld Host Name auf „Away“ geklickt haben.
- Die im Screenshot verwendeten Beispiele unterscheiden sich in Ihrer Umgebung.
Dell Technologies empfiehlt, jedem einzelnen Administrator entsprechende Berechtigungen zuzuweisen, um einen Auditpfad für Zugriff, Datenschlüsselanforderungen und Richtlinienänderungen zu erstellen.
- Melden Sie sich an bei der Dell Data Security Verwaltungskonsole.
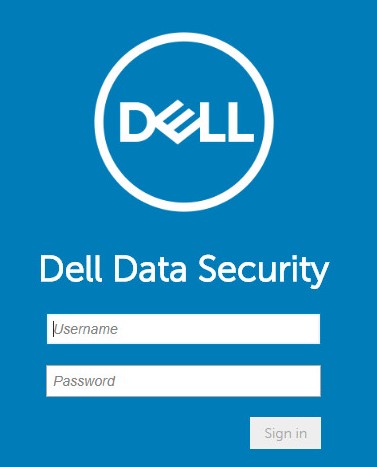
- Klicken Sie im linken Menübereich auf Populations und dann auf Users.
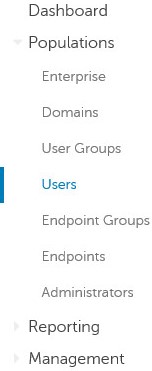
- Klicken Sie auf Add Users By Domain.
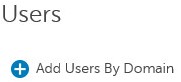
- Im Menü „Add Users By Domain“:
- Wählen Sie die Domain im oberen Drop-down-Menü aus.
- Geben Sie unter Full Name den vollständigen Namen des hinzuzufügenden Active Directory-Kontos ein.
- Wählen Sie entweder Common Name, Universal Principal Name oder sAM Account Name aus, nach dem gesucht werden soll.
- Klicken Sie auf Suchen.
- Klicken Sie in dem Fenster mit den Suchergebnissen auf den Account.
- Klicken Sie auf Hinzufügen.
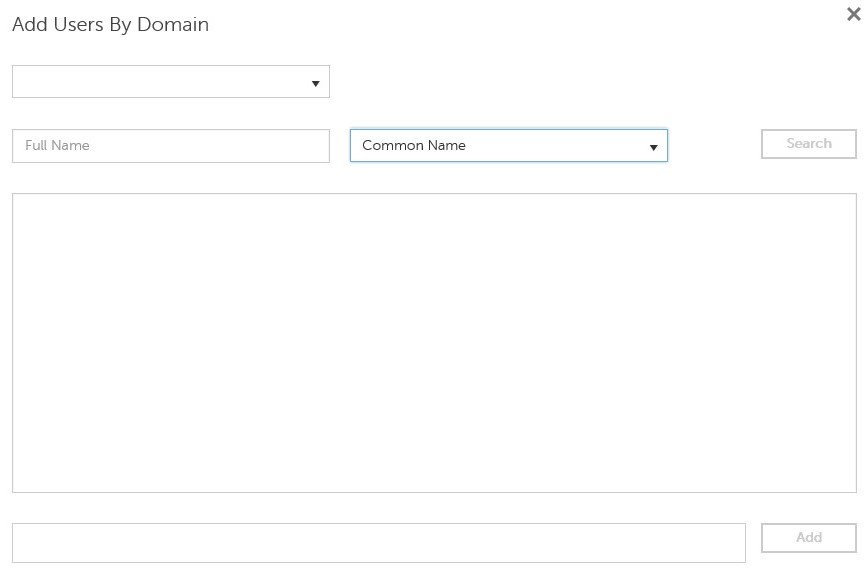
- Bei der Suche nach Universal Principal Name muss der vollständige Account-Name eingegeben werden.
- Zum Beispiel: Jane_Doe@Dell.com
- Bei der Suche kann ein Platzhaltersymbol (*) verwendet werden, anstatt einen vollständigen Namen einzugeben (z. B.:
- Zum Beispiel:
Jan*
- Zum Beispiel:
- Klicken Sie unten rechts auf die Schaltfläche zum Aktualisieren.

- Klicken Sie in der Liste auf den neu hinzugefügten Account.
- Klicken Sie auf die Registerkarte Admin.

- Überprüfen Sie alle gewünschten Administratorrollen und klicken Sie dann auf Save.
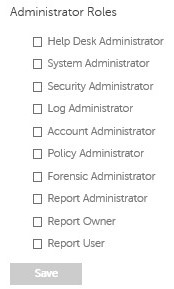
Berechtigungen sind Softwarelizenzen, die zur Validierung der erworbenen Software verwendet werden und verfügbar sind:
- Bei ausgewählter Dell Hardware (on-the-box) unter https://www.dell.com/
- Massenvolumen durch Kontaktaufnahme mit einem Vertriebsspezialisten
Volume-Berechtigungen müssen in die Verwaltungskonsole hochgeladen werden, bevor Sie ein Dell Data Security-Produkt aktivieren. On-the-Box-Lizenzen (OTB) werden nach der Konfiguration des Dell Data Security-Produkts aktiviert.
- Melden Sie sich an bei der Dell Data Security Verwaltungskonsole.
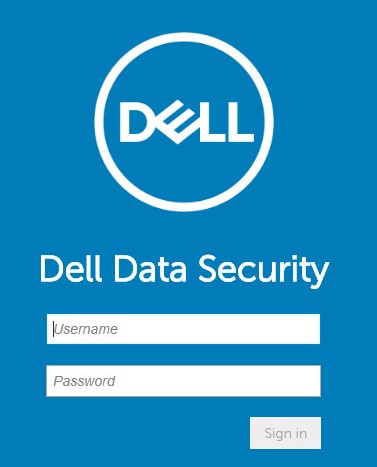
- Erweitern Sie im linken Fensterbereich Management und wählen Sie dann License Management aus.
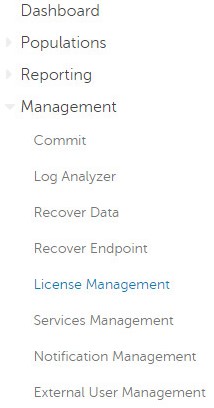
- Klicken Sie auf Datei auswählen.
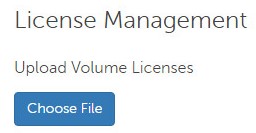
- Navigieren Sie zu und doppelklicken Sie dann auf [VOLUME-LICENSE].xml.

- Klicken Sie auf OK.
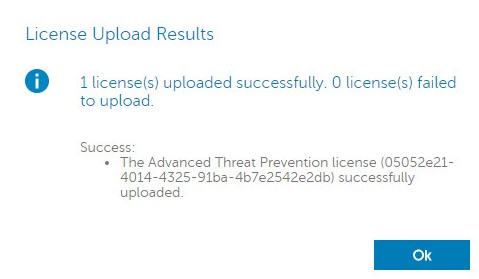
Die Services-Management-Konfiguration ist nur erforderlich, wenn Dell Endpoint Security Suite Enterprise verwendet wird. Vor der Bereitstellung muss die Lizenz für Advanced Threat Prevention mithilfe des Berechtigungsprozesses, der zuvor in diesem Artikel behandelt wird, in die Konsole importiert werden.
- Melden Sie sich an bei der Dell Data Security Verwaltungskonsole.
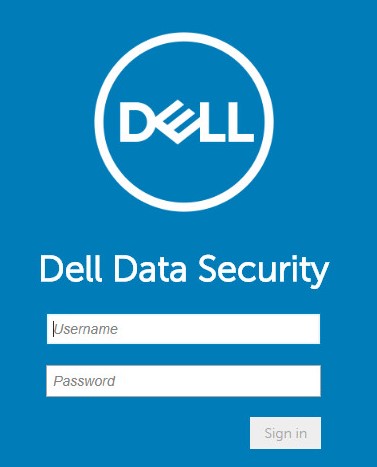
- Erweitern Sie im linken Fensterbereich Management und wählen Sie dann Services Management aus.
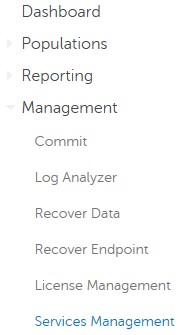
- Klicken Sie auf Set Up Advanced Threat Prevention Service.
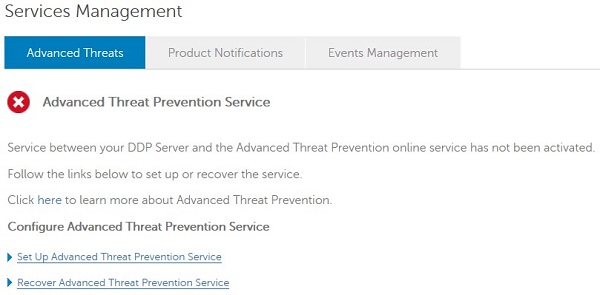
- Klicken Sie auf Next.
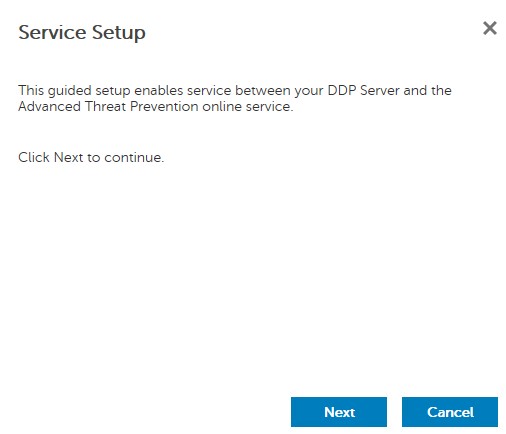
- Wählen Sie Ihre Region aus, und klicken Sie dann auf Next.
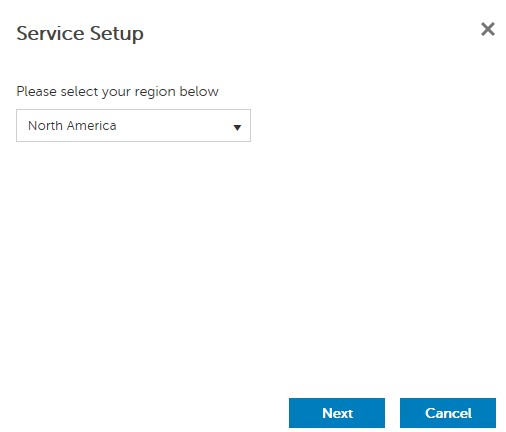
- Stimmen Sie den Bedingungen zu und klicken Sie auf Next.
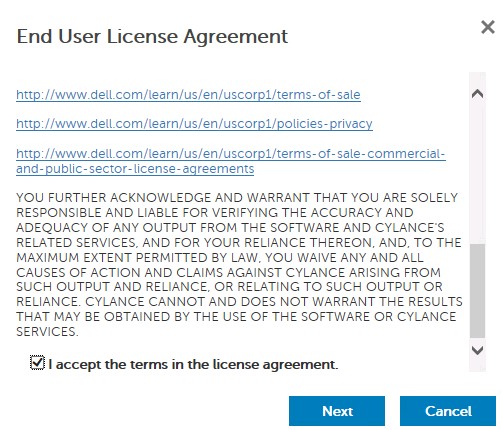
- Im Menü „Service Setup“:
- Geben Sie den Firmennamen unter Company Name ein.
- Geben Sie den Kontaktnamen unter Contact Name ein.
- Geben Sie die Kontakt-E-Mail-Adresse unter Contact Email Address ein.
- Geben Sie das Land unter Country ein.
- Klicken Sie auf Next.
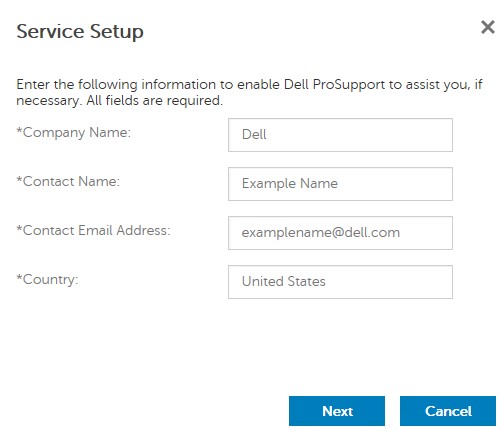
- Im Menü „Certificate Backup“:
- Laden Sie das Zertifikat an einen Speicherort herunter, der für die Wiederherstellung verfügbar ist.
- Markieren Sie I have backed up the Advanced Threat Prevention certificate.
- Klicken Sie auf Next.
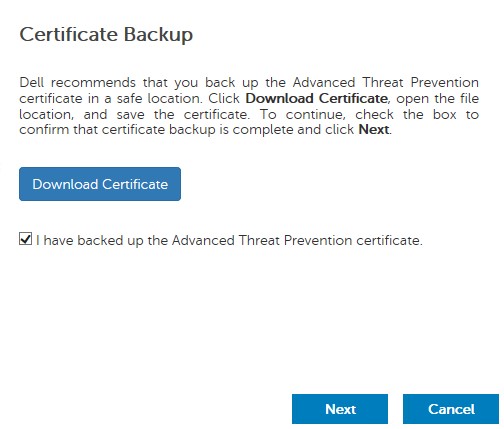
- Klicken Sie auf OK.
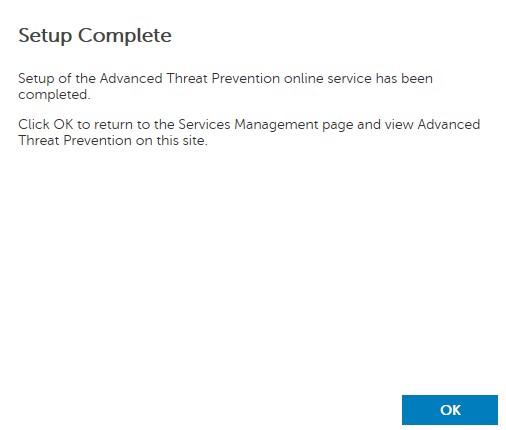
- Melden Sie sich an bei der Dell Data Security Verwaltungskonsole.
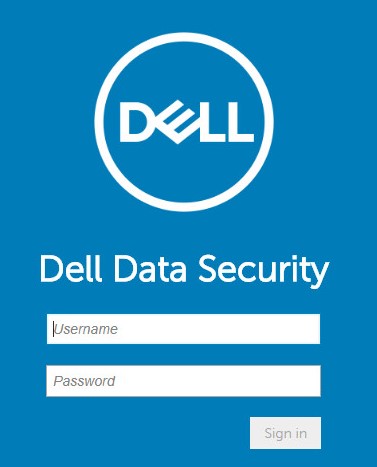
- Erweitern Sie im linken Fensterbereich Management und dann auf Commit.
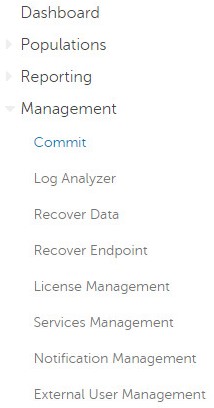
- Geben Sie einen Kommentar ein und klicken Sie dann auf Commit Policies.
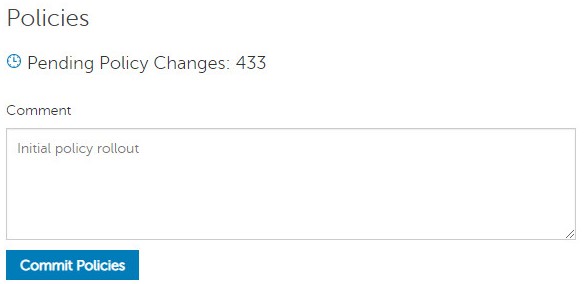
v10.2.10 bis 10.2.11
Nach der Installation kann ein Administrator Domainzugriff, Administratorrechte, Volume-Berechtigungen, Servicemanagement und anfängliche Richtlinien konfigurieren. Klicken Sie auf die entsprechende Task für weitere Informationen.
- Melden Sie sich an bei der Dell Data Security Verwaltungskonsole.
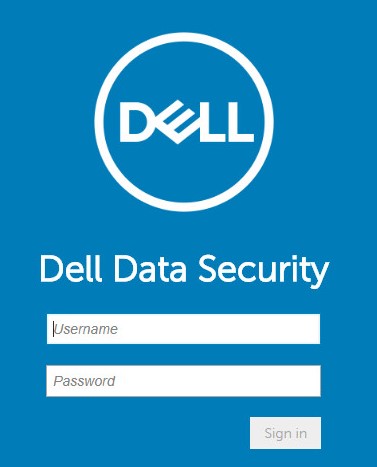
- Klicken Sie im linken Menübereich auf Bestückung und dann Domänen.
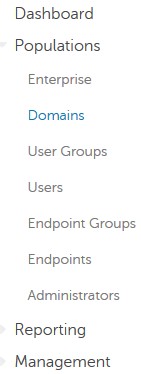
- Klicken Sie auf Hinzufügen.
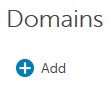
- Im Menü „Add Domain“:
- Füllen Sie das Feld Domain DNS Suffix aus.
- Geben Sie optional einen Port an.
- Geben Sie einen Benutzernamen und ein Passwort für ein Domainservicekonto ein.
- Geben Sie optional Domainaliasnamen ein und klicken Sie nach jedem Alias auf Hinzufügen .
- Klicken Sie auf Add Domain.
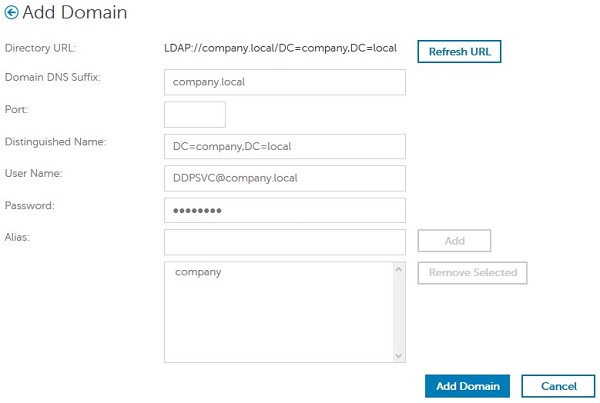
- Port 389 wird verwendet, wenn das Feld nicht ausgefüllt wird.
- Der Distinguished Name wird automatisch ausgefüllt, nachdem Sie im Feld Host Name auf „Away“ geklickt haben.
- Die im Screenshot verwendeten Beispiele unterscheiden sich in Ihrer Umgebung.
Dell Technologies empfiehlt, jedem einzelnen Administrator entsprechende Berechtigungen zuzuweisen, um einen Auditpfad für Zugriff, Datenschlüsselanforderungen und Richtlinienänderungen zu erstellen.
- Melden Sie sich an bei der Dell Data Security Verwaltungskonsole.
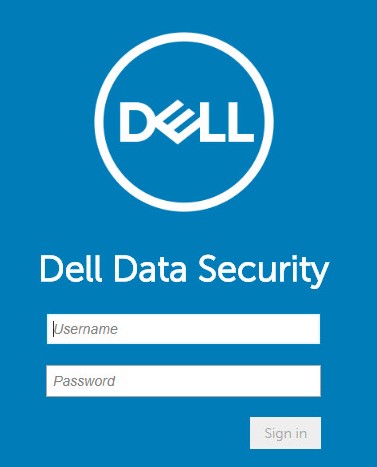
- Klicken Sie im linken Menübereich auf Populations und dann auf Users.
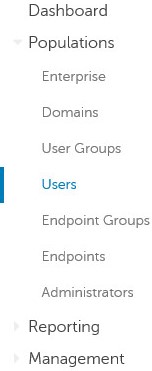
- Klicken Sie auf Add Users By Domain.
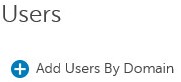
- Im Menü „Add Users By Domain“:
- Wählen Sie die Domain im oberen Drop-down-Menü aus.
- Geben Sie unter Full Name den vollständigen Namen des hinzuzufügenden Active Directory-Kontos ein.
- Wählen Sie entweder Common Name, Universal Principal Name oder sAM Account Name aus, nach dem gesucht werden soll.
- Klicken Sie auf Suchen.
- Klicken Sie in dem Fenster mit den Suchergebnissen auf den Account.
- Klicken Sie auf Hinzufügen.
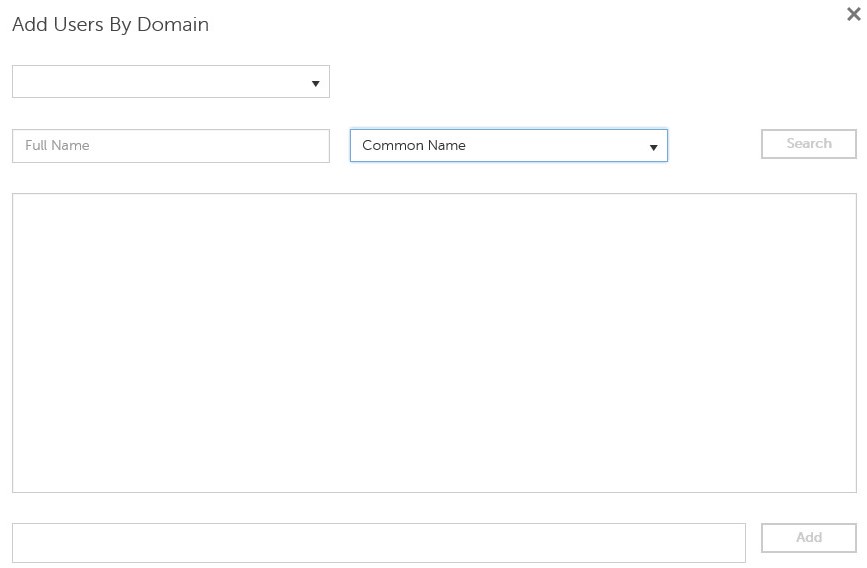
- Bei der Suche nach Universal Principal Name muss der vollständige Account-Name eingegeben werden.
- Zum Beispiel: Jane_Doe@Dell.com
- Bei der Suche kann ein Platzhaltersymbol (*) verwendet werden, anstatt einen vollständigen Namen einzugeben (z. B.:
- Zum Beispiel:
Jan*
- Zum Beispiel:
- Klicken Sie unten rechts auf die Schaltfläche zum Aktualisieren.

- Klicken Sie in der Liste auf den neu hinzugefügten Account.
- Klicken Sie auf die Registerkarte Admin.

- Überprüfen Sie alle gewünschten Administratorrollen und klicken Sie dann auf Save.
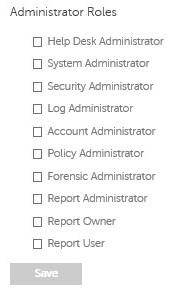
Berechtigungen sind Softwarelizenzen, die zur Validierung der erworbenen Software verwendet werden und verfügbar sind:
- Bei ausgewählter Dell Hardware (on-the-box) unter https://www.dell.com/
- Massenvolumen durch Kontaktaufnahme mit einem Vertriebsspezialisten
Volume-Berechtigungen müssen in die Verwaltungskonsole hochgeladen werden, bevor Sie ein Dell Data Security-Produkt aktivieren. On-the-Box-Lizenzen (OTB) werden nach der Konfiguration des Dell Data Security-Produkts aktiviert.
- Melden Sie sich an bei der Dell Data Security Verwaltungskonsole.
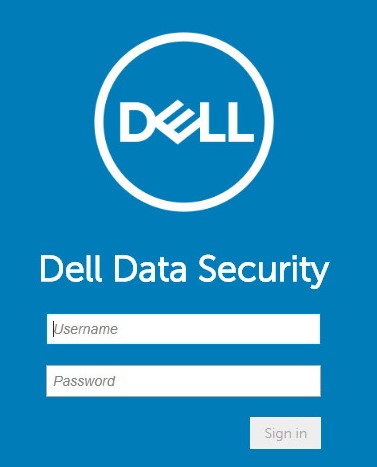
- Erweitern Sie im linken Fensterbereich Management und wählen Sie dann License Management aus.
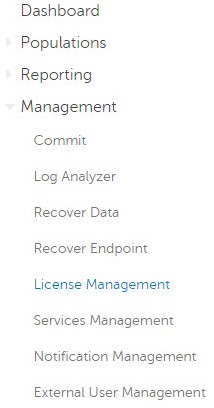
- Klicken Sie auf Datei auswählen.
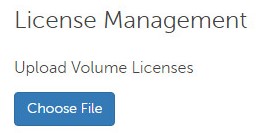
- Navigieren Sie zu und doppelklicken Sie dann auf [VOLUME-LICENSE].xml.

- Klicken Sie auf OK.
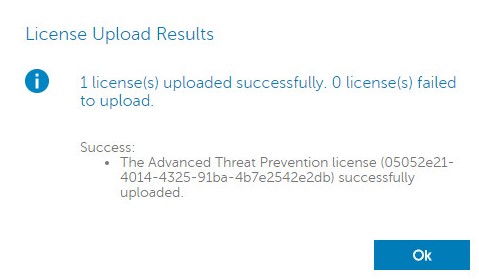
Die Services-Management-Konfiguration ist nur erforderlich, wenn Dell Endpoint Security Suite Enterprise verwendet wird. Vor der Bereitstellung muss die Lizenz für Advanced Threat Prevention mithilfe des Berechtigungsprozesses, der zuvor in diesem Artikel behandelt wird, in die Konsole importiert werden.
- Melden Sie sich an bei der Dell Data Security Verwaltungskonsole.
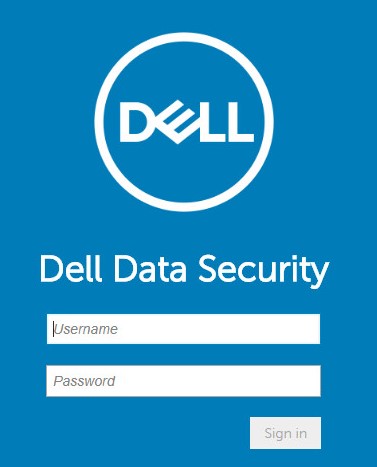
- Erweitern Sie im linken Fensterbereich Management und wählen Sie dann Services Management aus.
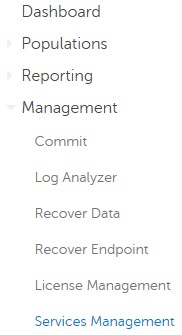
- Klicken Sie auf Set Up Advanced Threat Prevention Service.
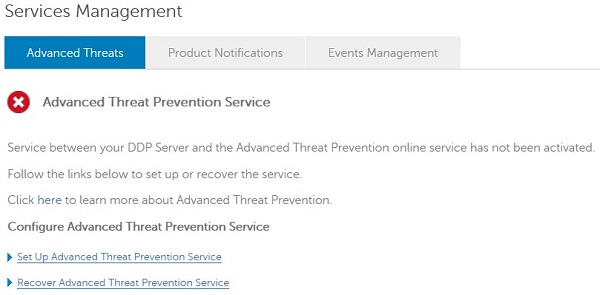
- Klicken Sie auf Next.
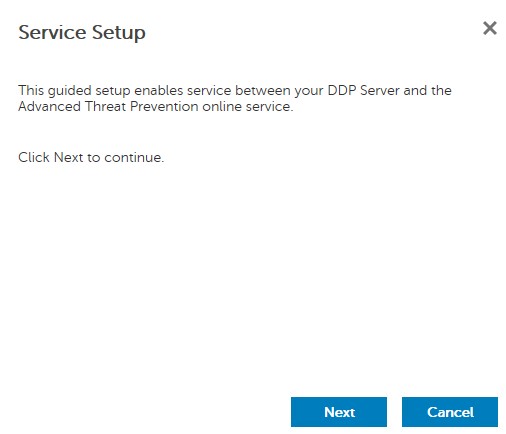
- Wählen Sie Ihre Region aus, und klicken Sie dann auf Next.
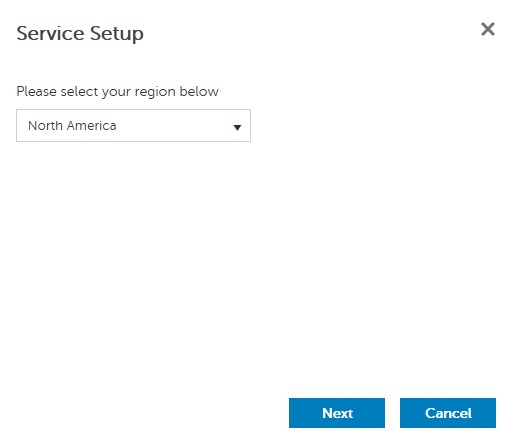
- Stimmen Sie den Bedingungen zu und klicken Sie auf Next.
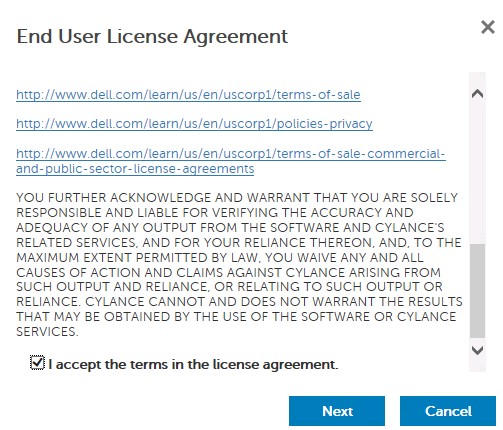
- Im Menü „Service Setup“:
- Geben Sie den Firmennamen unter Company Name ein.
- Geben Sie den Kontaktnamen unter Contact Name ein.
- Geben Sie die Kontakt-E-Mail-Adresse unter Contact Email Address ein.
- Geben Sie das Land unter Country ein.
- Klicken Sie auf Next.
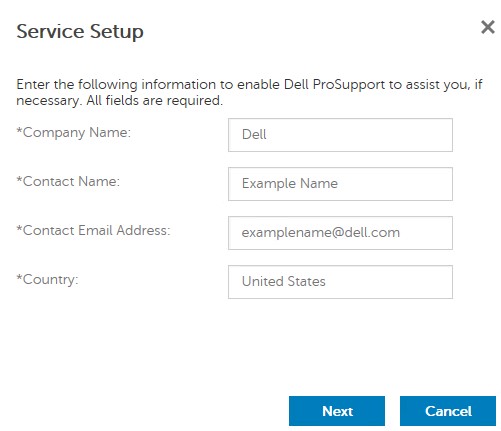
- Im Menü „Certificate Backup“:
- Laden Sie das Zertifikat an einen Speicherort herunter, der für die Wiederherstellung verfügbar ist.
- Markieren Sie I have backed up the Advanced Threat Prevention certificate.
- Klicken Sie auf Next.
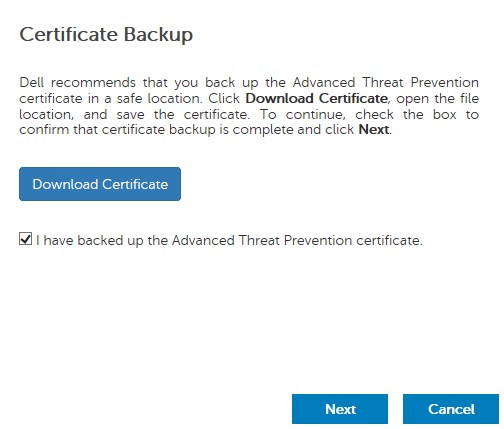
- Klicken Sie auf OK.
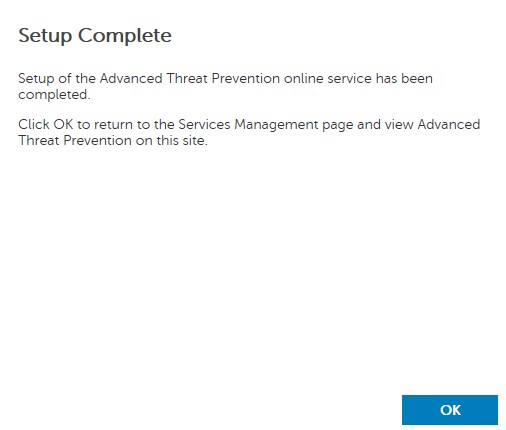
- Melden Sie sich an bei der Dell Data Security Verwaltungskonsole.
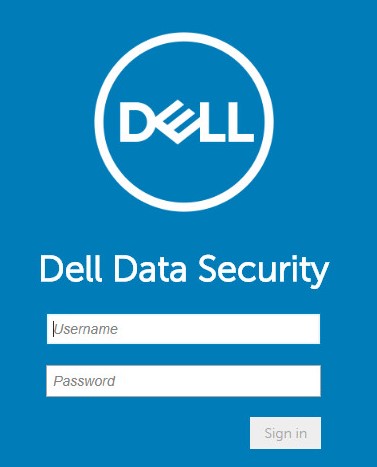
- Erweitern Sie im linken Fensterbereich Management und dann auf Commit.
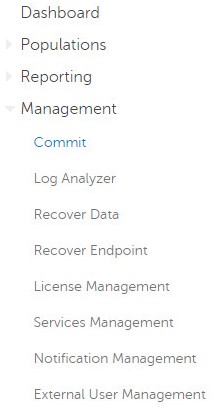
- Geben Sie einen Kommentar ein und klicken Sie dann auf Commit Policies.
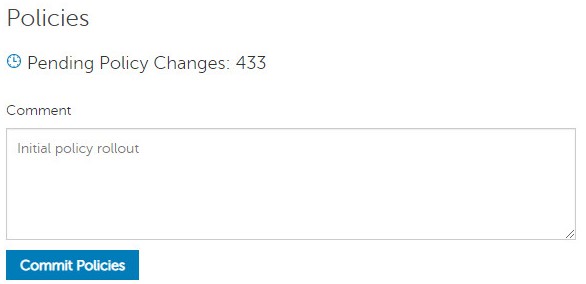
v9.2.0 bis 10.2.9
Nach der Installation kann ein Administrator Domainzugriff, Administratorrechte, Volume-Berechtigungen, Servicemanagement und anfängliche Richtlinien konfigurieren. Klicken Sie auf die entsprechende Task für weitere Informationen.
- Melden Sie sich an bei der Dell Data Security Verwaltungskonsole.
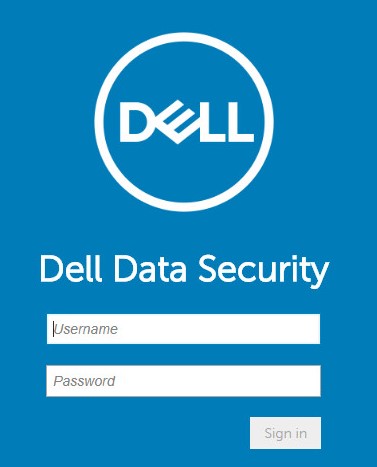
- Klicken Sie im linken Menübereich auf Bestückung und dann Domänen.
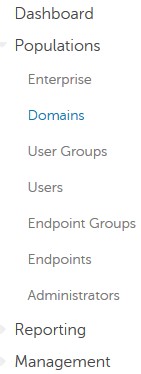
- Klicken Sie auf Hinzufügen.
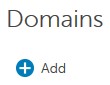
- Im Menü „Add Domain“:
- Füllen Sie das Feld Domain DNS Suffix aus.
- Geben Sie optional einen Port an.
- Aktivieren Sie optional Secure LDAP.
- Geben Sie einen Benutzernamen und ein Passwort für ein Domainservicekonto ein.
- Geben Sie optional Domainaliasnamen ein und klicken Sie nach jedem Alias auf Hinzufügen .
- Klicken Sie auf Add Domain.
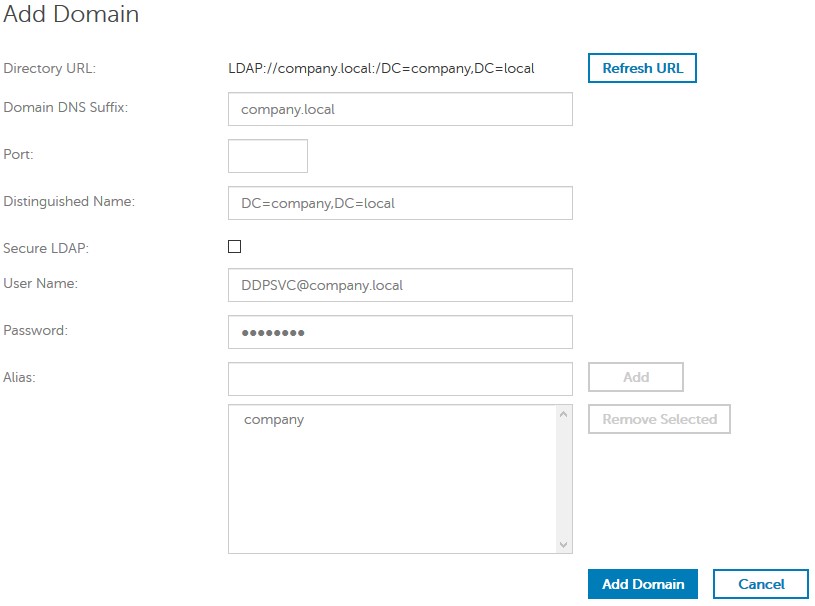
- Port 389 wird verwendet, wenn das Feld nicht ausgefüllt wird.
- Der Distinguished Name wird automatisch ausgefüllt, nachdem Sie im Feld Host Name auf „Away“ geklickt haben.
- Die im Screenshot verwendeten Beispiele unterscheiden sich in Ihrer Umgebung.
Dell Technologies empfiehlt, jedem einzelnen Administrator entsprechende Berechtigungen zuzuweisen, um einen Auditpfad für Zugriff, Datenschlüsselanforderungen und Richtlinienänderungen zu erstellen.
- Melden Sie sich an bei der Dell Data Security Verwaltungskonsole.
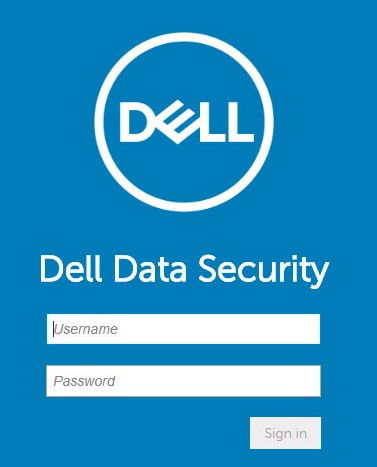
- Klicken Sie im linken Menübereich auf Populations und dann auf Users.
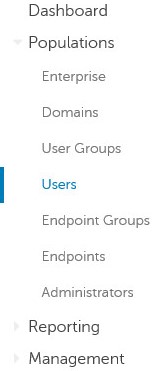
- Klicken Sie auf Add Users By Domain.
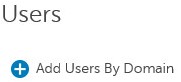
- Im Menü „Add Users By Domain“:
- Wählen Sie die Domain im oberen Drop-down-Menü aus.
- Geben Sie unter Full Name den vollständigen Namen des hinzuzufügenden Active Directory-Kontos ein.
- Wählen Sie entweder Common Name, Universal Principal Name oder sAM Account Name aus, nach dem gesucht werden soll.
- Klicken Sie auf Suchen.
- Klicken Sie in dem Fenster mit den Suchergebnissen auf den Account.
- Klicken Sie auf Hinzufügen.
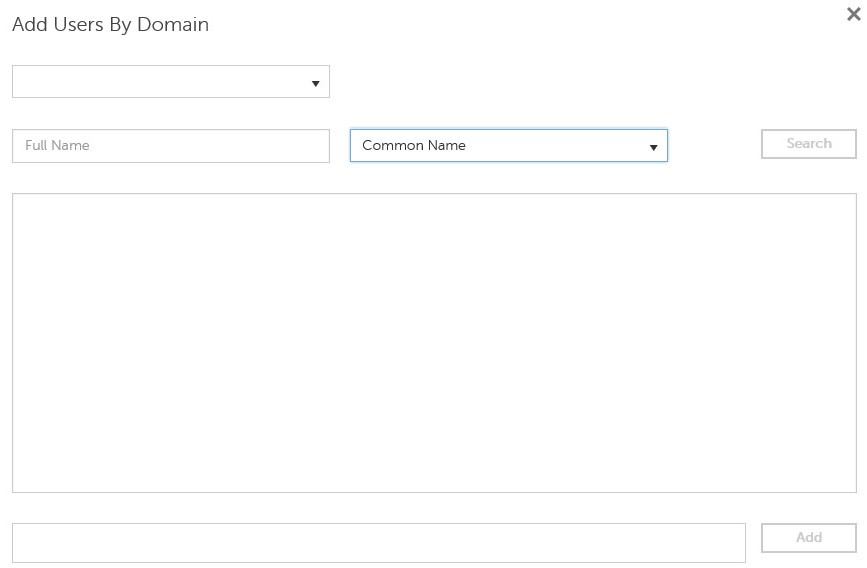
- Bei der Suche nach Universal Principal Name muss der vollständige Account-Name eingegeben werden.
- Zum Beispiel: Jane_Doe@Dell.com
- Bei der Suche kann ein Platzhaltersymbol (*) verwendet werden, anstatt einen vollständigen Namen einzugeben (z. B.:
- Zum Beispiel:
Jan*
- Zum Beispiel:
- Klicken Sie unten rechts auf die Schaltfläche zum Aktualisieren.

- Klicken Sie in der Liste auf den neu hinzugefügten Account.
- Klicken Sie auf die Registerkarte Admin.

- Überprüfen Sie alle gewünschten Administratorrollen und klicken Sie dann auf Save.
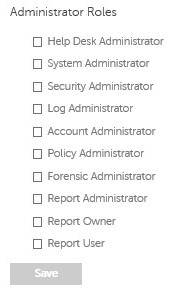
Berechtigungen sind Softwarelizenzen, die zur Validierung der erworbenen Software verwendet werden und verfügbar sind:
- Bei ausgewählter Dell Hardware (on-the-box) unter https://www.dell.com/
- Massenvolumen durch Kontaktaufnahme mit einem Vertriebsspezialisten
Volume-Berechtigungen müssen in die Verwaltungskonsole hochgeladen werden, bevor Sie ein Dell Data Security-Produkt aktivieren. On-the-Box-Lizenzen (OTB) werden nach der Konfiguration des Dell Data Security-Produkts aktiviert.
- Melden Sie sich an bei der Dell Data Security Verwaltungskonsole.
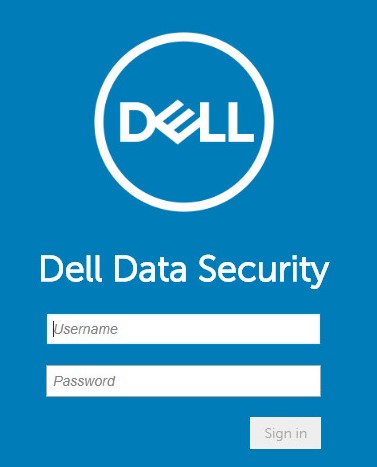
- Erweitern Sie im linken Fensterbereich Management und wählen Sie dann License Management aus.
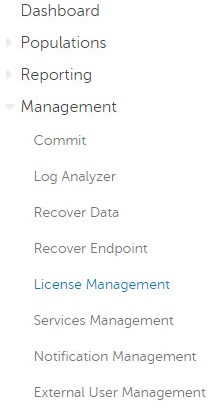
- Klicken Sie auf Datei auswählen.
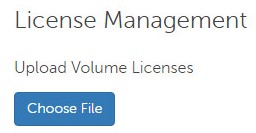
- Navigieren Sie zu und doppelklicken Sie dann auf [VOLUME-LICENSE].xml.

- Klicken Sie auf OK.
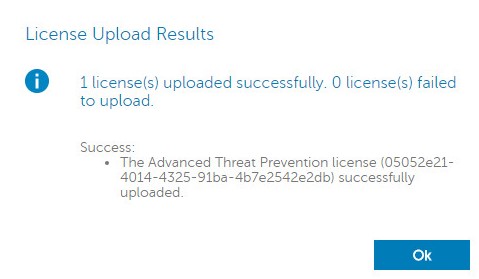
Die Services-Management-Konfiguration ist nur erforderlich, wenn Dell Endpoint Security Suite Enterprise verwendet wird. Vor der Bereitstellung muss die Lizenz für Advanced Threat Prevention mithilfe des Berechtigungsprozesses, der zuvor in diesem Artikel behandelt wird, in die Konsole importiert werden.
- Melden Sie sich an bei der Dell Data Security Verwaltungskonsole.
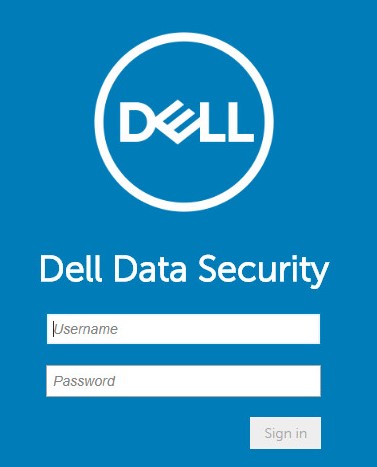
- Erweitern Sie im linken Fensterbereich Management und wählen Sie dann Services Management aus.
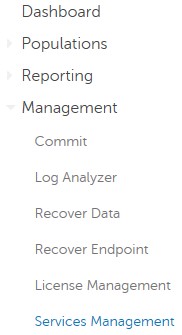
- Klicken Sie auf Set Up Advanced Threat Prevention Service.
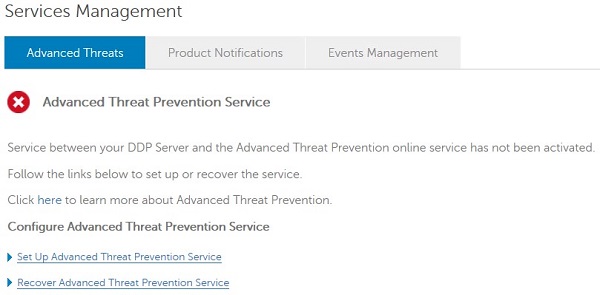
- Klicken Sie auf Next.
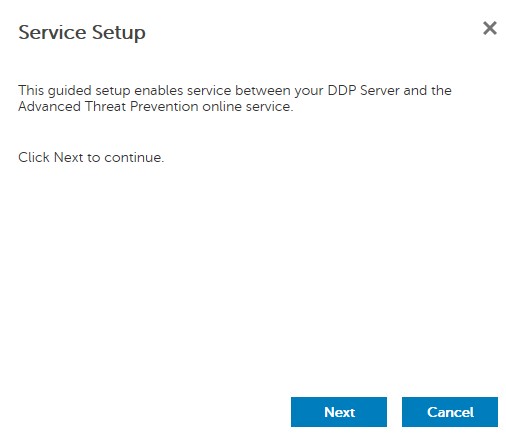
- Wählen Sie Ihre Region aus, und klicken Sie dann auf Next.
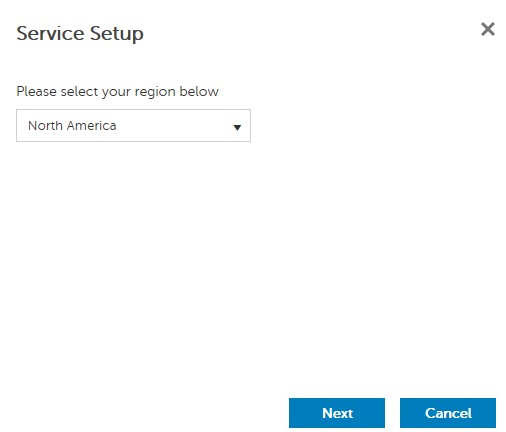
- Stimmen Sie den Bedingungen zu und klicken Sie auf Next.
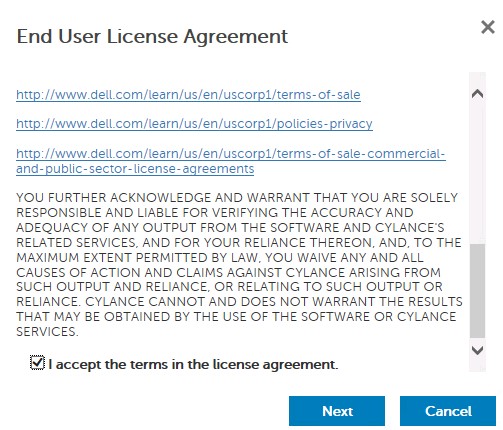
- Im Menü „Service Setup“:
- Geben Sie den Firmennamen unter Company Name ein.
- Geben Sie den Kontaktnamen unter Contact Name ein.
- Geben Sie die Kontakt-E-Mail-Adresse unter Contact Email Address ein.
- Geben Sie das Land unter Country ein.
- Klicken Sie auf Next.
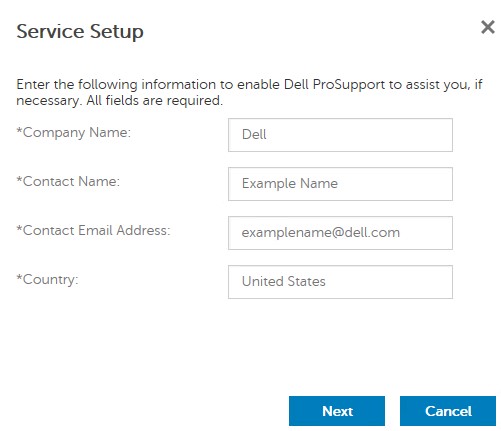
- Im Menü „Certificate Backup“:
- Laden Sie das Zertifikat an einen Speicherort herunter, der für die Wiederherstellung verfügbar ist.
- Markieren Sie I have backed up the Advanced Threat Prevention certificate.
- Klicken Sie auf Next.
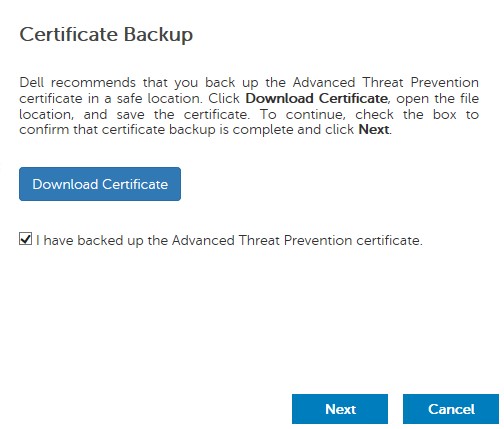
- Klicken Sie auf OK.
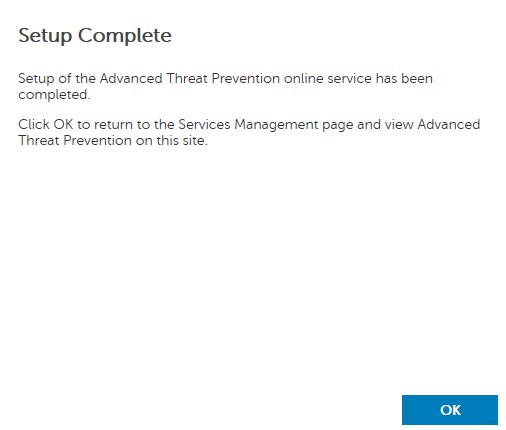
- Melden Sie sich an bei der Dell Data Security Verwaltungskonsole.
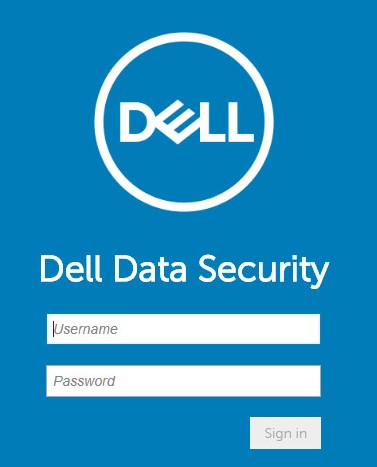
- Erweitern Sie im linken Fensterbereich Management und dann auf Commit.
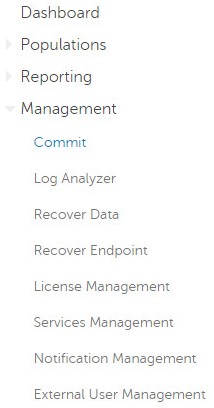
- Geben Sie einen Kommentar ein und klicken Sie dann auf Commit Policies.
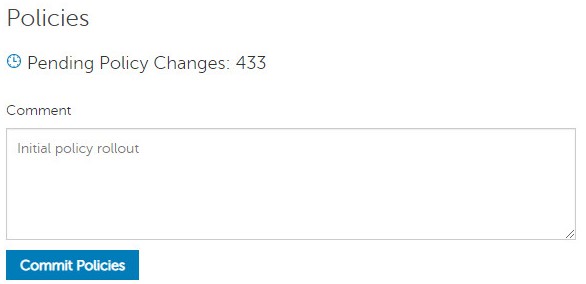
v8.0.0 bis 9.1.5
Nach der Installation kann ein Administrator Domainzugriff, Administratorrechte, Volume-Berechtigungen und anfängliche Richtlinien konfigurieren. Klicken Sie auf die entsprechende Task für weitere Informationen.
- Übermitteln Sie die Anmeldeinformationen, um sich bei der Remote Management Console anzumelden.
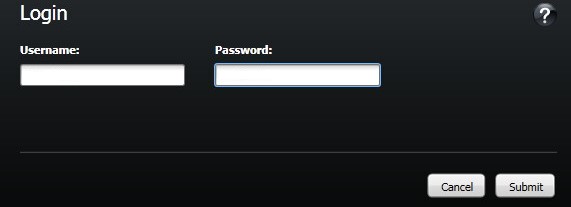
- Klicken Sie im linken Bereich auf Domains.
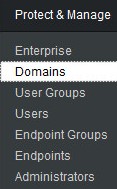
- Klicken Sie oben rechts auf Add Domain.

- Im Menü „Add Domain“:
- Geben Sie den Domainnamen in das Feld Host Name ein.
- Geben Sie optional einen Port an.
- Geben Sie einen Benutzernamen und ein Passwort für ein Domainservicekonto ein.
- Geben Sie optional Domainaliasnamen ein und klicken Sie nach jedem Alias auf Hinzufügen .
- Klicken Sie auf Add Domain.
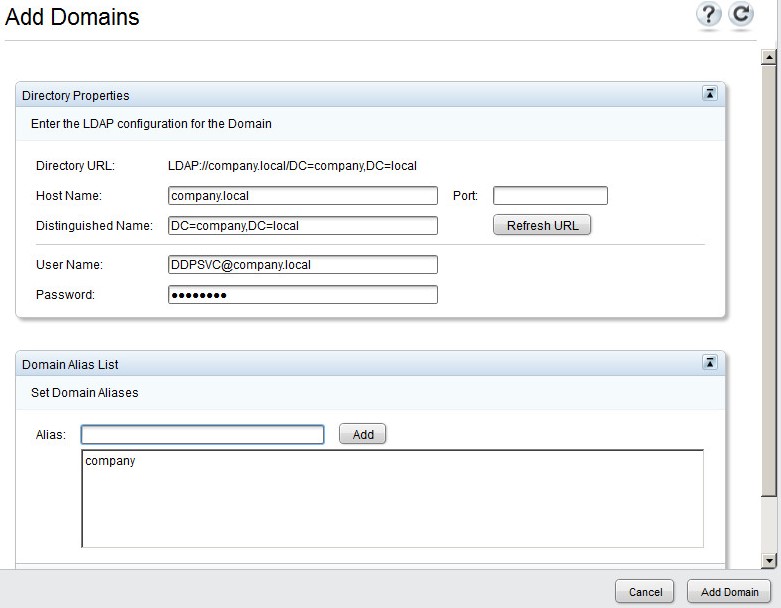
- Port 389 wird verwendet, wenn das Feld nicht ausgefüllt wird.
- Der Distinguished Name wird automatisch ausgefüllt, nachdem Sie im Feld Host Name auf „Away“ geklickt haben.
- Die im Screenshot verwendeten Beispiele unterscheiden sich in Ihrer Umgebung.
Dell Technologies empfiehlt, allen Benutzern, die Verwaltungsrechte benötigen, Administratorrechte zuzuweisen, anstatt nur ein Konto zu verwenden. Dies führt zu einem klaren Auditpfad zur Identifizierung von Änderungen.
- Übermitteln Sie die Anmeldeinformationen, um sich bei der Remote Management Console anzumelden.
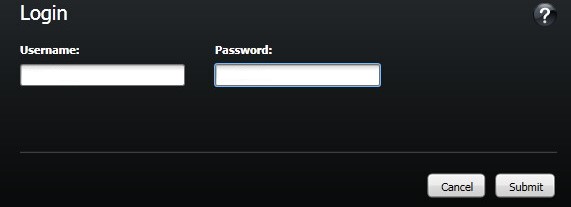
- Klicken Sie im linken Bereich auf Domains.
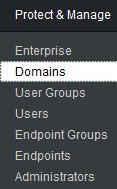
- Klicken Sie auf den Ordner Members der hinzugefügten Domain (weitere Informationen finden Sie unter Hinzufügen von Domains).
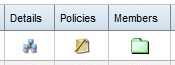
- Klicken Sie unten links auf Add Users.

- Unter „Add Users for Domain“:
- Geben Sie einen Nutzernamen unter User Name ein.
- Wählen Sie aus dem Drop-Down-Menü die Suche nach Common Name, Universal Principal Name oder sAMAccount Name aus.
- Klicken Sie auf Suchen.
- Klicken Sie in dem Fenster mit den Suchergebnissen auf den Account.
- Klicken Sie auf Add Selected.
- Klicken Sie auf Schließen.
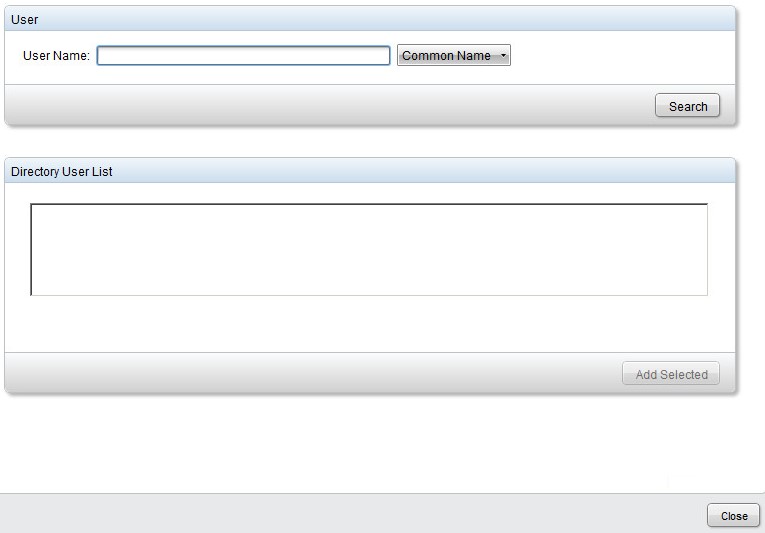
- Bei der Suche nach Universal Principal Name muss der vollständige Account-Name eingegeben werden.
- Zum Beispiel: Jane_Doe@Dell.com
- Bei der Suche kann ein Platzhaltersymbol (*) verwendet werden, anstatt einen vollständigen Namen einzugeben (z. B.:
- Zum Beispiel:
Jan*
- Zum Beispiel:
- Klicken Sie oben rechts auf die Schaltfläche zum Aktualisieren.

- Klicken Sie in der Liste auf Details für den neu hinzugefügten Account.
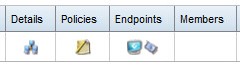
- Klicken Sie auf die Registerkarte Admin.

- Überprüfen Sie alle gewünschten Administratorrollen und klicken Sie dann auf Save.
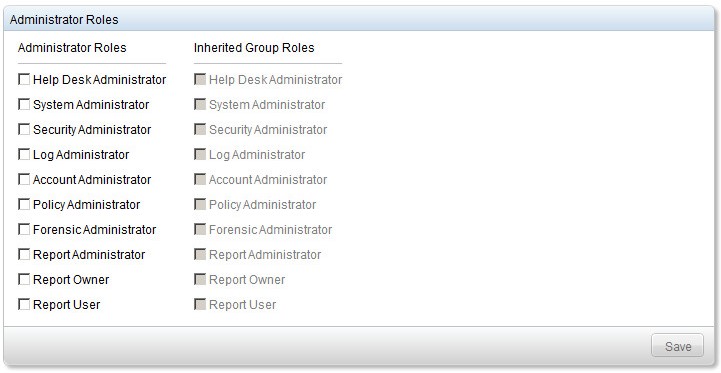
Berechtigungen sind Softwarelizenzen, die zur Validierung der erworbenen Software verwendet werden und verfügbar sind:
- Bei ausgewählter Dell Hardware (on-the-box) unter https://www.dell.com/
- Massenvolumen durch Kontaktaufnahme mit einem Vertriebsspezialisten
Volume-Berechtigungen müssen in die Verwaltungskonsole hochgeladen werden, bevor Sie ein Dell Data Security-Produkt aktivieren. On-the-Box-Lizenzen (OTB) werden nach der Konfiguration des Dell Data Security-Produkts aktiviert.
- Übermitteln Sie die Anmeldeinformationen, um sich bei der Remote Management Console anzumelden.
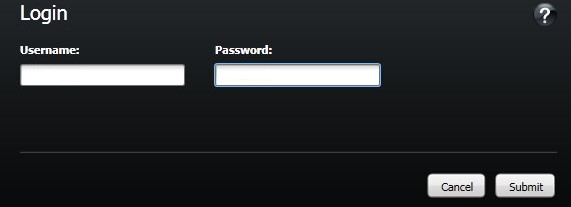
- Klicken Sie im linken Bereich auf Software Licenses.
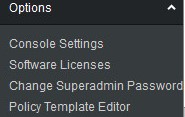
- Klicken Sie auf Upload License File.
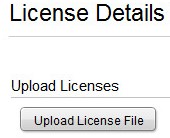
- Navigieren Sie zu und doppelklicken Sie dann auf [VOLUME-LICENSE].xml.

- Übermitteln Sie die Anmeldeinformationen, um sich bei der Remote Management Console anzumelden.
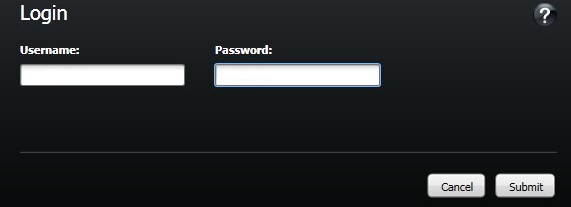
- Klicken Sie im linken Bereich auf Commit Policies.
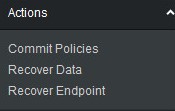
- Geben Sie einen Kommentar ein und wenden Sie die Änderungen an.
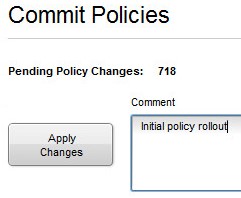
Nutzen Sie zur Kontaktaufnahme mit dem Support die internationalen Support-Telefonnummern von Dell Data Security.
Gehen Sie zu TechDirect, um online eine Anfrage an den technischen Support zu erstellen.
Zusätzliche Einblicke und Ressourcen erhalten Sie im Dell Security Community Forum.