Comment installer CrowdStrike Falcon Sensor
Résumé: Découvrez comment installer CrowdStrike Falcon Sensor en suivant ces instructions pas à pas pour Windows, Mac et Linux.
Instructions
Cet article explique comment installer CrowdStrike Falcon Sensor.
Produits concernés :
- CrowdStrike Falcon Sensor
Systèmes d’exploitation concernés :
- Windows
- Mac
- Linux
Cliquez sur Windows, macOS ou Linux pour le processus d’installation.
Windows
CrowdStrike Falcon Sensor peut être installé sur Windows à l’aide de :
- L’interface utilisateur (UI)
- L’interface de ligne de commande (CLI)
Cliquez sur la méthode appropriée pour obtenir plus d’informations.
INTERFACE UTILISATEUR
- Double-cliquez sur le fichier WindowsSensor.exe.
 Remarque : pour savoir comment obtenir le programme d’installation, consultez Comment télécharger CrowdStrike Falcon Sensor.
Remarque : pour savoir comment obtenir le programme d’installation, consultez Comment télécharger CrowdStrike Falcon Sensor. - Si le contrôle du compte utilisateur (UAC) est activé, cliquez sur Oui. Sinon, passez à l’étape 3.

- Dans l’interface utilisateur d’installation :
- Acceptez le contrat de licence.
- Renseignez l’ID client.
- Cliquez sur Install.
 Remarque :
Remarque :- Pour localiser l’ID client (CID), consultez Comment obtenir l’identification client CrowdStrike (CID) ?.
- Le CID est utilisé pour associer le point de terminaison à CrowdStrike Falcon Console.
- Après l’installation, cliquez sur Close (Fermer).

CLI
| Commutateur | Requis | Objectif |
|---|---|---|
/install |
Oui | Installe CrowdStrike Falcon Sensor. |
/passive |
Aucune | Le programme d’installation affiche une interface utilisateur minimale sans invite. |
/quiet |
Aucune | Supprime l’interface utilisateur et les invites. |
/norestart |
Aucune | Empêche l’hôte de redémarrer après l’installation. |
/log |
Aucune | Modifie le répertoire par défaut du journal d’installation pour le remplacer par %Temp% un autre emplacement. Le nouvel emplacement doit être placé entre guillemets (""). |
| Paramètre | Valeur | Requis | Objectif |
|---|---|---|---|
CID= |
Voir les exemples1 | Oui | Utilise le CID (identification client) pour associer le capteur à CrowdStrike Falcon Console. |
NO_START= |
0 (par défaut) | Aucune | Démarre le capteur immédiatement après l’installation. |
NO_START= |
1 | Aucune | Empêche le capteur de démarrer après l’installation. Au prochain démarrage de l’hôte, un ID d’agent (AID) est attribué au capteur. |
VDI= |
1 | Aucune | Configure le capteur pour une VDI (infrastructure de bureau virtuel). Met à jour l’AID après l’initialisation du système. |
APP_PROXYNAME= |
Voir les exemples | Aucune | Configure le capteur pour utiliser une connexion proxy. Ne peut pas être utilisé avec PACURL. |
APP_PROXYPORT= |
Voir les exemples | Aucune | Spécifie le APP_PROXYNAME port. |
PACURL= |
Voir les exemples | Aucune | Permet de configurer une connexion proxy à l’aide d’un fichier PAC . Ne peut pas être utilisé avec APP_PROXYNAME ou APP_PROXYPORT. |
PROXYDISABLE= |
0 (par défaut) | Aucune | Tente de se connecter à CrowdStrike Falcon Console à l’aide de toutes les connexions proxy disponibles. |
PROXYDISABLE= |
1 | Aucune | Le paramètre ignore les connexions proxy automatiques. |
ProvNoWait= |
0 (par défaut) | Aucune | Le paramètre désinstalle le capteur en cas d’impossibilité de se connecter à CrowdStrike Falcon Console dans les 10 minutes. |
ProvNoWait= |
1 | Aucune | Le paramètre empêche la désinstallation en cas d’impossibilité de se connecter à CrowdStrike Falcon Console. |
1Consultez Comment obtenir l’identification client CrowdStrike (CID) ? pour obtenir plus d’informations.
Exemples d’installation via l’interface de ligne de commande :
Exemple 1 :
WindowsSensor.exe /install NO_START=1 CID=ABCDEF123GHI-J6
L’exemple 1 contient :
- Programme d’installation = WindowsSensor.exe
- CID =
ABCDEF123GHI-J6 - Programme d’installation silencieuse = Non
- Valeur par défaut si non définie
- Invites d’installation pour l’utilisateur final = Oui
- Valeur par défaut si non définie
- Démarrage du capteur après l’installation = Oui
- Valeur par défaut si non définie.
- Déploiement VDI = Non
- Par défaut si non défini.
- Proxy/Port configuré = Non
- Valeur par défaut si non définie.
- Connexion à l’aide d’une connexion proxy automatique = Oui
- Valeur par défaut si non définie.
- Désinstallation en cas d’impossibilité de se connecter à CrowdStrike Falcon Console = Oui
- Valeur par défaut si non définie.
- Répertoire d’installation =
%TEMP%- Valeur par défaut si non définie.
Exemple 2 :
WindowsSensor.exe /install NO_START=1 /quiet /norestart ProvNoWait=1 CID=ABCDEF123GHI-J6 /log "C:\Logs"
L’exemple 2 contient :
- Programme d’installation = WindowsSensor.exe
- CID =
ABCDEF123GHI-J6 - Programme d’installation silencieuse = Oui
- Invites d’installation pour l’utilisateur final = Non
- Démarrage du capteur après l’installation = Non
- Valeur par défaut si non définie.
- Déploiement VDI = Non
- Par défaut si non défini.
- Proxy/Port configuré = Non
- Valeur par défaut si non définie.
- Connexion à l’aide d’une connexion proxy automatique = Oui
- Valeur par défaut si non définie.
- Désinstallation en cas d’impossibilité de se connecter à CrowdStrike Falcon Console = Non
- Répertoire d’installation =
C:\Logs
Exemple 3 :
WindowsSensor.exe /install VDI=1 NO_START=1 APP_PROXYNAME=proxy.domain.com APP_PROXYPORT=1234 ProvNoWait=1 PROXYDISABLE=1 /quiet CID=ABCDEF123GHI-J6
L’exemple 3 contient :
- Programme d’installation = WindowsSensor.exe
- CID =
ABCDEF123GHI-J6 - Programme d’installation silencieuse = Oui
- Invites d’installation pour l’utilisateur final = Non
- Démarrage du capteur après l’installation = Non
- Déploiement VDI = Oui
- Proxy/Port configuré =
proxy.domain.com/1234 - Connexion à l’aide d’une connexion proxy automatique = Non
- Désinstallation en cas d’impossibilité de se connecter à CrowdStrike Falcon Console = Non
- Répertoire d’installation =
%TEMP%- Valeur par défaut si non définie.
macOS
v5.10.9003 et versions ultérieures
- Dans le menu Apple, cliquez sur Accéder, puis sélectionnez Utilitaires.

- Dans le dossier Utilitaires , double-cliquez sur Terminal.

- Dans Terminal, saisissez
sudo installer -verboseR -package [INSTALLPATH]/FalconSensorMacOS.pkg -target /puis appuyez sur Entrée.Remarque :[INSTALLPATH]= répertoire dans lequel se trouve le programme d’installation- pour savoir comment obtenir le programme d’installation, consultez Comment télécharger CrowdStrike Falcon Sensor.
- Saisissez le mot de passe pour
sudopuis appuyez sur Entrée.
- Saisissez
sudo /Library/CS/falconctl license 'CID'puis appuyez sur Entrée. Remarque :
Remarque :'CID'= identification client collectée dans CrowdStrike Falcon Console- Pour plus d’informations, consultez Comment obtenir l’identification client CrowdStrike (CID) ?.
- Si vous exécutez :
- macOS Mojave (10.14.5) et versions ultérieures :
- Les extensions de noyau doivent être approuvées pour les fonctionnalités du produit. Pour plus d’informations, consultez Comment autoriser les extensions Dell Data Security Kernel sur macOS (en anglais).
- Vous devez disposer d’un accès complet au disque pour bénéficier d’une protection complète. Pour plus d’informations, consultez l’article Comment accorder un accès complet au disque pour CrowdStrike Falcon Sensor (en anglais).
- macOS High Sierra (10.13) ou versions ultérieures :
- Les extensions de noyau doivent être approuvées pour les fonctionnalités du produit. Pour plus d’informations, consultez Comment autoriser les extensions Dell Data Security Kernel sur macOS (en anglais).
- macOS Sierra (10.12.) et versions antérieures : aucune autre action n’est requise.
- macOS Mojave (10.14.5) et versions ultérieures :
Linux
Cliquez sur Red Hat Enterprise Linux, CentOS, Amazon Linux, Ubuntu ou SLES pour connaître les étapes d’installation de CrowdStrike Falcon Sensor.
Red Hat Enterprise Linux, CentOS, Amazon Linux
Sur Linux, CrowdStrike Falcon Sensor doit être installé à l’aide du terminal.
- Ouvrez le terminal Linux.
- Dans Terminal, saisissez
sudo yum install falcon-sensor-[VERSION].[EXT]puis appuyez sur Entrée. Remarque :
Remarque :[VERSION]= version du fichier du programme d’installation de CrowdStrike Falcon Sensor[EXT]= extension du fichier du programme d’installation de CrowdStrike Falcon Sensor- Les extensions du programme d’installation peuvent varier selon les distributions Linux.
- pour savoir comment obtenir le programme d’installation, consultez Comment télécharger CrowdStrike Falcon Sensor.
- Saisissez
Ypuis appuyez sur Entrée pour confirmer l’installation.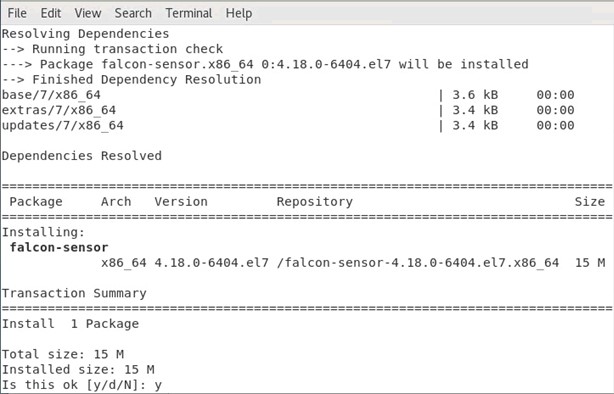
- Saisissez
sudo /opt/CrowdStrike/falconctl -s –cid=[CID]puis appuyez sur Entrée. Remarque :
Remarque :[CID]= Identification client pour CrowdStrike Falcon Console[CID]n’est présent que sur les programmes d’installation téléchargés à partir de Google Chrome.- pour savoir comment obtenir le programme d’installation, consultez Comment télécharger CrowdStrike Falcon Sensor.
- Type :
- Hôtes avec
SysVinit:service falcon-sensor startpuis appuyez sur Entrée. - Hôtes avec
Systemd:systemctl start falcon-sensorpuis appuyez sur Entrée.

- Hôtes avec
Ubuntu
Sur Linux, CrowdStrike Falcon Sensor doit être installé à l’aide du terminal.
- Ouvrez le terminal Linux.
- Dans Terminal, saisissez
sudo dpkg -i falcon-sensor-[VERSION].[EXT]puis appuyez sur Entrée.Remarque :[VERSION]= version du fichier du programme d’installation de CrowdStrike Falcon Sensor[EXT]= extension du fichier du programme d’installation de CrowdStrike Falcon Sensor- Les extensions du programme d’installation peuvent varier selon les distributions Linux.
- pour savoir comment obtenir le programme d’installation, consultez Comment télécharger CrowdStrike Falcon Sensor.
- Saisissez
Ypuis appuyez sur Entrée pour confirmer l’installation. - Saisissez
sudo /opt/CrowdStrike/falconctl -s –cid=[CID]puis appuyez sur Entrée.Remarque :[CID]= Identification client pour CrowdStrike Falcon Console[CID]n’est présent que sur les programmes d’installation téléchargés à partir de Google Chrome.- pour savoir comment obtenir le programme d’installation, consultez Comment télécharger CrowdStrike Falcon Sensor.
- Type :
- Hôtes avec
SysVinit:service falcon-sensor startpuis appuyez sur Entrée. - Hôtes avec
Systemd:systemctl start falcon-sensorpuis appuyez sur Entrée.
- Hôtes avec
SLES
Sur Linux, CrowdStrike Falcon Sensor doit être installé à l’aide du terminal.
- Ouvrez le terminal Linux.
- Dans Terminal, saisissez
sudo zypper install falcon-sensor-[VERSION].[EXT]puis appuyez sur Entrée.Remarque :[VERSION]= version du fichier du programme d’installation de CrowdStrike Falcon Sensor[EXT]= extension du fichier du programme d’installation de CrowdStrike Falcon Sensor- Les extensions du programme d’installation peuvent varier selon les distributions Linux.
- pour savoir comment obtenir le programme d’installation, consultez Comment télécharger CrowdStrike Falcon Sensor.
- Saisissez
Ypuis appuyez sur Entrée pour confirmer l’installation. - Saisissez
sudo /opt/CrowdStrike/falconctl -s –cid=[CID]puis appuyez sur Entrée.Remarque :[CID]= Identification client pour CrowdStrike Falcon Console[CID]n’est présent que sur les programmes d’installation téléchargés à partir de Google Chrome.- pour savoir comment obtenir le programme d’installation, consultez Comment télécharger CrowdStrike Falcon Sensor.
- Type :
- Hôtes avec
SysVinit:service falcon-sensor startpuis appuyez sur Entrée. - Hôtes avec
Systemd:systemctl start falcon-sensorpuis appuyez sur Entrée.
- Hôtes avec