Så här skapar du ett domäncertifikat eller tredjepartscertifikat för Dell Data Security/Dell Data Protection Server
Résumé: Du kan skapa ett certifikat för en Dell Data Security-server eller Dell Data Protection-server med hjälp av de här anvisningarna.
Symptômes
En Dell Data Security-server (tidigare Dell Data Protection) kan använda ett certifikat som tillhandahålls av en tredjeparts- eller intern certifikatutfärdare (CA).
Berörda produkter:
Dell Security Management Server
Dell Security Management Server Virtual
Dell Data Protection | Enterprise Edition
Dell Data Protection | Virtual Edition
Berörda versioner:
v8.0.0 och senare
Cause
Gäller ej.
Résolution
För att kunna använda ett CA-certifikat kräver Dell Data Security-servern följande:
- En begäran om certifikatsignering (CSR) som ska skickas till certifikatutfärdaren.
- Ett certifikatutfärdarsignerat certifikat (.cer) och en privat nyckel som ska konverteras till PFX (Personal Information Exchange Format).
Klicka på lämpligt alternativ för mer information.
Så här skapar du en CSR:
- Högerklicka på Windows-startmenyn och klicka sedan på Kör.
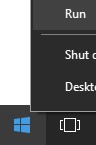
- Skriv MMC och tryck sedan på OK i körgränssnittet.
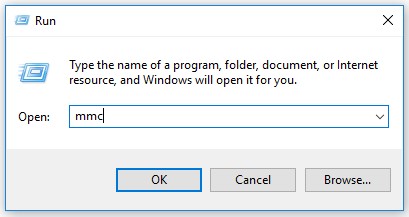
- I Microsoft Management Console väljer du File (fil) och sedan Add/Remove Snap-in (lägg till/ta bort snapin-modul).
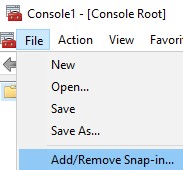
- Välj Certifikat och klicka sedan på Lägg till.
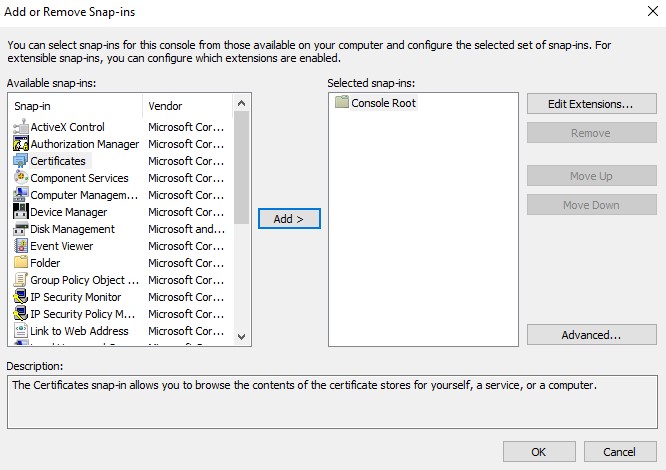
- Välj Datorkonto och klicka sedan på Nästa.
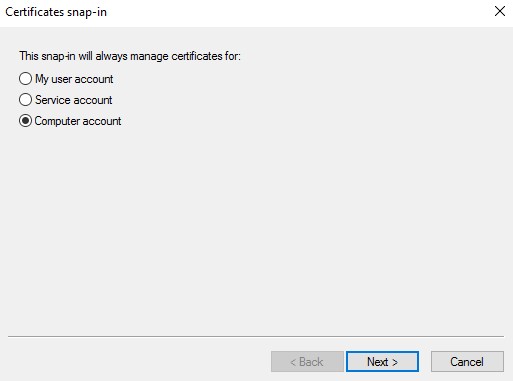
- När den lokala datorn är markerad klickar du på Slutför.
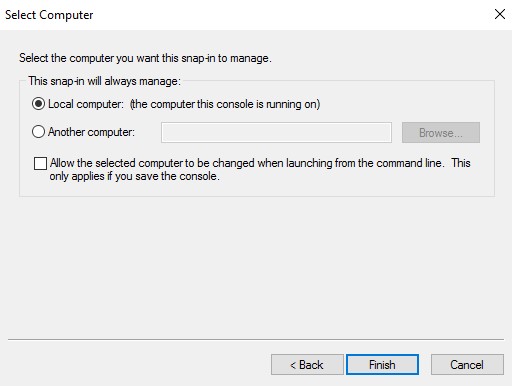
- Klicka på OK.
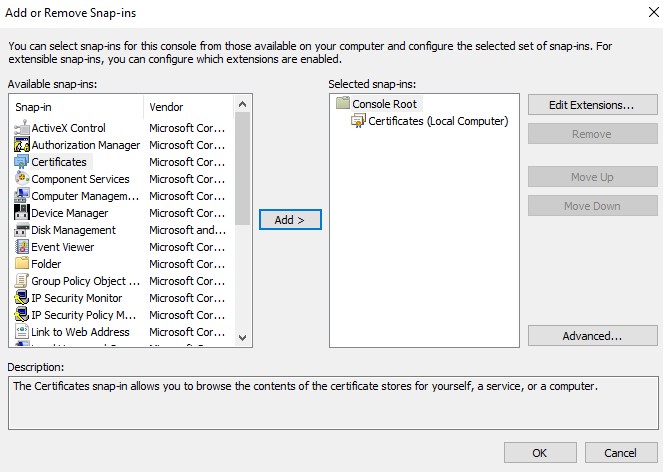
- Expandera Certifikat i konsolroten.
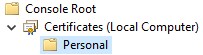
- Högerklicka på Personal, välj All Tasks (alla uppgifter), Advanced Operations (avancerade åtgärder) och klicka sedan på Create Custom Request (skapa anpassad begäran).
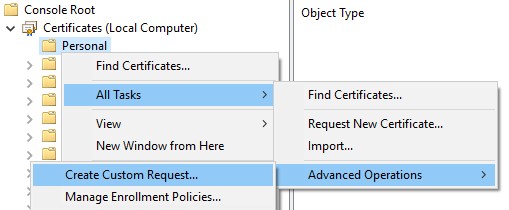
- Klicka på Nästa.
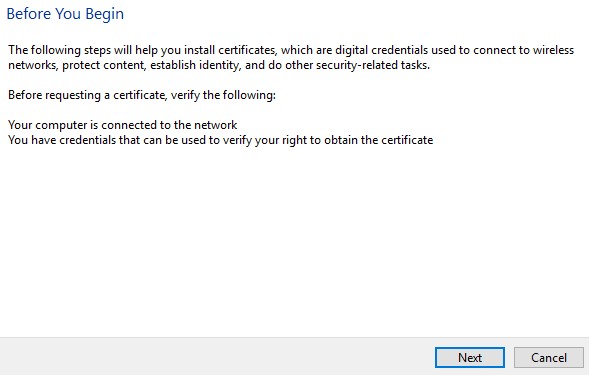
- Under Custom Request (anpassad begäran) väljer du Proceed without enrollment policy (fortsätt utan registreringspolicy ) och klickar sedan på Next (nästa).
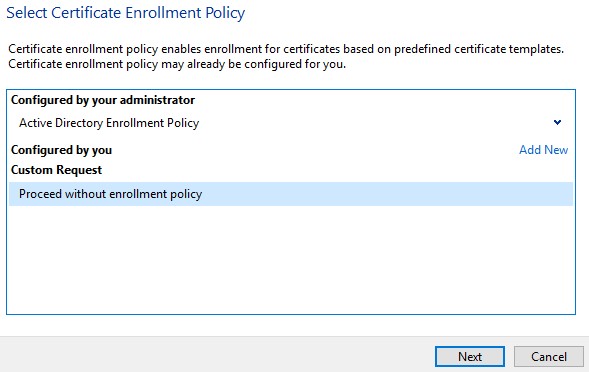
- På menyn Custom Request (anpassad begäran):
- Välj mall: (Ingen mall) Äldre tangent
- Välj format: PC 10
- Klicka på Nästa.
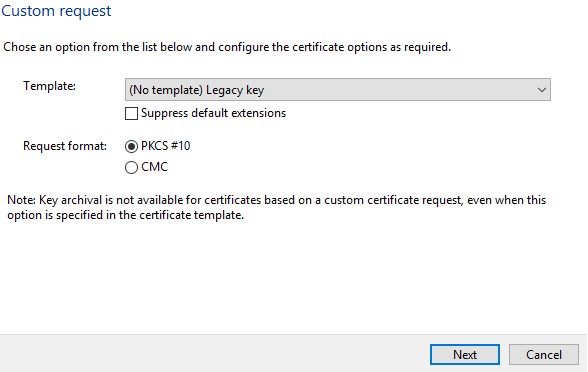
- Expandera Information och klicka sedan på Egenskaper.
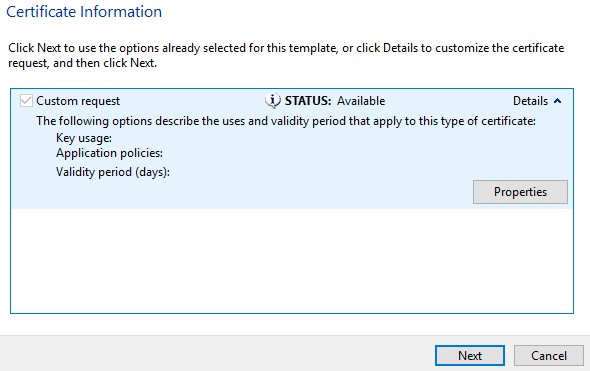
- Ange friendly name and description (Namn och beskrivning) på fliken Allmänt.
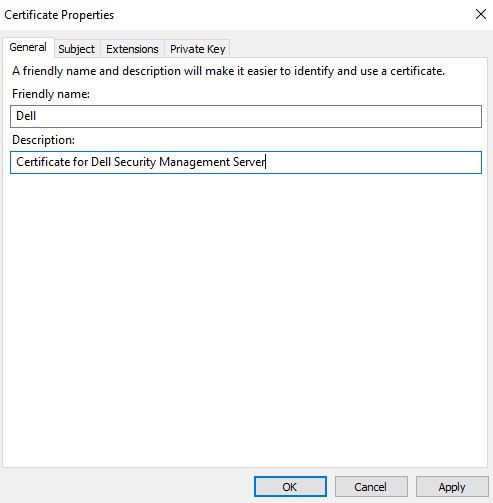
- På fliken Ämne :
- Fyll i och lägg till:
- Gemensamt namn (CN)
- Organisation
- Localityen
- Läge
- Land
- Ange DNS för Dell Data Security-servern i alternativnamn och klicka sedan på Lägg till.
- Fyll i och lägg till:
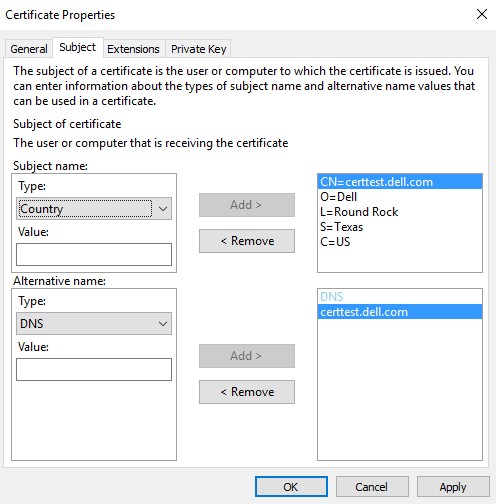
- På fliken Private Key (privat nyckel ):
- Expandera Cryptographic Service Provider.
- Välj Microsoft RSA SChannel Cryptographic Provider.
- Expandera Viktiga alternativ.
- Välj nyckelstorlek: 2048.
- Kontrollera Gör den privata nyckeln exportbar.
- Klicka på OK.
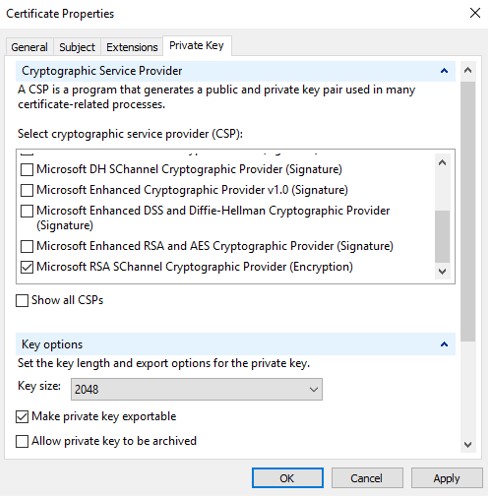
- Klicka på Nästa.
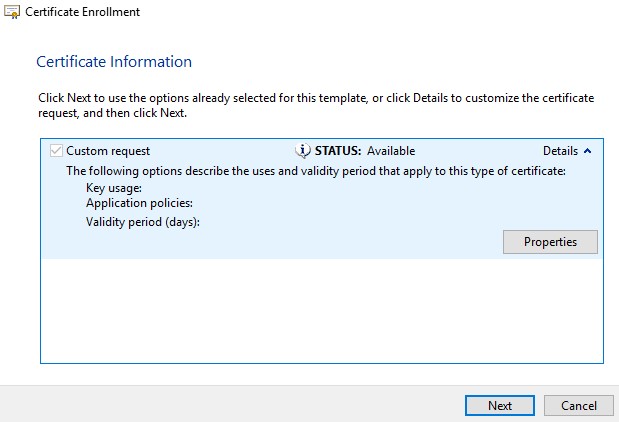
- Bläddra till en plats där du vill spara filen och klicka sedan på Slutför.
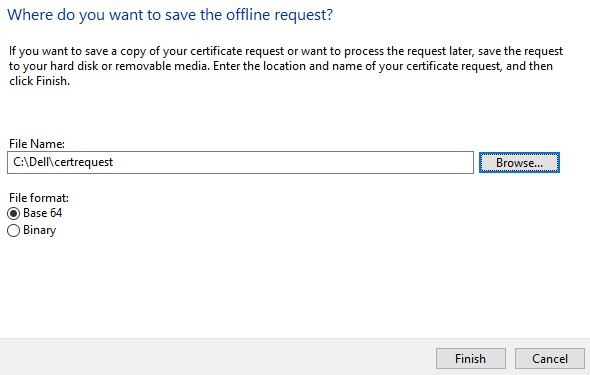
Så här exporterar du .pfx:
- Ta med det certifikatutfärdarsignerade certifikatet (.cer) till den dator där CSR kommer från.
- Högerklicka på .cer-filen och klicka sedan på Installera certifikat.
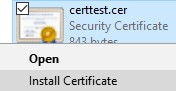
- I certifikatimportguiden väljer du Lokal dator och klickar sedan på Nästa.
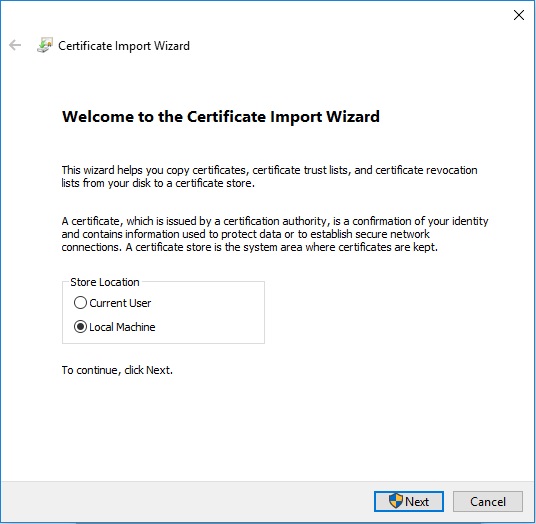
- Markera:
- Välj Place all certificates in the following store.
- Klicka på Bläddra.
- Klicka på Personal (personligt).
- Klicka på OK.
- Klicka på Nästa.
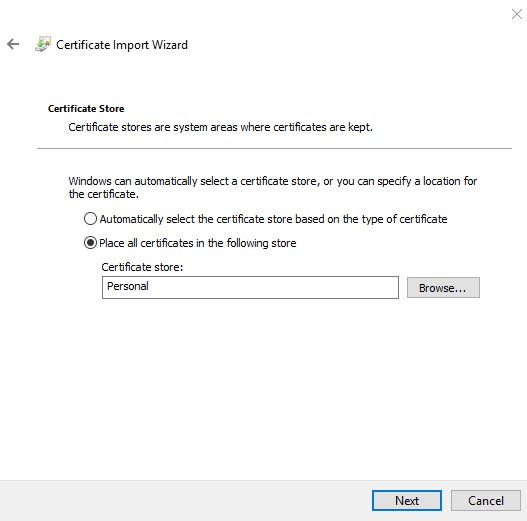
- Klicka på Slutför.
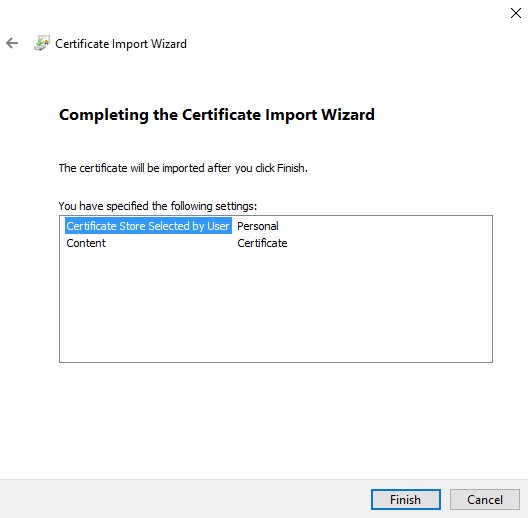
- Klicka på OK.
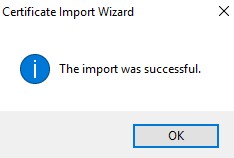
- Högerklicka på Windows startmeny och klicka sedan på Kör.
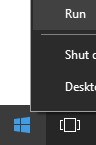
- Skriv MMC och tryck sedan på OK i körgränssnittet.
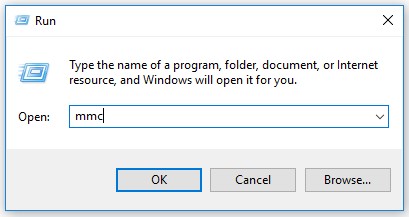
- I Microsoft Management Console väljer du File (fil) och sedan Add/Remove Snap-in (lägg till/ta bort snapin-modul).
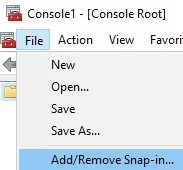
- Välj Certifikat och klicka sedan på Lägg till.
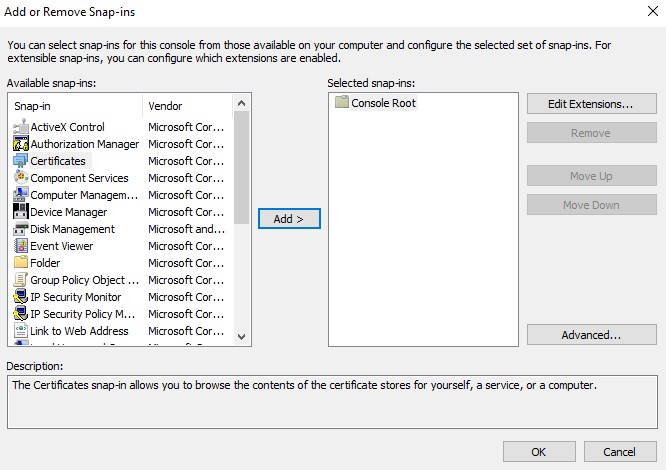
- Välj Datorkonto och klicka sedan på Nästa.
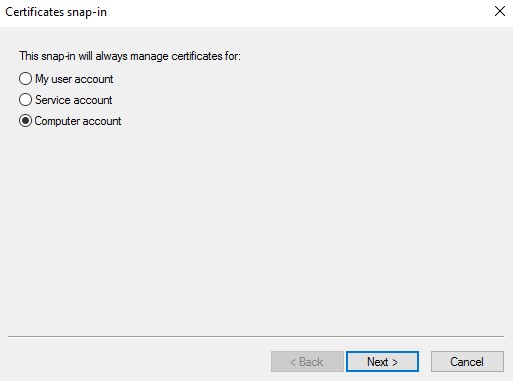
- När den lokala datorn är markerad klickar du på Slutför.
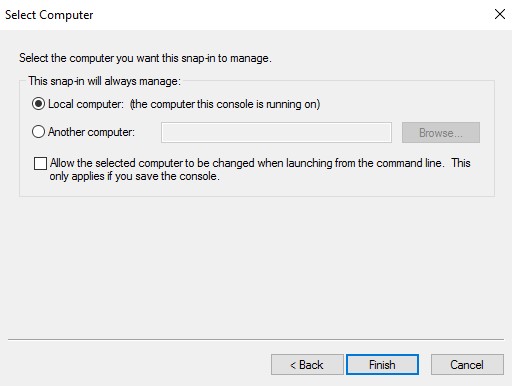
- Klicka på OK.
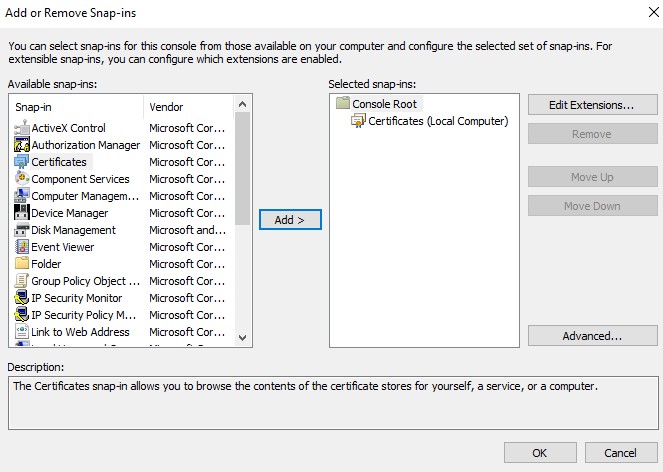
- Gå till Certificates, Personal och sedan Certificates.
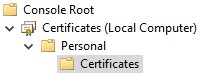
- Högerklicka på det importerade certifikatet (steg 5), klicka på Alla uppgifter och klicka sedan på Exportera.
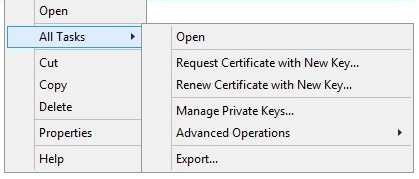
- Klicka på Nästa.
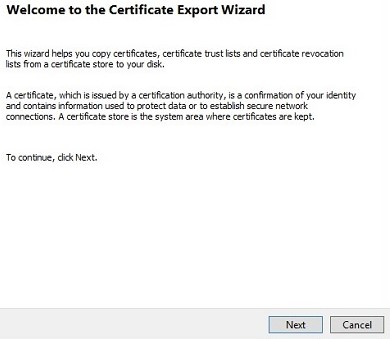
- När Ja har valts exporterar du den privata nyckeln och klickar på Nästa.
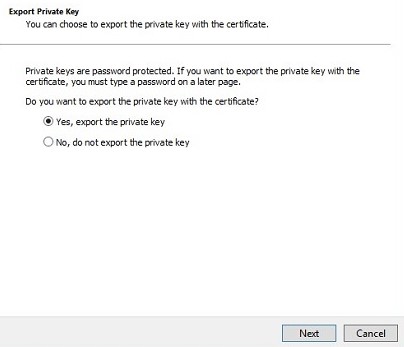
- På menyn Export File Format (exportera filformat):
- Välj Personal Information Exchange – PKCS #12 (. PFX).
- Kontrollera om det går att inkludera alla certifikat i certifieringssökvägen.
- Kontrollera Exportera alla utökade egenskaper.
- Klicka på Nästa.
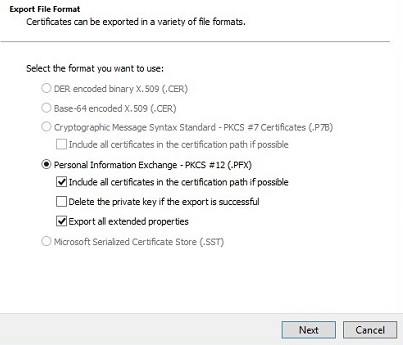
- Ange och bekräfta lösenordet. När du har fyllt i klickar du på Nästa.
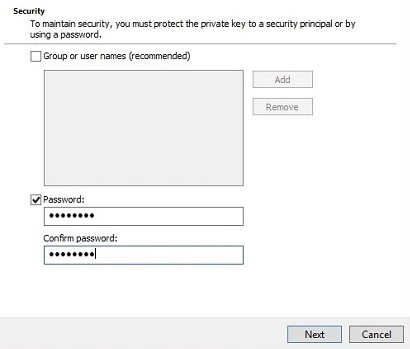
- Bläddra till en plats där du vill spara .pfx och klicka sedan på Nästa.
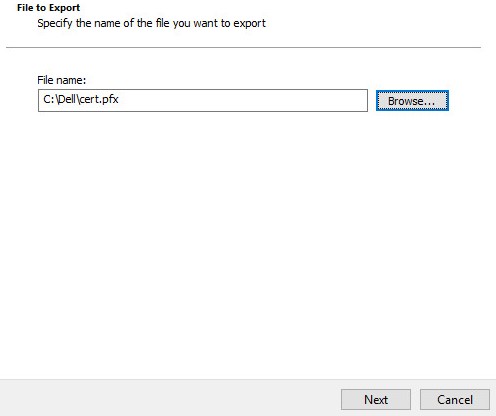
- Klicka på Slutför.
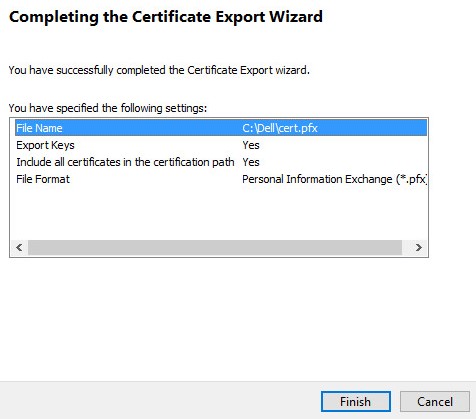
- Klicka på OK.
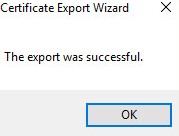
- Om du använder:
- Dell Security Management Server Virtual (tidigare Dell Data Protection | Virtual Edition), gå till steg 24
- Dell Security Management Server (tidigare Dell Data Protection | Enterprise Edition) har .pfx-processen slutförts.
- För att det ska gå att överföra en .pfx kräver Dell Security Management Server Virtual:
- En slutförd .pfx
- En FTP-klient (filöverföringsprotokoll) från tredje part.
- Exempel på en FTP-klient innefattar (men är inte begränsade till):
- Filezilla
- Winscp
- Fireftp
- Exempel på en FTP-klient innefattar (men är inte begränsade till):
- Dell rekommenderar eller ger inte support för någon listad produkt från tredje part. De angivna klienterna är avsedda att vara ett exempel på potentiella produkter som kunden kan använda. Kontakta produkttillverkaren om du vill ha information om installation, konfiguration och hantering.
- Användargränssnittet för FTP-klienten kan skilja sig från exemplen på skärmbilderna nedan.
- Starta FTP-klienten.
- Logga in med en FTP-användare på Dell Security Management Server Virtual i FTP-klienten.
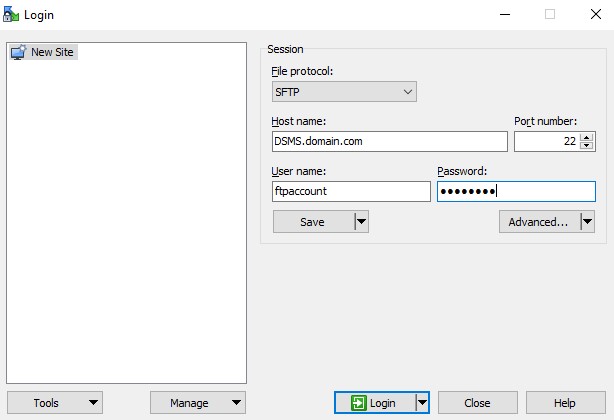
- Gå till
/certificates/.

- Flytta .pfx från platsen där den sparades (steg 20) till /certificates/.

- Stäng FTP-klienten.
Om du vill kontakta support, se Dell Data Security telefonnummer till internationell support.
Gå till TechDirect för att skapa en begäran om teknisk support online.
Om du vill ha mer information och resurser kan du gå med i Dell Security Community-forumet.