Come creare un certificato di dominio o di terze parti per il server Dell Data Security/Dell Data Protection
Résumé: È possibile creare un certificato per un server Dell Data Security/Dell Data Protection attenendosi a queste istruzioni.
Symptômes
Un server Dell Data Security (in precedenza Dell Data Protection) può utilizzare un certificato fornito da un'autorità CA interna o di terze parti.
Prodotti interessati:
Dell Security Management Server
Dell Security Management Server Virtual
Dell Data Protection | Enterprise Edition
Dell Data Protection | Virtual Edition
Versioni interessate:
8.0.0 o versioni successive
Cause
Non applicabile.
Résolution
Per utilizzare un certificato CA, il server Dell Data Security richiede:
- Una richiesta di firma del certificato (CSR) da inviare alla CA.
- Un certificato firmato dalla CA (.cer) e una chiave privata da convertire in formato PFX (Personal Information Exchange).
Per maggiori informazioni, cliccare sull'azione appropriata.
Per creare una CSR:
- Cliccare con il pulsante destro del mouse sul menu Start di Windows e scegliere Esegui.
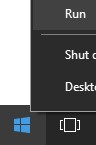
- Nell'interfaccia utente di Esegui digitare MMC, quindi premere OK.
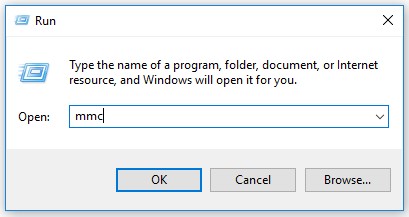
- In Microsoft Management Console selezionare File, quindi Aggiungi/Rimuovi snap-in.
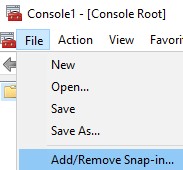
- Selezionare Certificati e cliccare su Aggiungi.
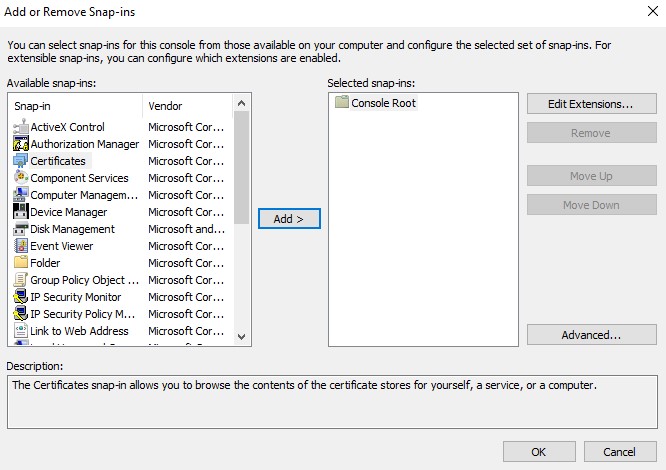
- Selezionare Account del computer, quindi cliccare su Avanti.
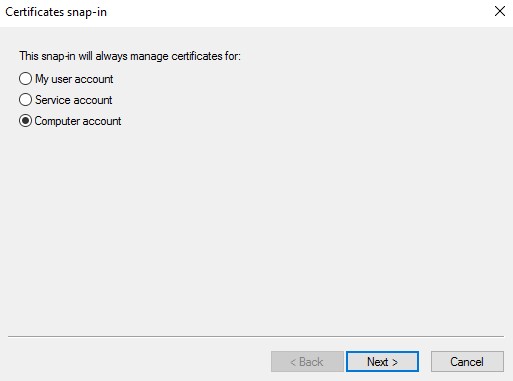
- Con l'opzione Computer locale selezionata, cliccare su Fine.
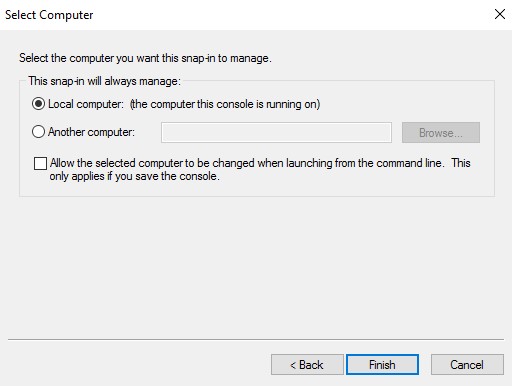
- Cliccare su OK.
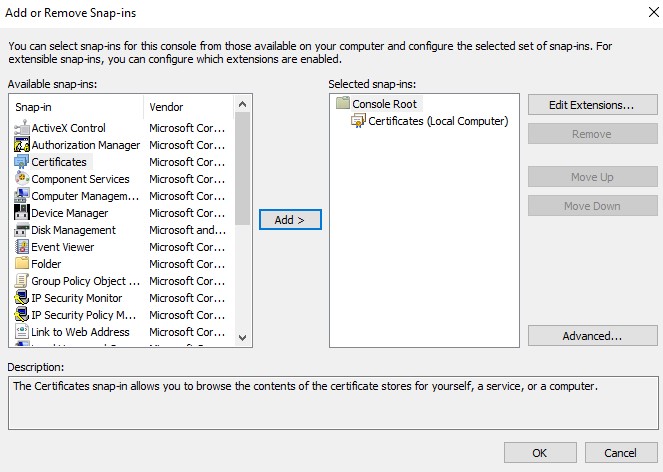
- Nella radice console espandere Certificati.
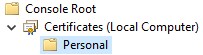
- Cliccare con il pulsante destro del mouse su Personale, scegliere Tutte le attività, Operazioni avanzate e quindi Crea richiesta personalizzata.
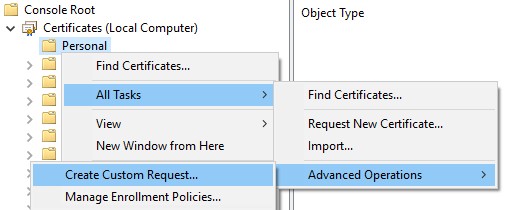
- Cliccare su Avanti.
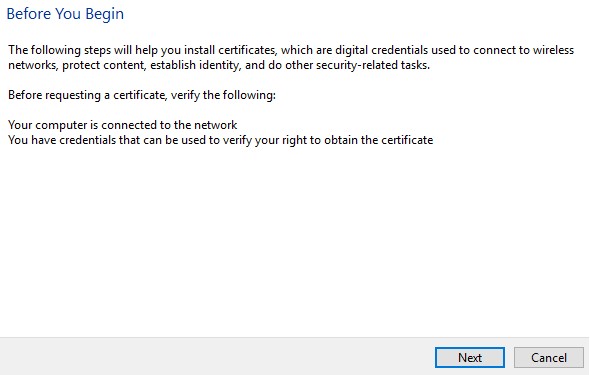
- In Richiesta personalizzata selezionare Continua senza criteri di registrazione, quindi cliccare su Avanti.
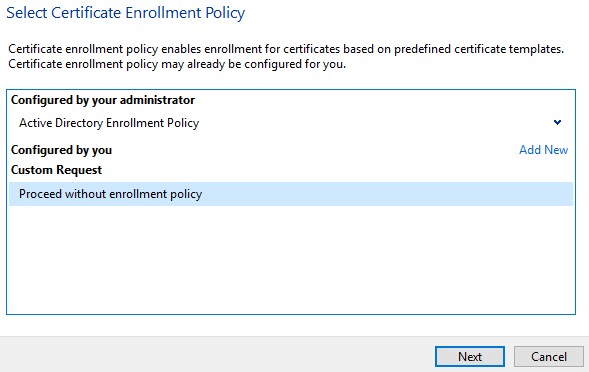
- Dal menu Richiesta personalizzata:
- Selezionare il modello: (Nessun modello) Chiave legacy
- Selezionare il formato: PKCS #10
- Cliccare su Avanti.
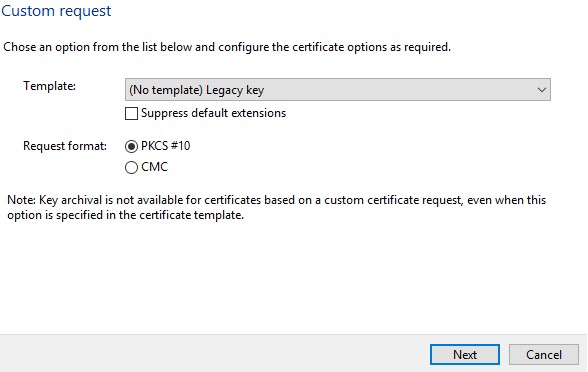
- Espandere Dettagli, quindi cliccare su Proprietà.
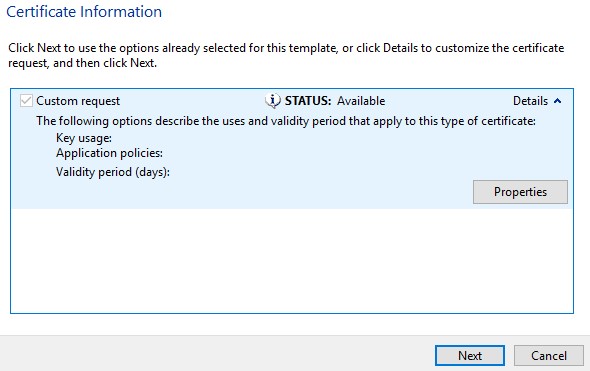
- Nella scheda Generale compilare i campi Nome descrittivo e Descrizione.
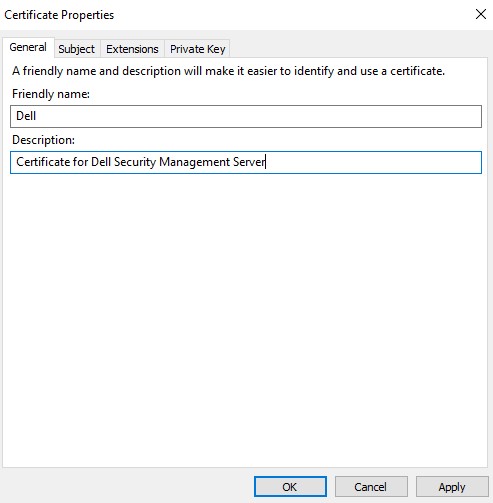
- Nella scheda Oggetto:
- In Nome soggetto, compilare i campi e premere Aggiungi:
- Nome comune (cn)
- Organizzazione
- Località
- State
- Paese
- In Nome alternativo, popolare il campo DNS di Dell Data Security Server, quindi cliccare su Aggiungi.
- In Nome soggetto, compilare i campi e premere Aggiungi:
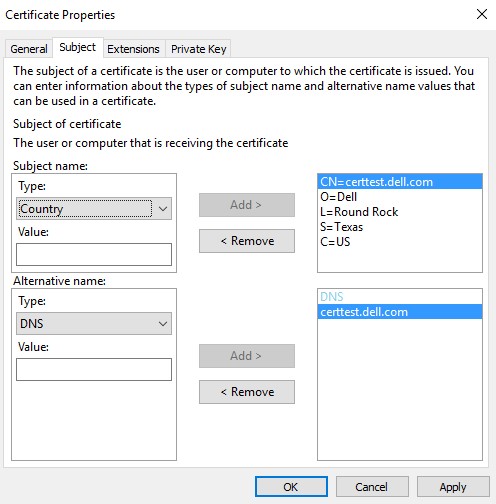
- Nella scheda Chiave privata:
- Espandere Provider del servizio di crittografia.
- Selezionare Microsoft RSA SChannel Cryptographic Provider.
- Espandere Opzioni chiave.
- Selezionare le dimensioni della chiave: 2048.
- Selezionare Consenti esportazione chiave privata.
- Cliccare su OK.
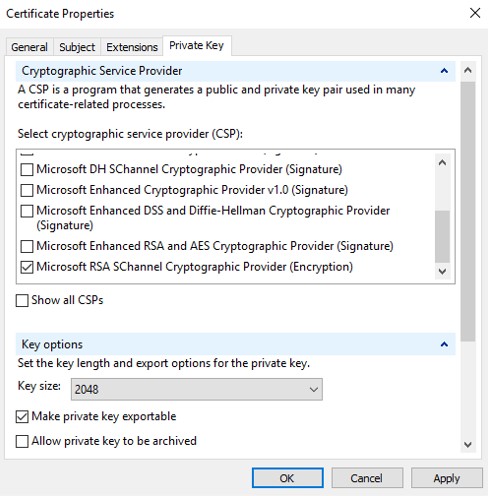
- Cliccare su Avanti.
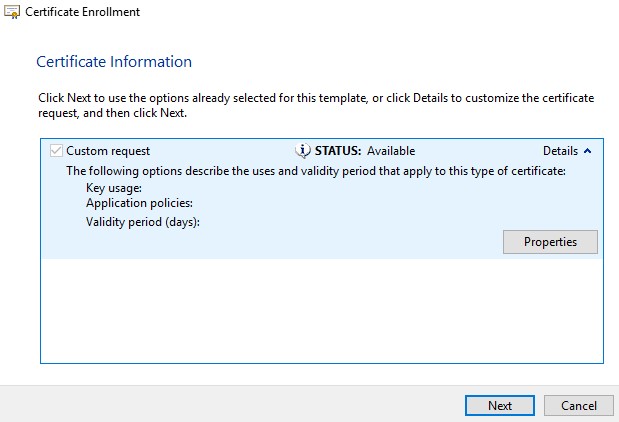
- Individuare una posizione in cui salvare il file, quindi cliccare su Fine.
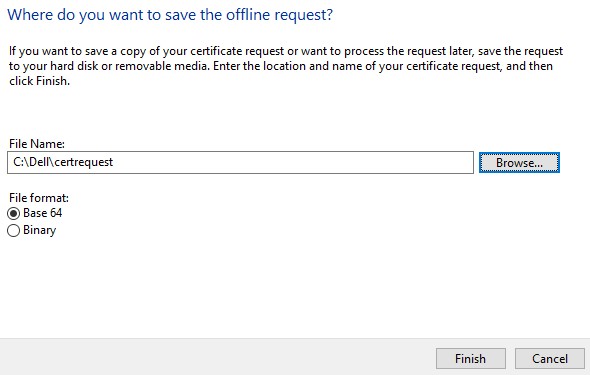
Per esportare un file .pfx:
- Importare il certificato firmato dalla CA (.cer) nel computer in cui è stata creata la richiesta CSR.
- Cliccare con il pulsante destro del mouse sul file .cer, quindi scegliere Installa certificato.
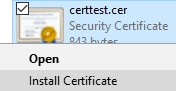
- In Importazione guidata certificati selezionare Computer locale, quindi cliccare su Avanti.
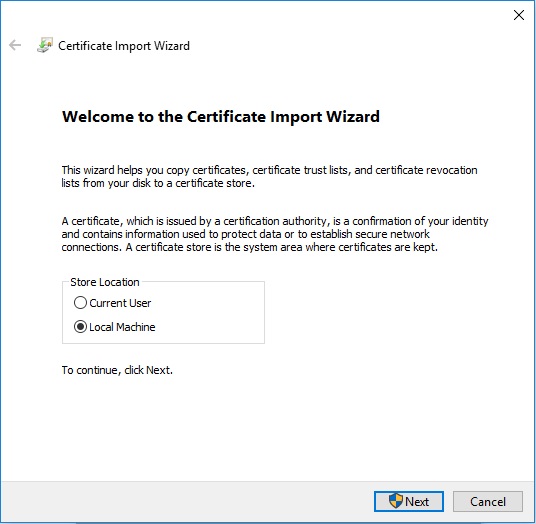
- Selezione:
- Selezionare Colloca tutti i certificati nel seguente archivio.
- Cliccare su Sfoglia.
- Cliccare su Personale.
- Cliccare su OK.
- Cliccare su Avanti.
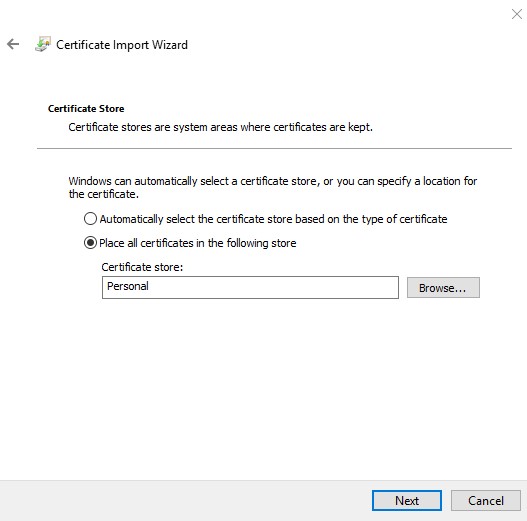
- Cliccare su Finish.
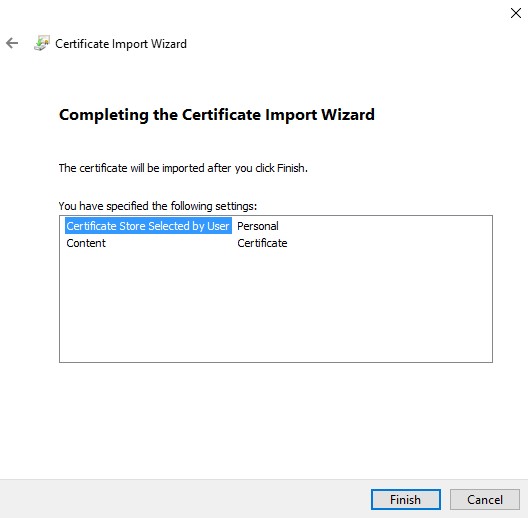
- Cliccare su OK.
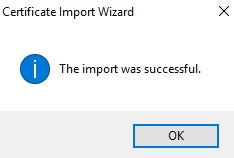
- Cliccare con il pulsante destro del mouse sul menu Start di Windows e scegliere Esegui.
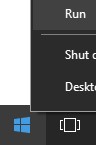
- Nell'interfaccia utente di Esegui digitare MMC, quindi premere OK.
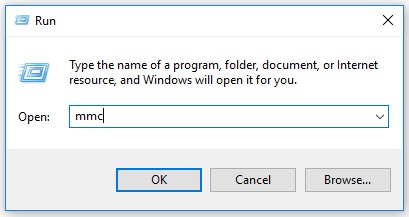
- In Microsoft Management Console selezionare File, quindi Aggiungi/Rimuovi snap-in.
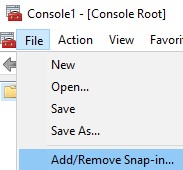
- Selezionare Certificati e cliccare su Aggiungi.
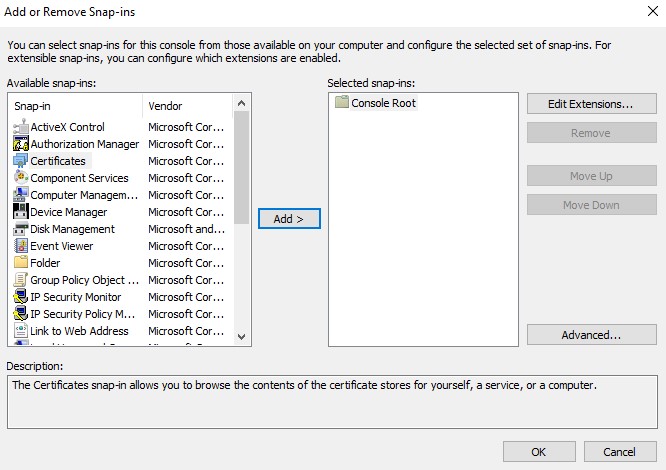
- Selezionare Account del computer, quindi cliccare su Avanti.
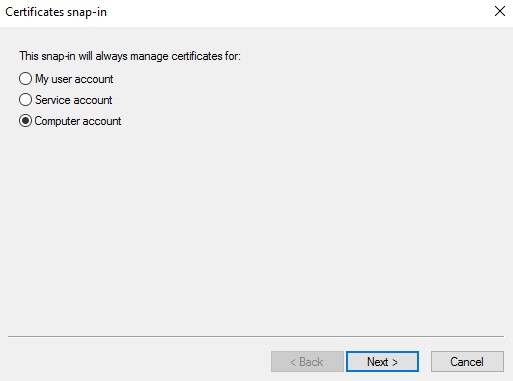
- Con l'opzione Computer locale selezionata, cliccare su Fine.
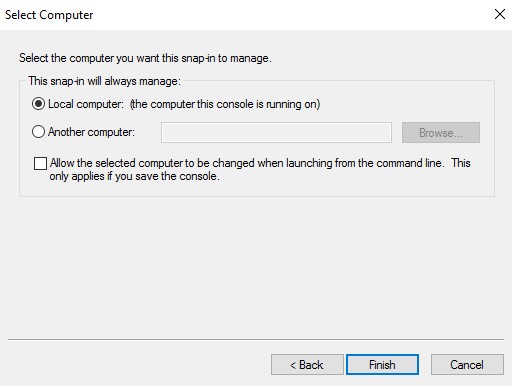
- Cliccare su OK.
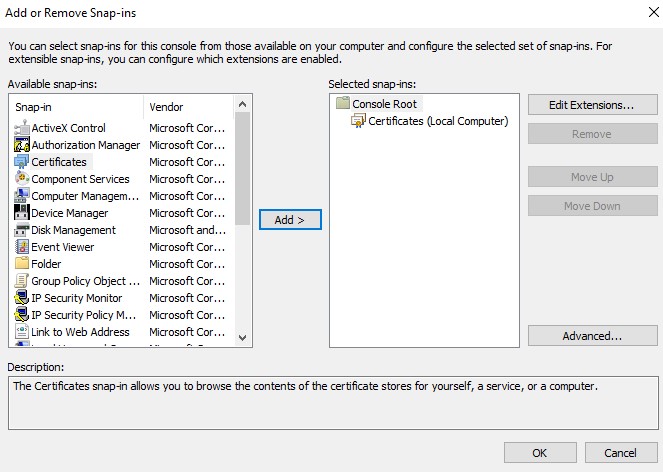
- Passare a Certificati, Personale e quindi Certificati.
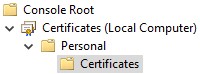
- Cliccare con il pulsante destro del mouse sul certificato importato (passaggio 5), scegliere Tutte le attività, quindi Esporta.
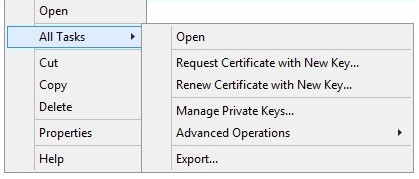
- Cliccare su Avanti.
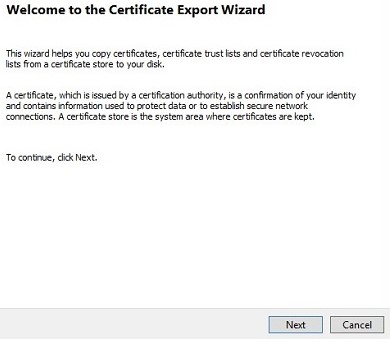
- Con l'opzione Sì, esporta la chiave privata selezionata, cliccare su Avanti.
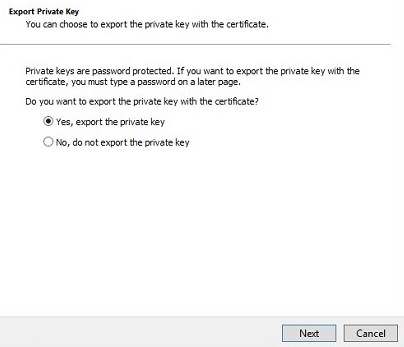
- Nel menu Formato file di esportazione:
- Selezionare Scambio di informazioni personali - PKCS #12 (*.PFX).
- Selezionare Se possibile, includi tutti i certificati nel percorso certificazione.
- Selezionare Esporta tutte le proprietà estese.
- Cliccare su Avanti.
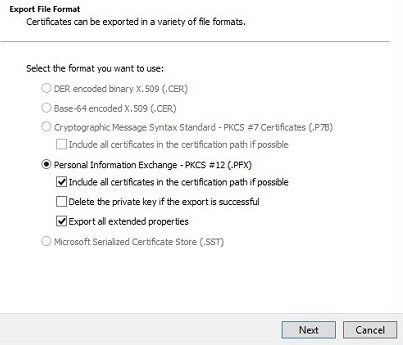
- Inserire e confermare la password. Una volta popolati, cliccare su Next.
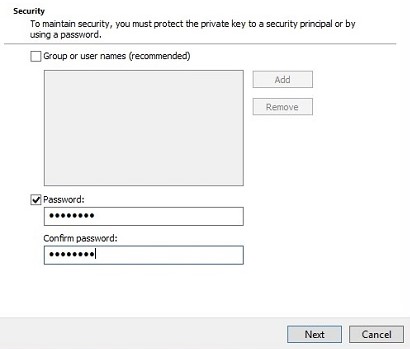
- Individuare una posizione in cui salvare il file .pfx, quindi cliccare su Avanti.
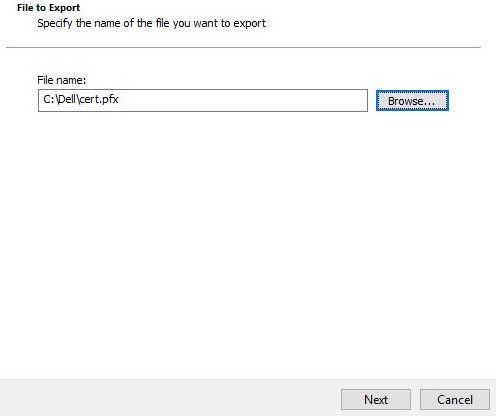
- Cliccare su Finish.
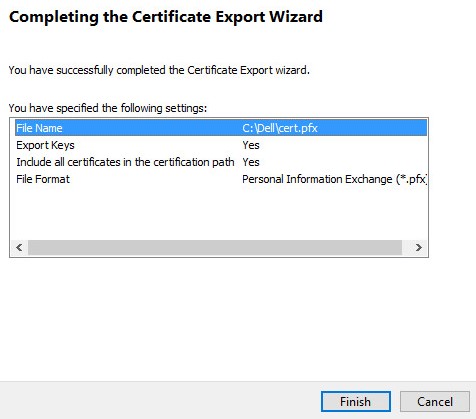
- Cliccare su OK.
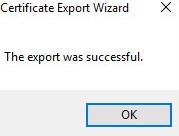
- In caso di utilizzo di:
- Dell Security Management Server Virtual (in precedenza Dell Data Protection | Virtual Edition), andare al passaggio 24
- Dell Security Management Server (in precedenza Dell Data Protection | Enterprise Edition), il processo di creazione del file .pfx è completato.
- Per eseguire l'upload di un file .pfx, Dell Security Management Server Virtual richiede:
- Un file .pfx completato.
- Un client FTP (File Transfer Protocol) di terze parti.
- Esempi di client FTP includono (a titolo esemplificativo):
- Filezilla
- WinSCP
- FireFTP
- Esempi di client FTP includono (a titolo esemplificativo):
- Dell non promuove né supporta alcun prodotto di terze parti elencato. I client elencati sono solo un esempio di potenziali prodotti che un cliente può utilizzare. Per informazioni sull'installazione, sulla configurazione e sulla gestione, contattare il fornitore del prodotto.
- L'interfaccia utente del client FTP potrebbe differire dagli esempi degli screenshot che seguono.
- Avviare il client FTP.
- Nel client FTP accedere con un utente FTP a Dell Security Management Server Virtual.
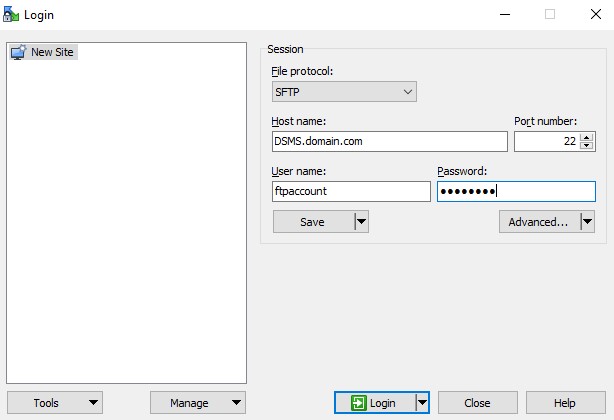
- Passare a
/certificates/.

- Spostare il file .pfx dalla posizione in cui è stato salvato (passaggio 20) in /certificates/.

- Chiudere il client FTP.
Per contattare il supporto, consultare l'articolo Numeri di telefono internazionali del supporto di Dell Data Security.
Accedere a TechDirect per generare una richiesta di supporto tecnico online.
Per ulteriori approfondimenti e risorse accedere al forum della community Dell Security.