Jak zálohovat a obnovit nástroj Dell Security Management Server Virtual
Résumé: Pomocí těchto pokynů lze zálohovat a obnovit nástroje Dell Security Management Server Virtual a Dell Data Protection Virtual Edition.
Symptômes
Tato příručka vás provede zálohováním a obnovením nástroje Dell Security Management Server Virtual (dříve Dell Data Protection | Virtual Edition).
Dotčené produkty:
- Dell Security Management Server Virtual
- Dell Data Protection | Virtual Edition
Dotčené operační systémy:
- Linux
Cause
Není k dispozici
Résolution
Funkce zálohování a obnovení nástroje Dell Security Management Server Virtual se u různých verzí liší. Další informace získáte kliknutím na verzi 9.11.0 a novější nebo v8.2.0 až 9.10.1 . Informace o verzích naleznete v článku Jak zjistit verzi nástroje Dell Data Security / Dell Data Protection Server.
v9.11.0 a novější
Další informace získáte kliknutím na možnost Vytvoření zálohy, Přesunutí zálohy, Načtení zálohy nebo Obnovení zálohy.
- Přihlaste se do konzole pro správu softwaru Dell Security Management Server Virtual.

- Výchozí přihlašovací údaje pro nástroj Dell Security Management Server Virtual:
- Uživatelské jméno:
delluser - Heslo:
delluser
- Uživatelské jméno:
- Správce může změnit výchozí heslo v nabídce virtuálního zařízení produktu.
- V hlavní nabídce vyberte možnost Advanced Configuration a stiskněte Enter.
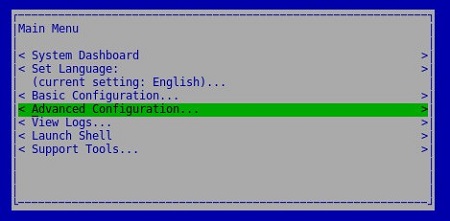
- Vyberte možnost Backup and Restore a stiskněte Enter.
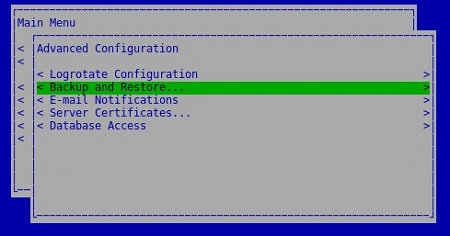
- Vyberte možnost Backup Now a poté stiskněte Enter.
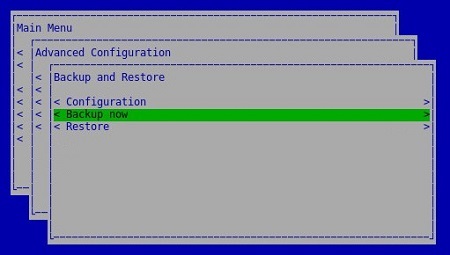
- Dokončení zálohy
dsmsv_[VERSION]_backup_[TIMESTAMP].tgzpotvrdíte stisknutím klávesy Enter na možnosti OK.
[VERSION]= verze nástroje Dell Security Management Server Virtual[TIMESTAMP]= čas provedení zálohy
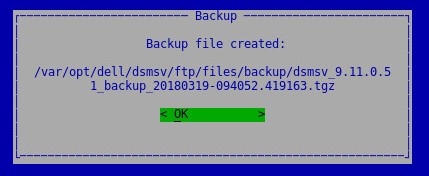
Požadavky nástroje Dell Security Management Server Virtual k úspěšnému přesunutí zálohy:
- Dokončená záloha
- Klient FTP (File Transfer Protocol) třetí strany
- Mezi příklady klienta FTP patří (mimo jiné):
- Filezilla
- WinSCP
- CuteFTP
- Mezi příklady klienta FTP patří (mimo jiné):
- Úložné zařízení (mimo nástroj Dell Security Management Server Virtual)
- Společnost Dell nepodporuje ani neposkytuje podporu k žádnému uvedenému produktu třetí strany. Uvedení klienti mají představovat příklad potenciálních produktů, které zákazník může použít. Informace o nastavení, konfiguraci a správě získáte u výrobce produktu.
- Uživatelské rozhraní vašeho klienta FTP se může lišit od příkladů na snímcích obrazovky níže.
- Spusťte klienta FTP.
- V klientovi FTP se přihlaste pomocí uživatele FTP do nástroje Dell Security Management Server Virtual.
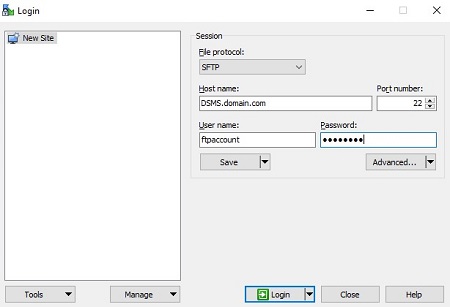
- Přejděte do složky
/backup/.
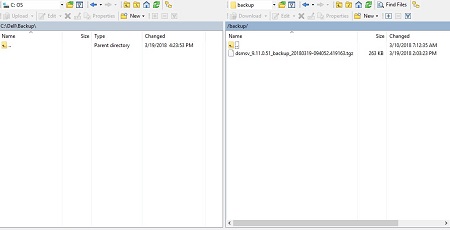
- Vyberte příslušný soubor a poté jej
dsmsv_[VERSION]_backup_[TIMESTAMP].tgzpřeneste na sekundární úložné zařízení.
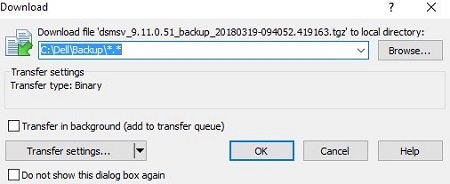
[VERSION]= verze nástroje Dell Security Management Server Virtual[TIMESTAMP]= čas provedení zálohy
- Zavřete klienta FTP.
Požadavky nástroje Dell Security Management Server Virtual k úspěšnému načtení zálohy:
- Přesunutá záloha nástroje Dell Security Management Server Virtual
- Klient FTP (File Transfer Protocol) třetí strany
- Mezi příklady klienta FTP patří (mimo jiné):
- Filezilla
- WinSCP
- CuteFTP
- Mezi příklady klienta FTP patří (mimo jiné):
- Úložné zařízení (mimo nástroj Dell Security Management Server Virtual)
- Společnost Dell nepodporuje ani neposkytuje podporu k žádnému uvedenému produktu třetí strany. Uvedení klienti mají představovat příklad potenciálních produktů, které zákazník může použít. Informace o nastavení, konfiguraci a správě získáte u výrobce produktu.
- Uživatelské rozhraní vašeho klienta FTP se může lišit od příkladů na snímcích obrazovky níže.
- Spusťte klienta FTP.
- V klientovi FTP se přihlaste pomocí uživatele FTP do nástroje Dell Security Management Server Virtual.
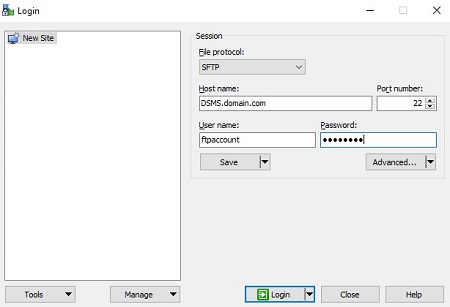
- Přejděte do složky
/backup/.
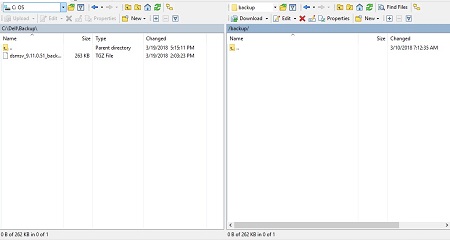
- Přesuňte soubor
dsmsv_[VERSION]_backup_[TIMESTAMP].tgzz úložného zařízení do umístění/backup/.
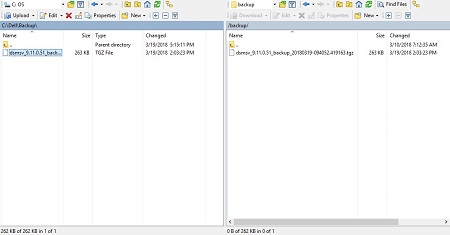
[VERSION]= verze nástroje Dell Security Management Server Virtual[TIMESTAMP]= čas provedení zálohy
- Zavřete klienta FTP.
- Přihlaste se do konzole pro správu softwaru Dell Enterprise Server Virtual.

- Výchozí přihlašovací údaje pro nástroj Dell Security Management Server Virtual:
- Uživatelské jméno:
delluser - Heslo:
delluser
- Uživatelské jméno:
- Správce může změnit výchozí heslo v nabídce virtuálního zařízení produktu.
- V hlavní nabídce vyberte možnost Advanced Configuration a stiskněte Enter.
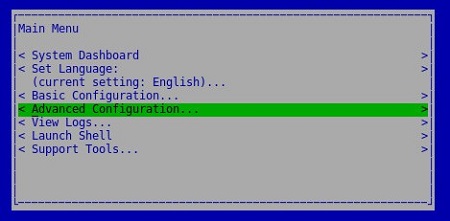
- Vyberte možnost Backup and Restore a stiskněte Enter.
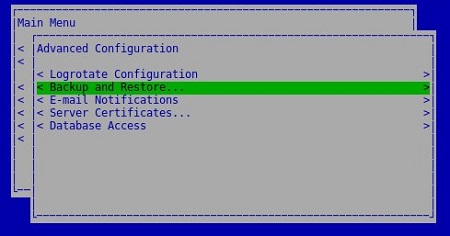
- Vyberte možnost Restore a stiskněte Enter.
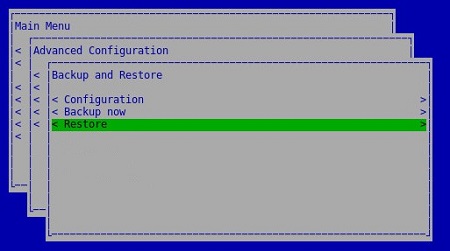
- Výběrem možnosti Yes potvrďte vypnutí instance použité k vytvoření zálohy a poté stiskněte Enter.

- Vyberte příslušný soubor
dsmsv_[VERSION]_backup_[TIMESTAMP].tgza stiskněte Enter.
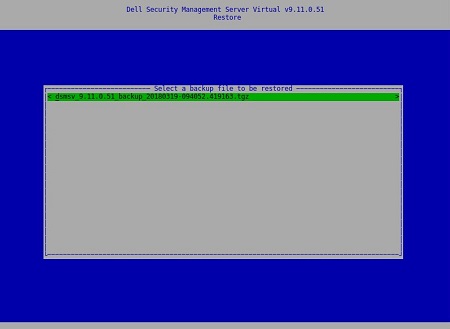
[VERSION]= verze nástroje Dell Security Management Server Virtual[TIMESTAMP]= čas provedení zálohy
- Výběrem možnosti Yes potvrďte vypnutí služeb a nutnost změnit heslo databáze a poté stiskněte Enter.
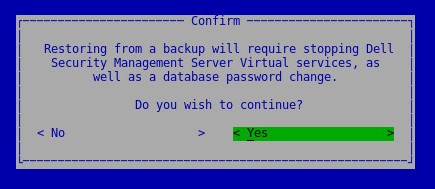
- Stiskněte Enter na možnosti OK.
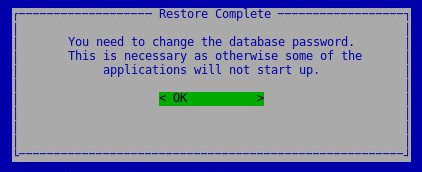
- V nabídce Database Access:
- Volitelně zaškrtněte možnost Enable Remote Access (IPv4) nebo Enable Remote Access (IPv6) from external sources (například pgAdmin).
- Zadejte nové heslo databáze a potvrďte jej.
- Vyberte položku Reboot Appliance a stiskněte klávesu Enter.
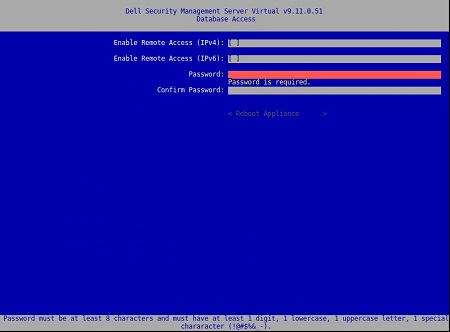
v8.2.0 až 9.10.1
Další informace získáte kliknutím na možnost Vytvoření zálohy, Přesunutí zálohy, Načtení zálohy nebo Obnovení zálohy.
- Přihlaste se do konzole pro správu softwaru Dell Enterprise Server Virtual.
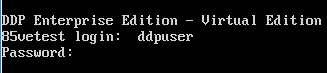
- Výchozí přihlašovací údaje pro nástroj Dell Security Management Server Virtual:
- Uživatelské jméno:
ddpuser - Heslo:
ddpuser
- Uživatelské jméno:
- Správce může změnit výchozí heslo v nabídce virtuálního zařízení produktu.
- V hlavní nabídce vyberte možnost Advanced Configuration a stiskněte Enter.
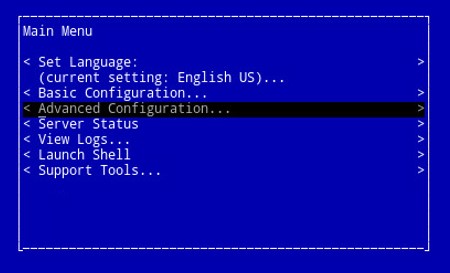
- Vyberte možnost Backup and Restore a stiskněte Enter.
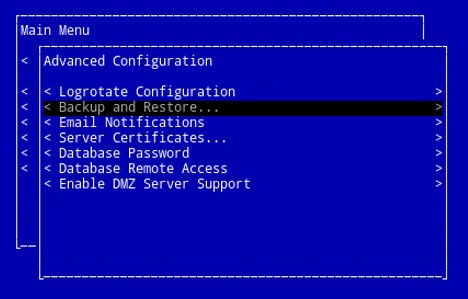
- Vyberte možnost Backup Now a poté stiskněte Enter.
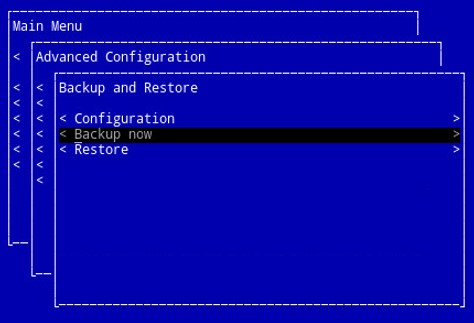
- Zálohování se spustí. Přejděte ke kroku 6.
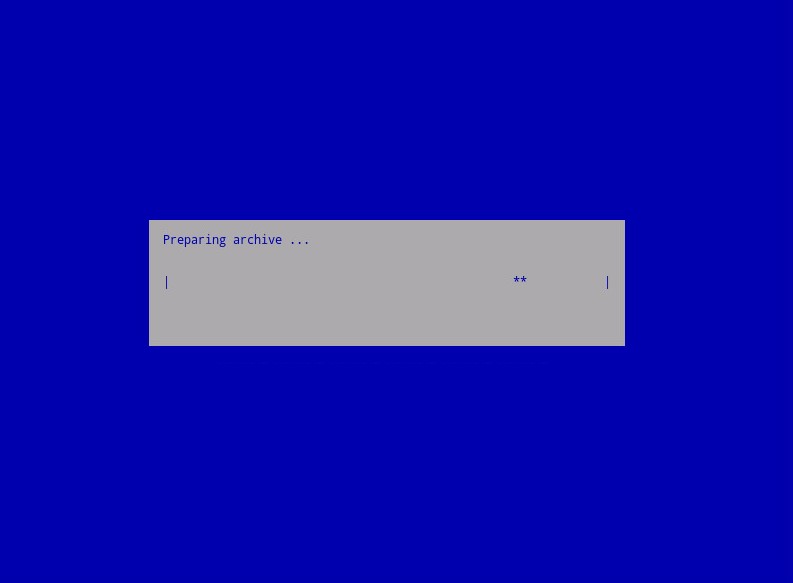
- Dokončení zálohy
ddp_[VERSION]_fullback_[TIMESTAMP].tar.gzpotvrdíte stisknutím klávesy Enter na možnosti OK.
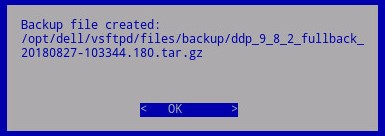
[VERSION]= verze nástroje Dell Data Protection | Virtual Edition[TIMESTAMP]= čas provedení zálohy
Požadavky nástroje Dell Security Management Server Virtual k úspěšnému přesunutí zálohy:
- Dokončená záloha
- Klient FTP (File Transfer Protocol) třetí strany
- Mezi příklady klienta FTP patří (mimo jiné):
- Filezilla
- WinSCP
- CuteFTP
- Mezi příklady klienta FTP patří (mimo jiné):
- Úložné zařízení (mimo nástroj Dell Security Management Server Virtual)
- Společnost Dell nepodporuje ani neposkytuje podporu k žádnému uvedenému produktu třetí strany. Uvedení klienti mají představovat příklad potenciálních produktů, které zákazník může použít. Informace o nastavení, konfiguraci a správě získáte u výrobce produktu.
- Uživatelské rozhraní vašeho klienta FTP se může lišit od příkladů na snímcích obrazovky níže.
- Spusťte klienta FTP.
- V klientovi FTP se přihlaste pomocí uživatele FTP do nástroje Dell Security Management Server Virtual.
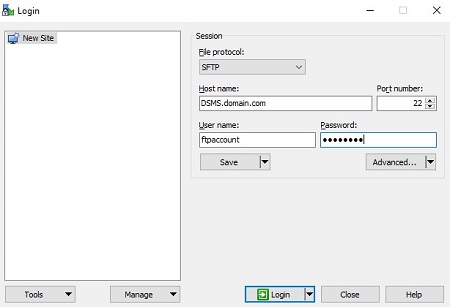
- Přejděte na
/backup/.
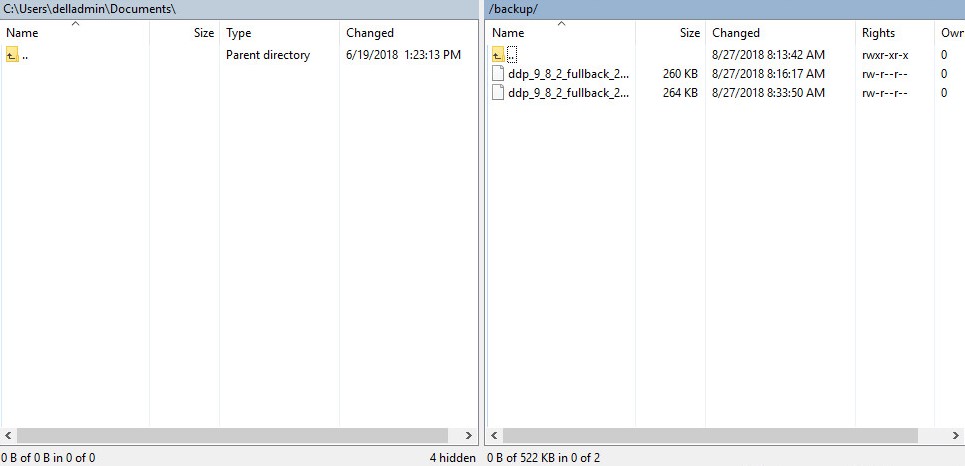
- Vyberte příslušný soubor a poté jej
ddp_[VERSION]_fullback_[TIMESTAMP].tar.gzpřeneste na sekundární úložné zařízení.
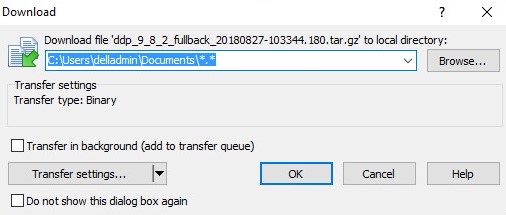
[VERSION]= verze nástroje Dell Data Protection | Virtual Edition[TIMESTAMP]= čas provedení zálohy
- Zavřete klienta FTP.
Požadavky nástroje Dell Security Management Server Virtual k úspěšnému načtení zálohy:
- Přesunutá záloha nástroje Dell Security Management Server Virtual
- Klient FTP (File Transfer Protocol) třetí strany
- Mezi příklady klienta FTP patří (mimo jiné):
- Filezilla
- WinSCP
- CuteFTP
- Mezi příklady klienta FTP patří (mimo jiné):
- Úložné zařízení (mimo nástroj Dell Security Management Server Virtual)
- Společnost Dell nepodporuje ani neposkytuje podporu k žádnému uvedenému produktu třetí strany. Uvedení klienti mají představovat příklad potenciálních produktů, které zákazník může použít. Informace o nastavení, konfiguraci a správě získáte u výrobce produktu.
- Uživatelské rozhraní vašeho klienta FTP se může lišit od příkladů na snímcích obrazovky níže.
- Spusťte klienta FTP.
- V klientovi FTP se přihlaste pomocí uživatele FTP do nástroje Dell Security Management Server Virtual.
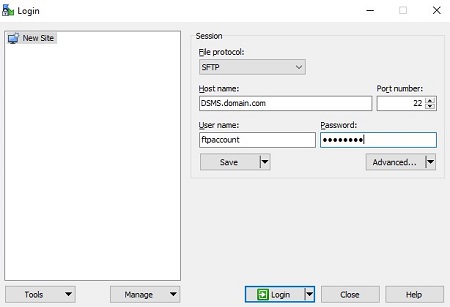
- Přejděte do složky
/backup/.
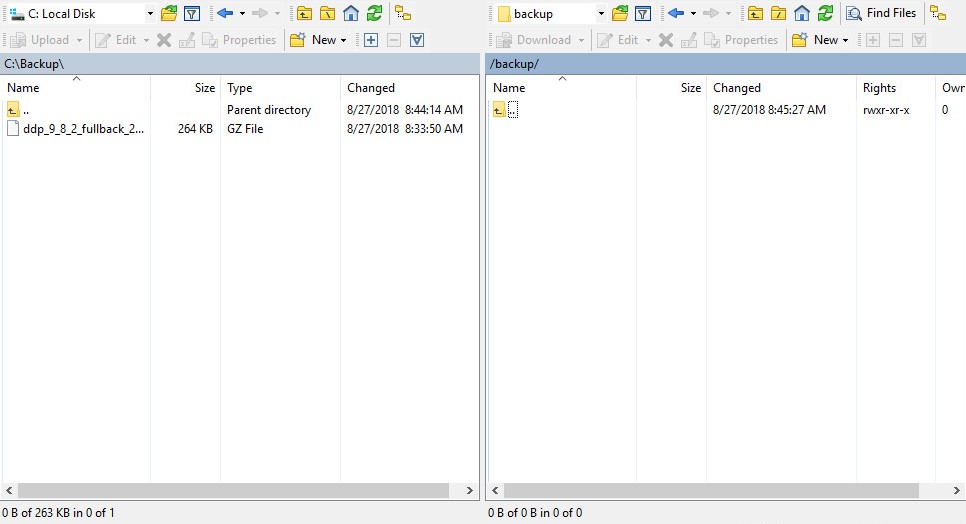
- Přesuňte soubor
ddp_[VERSION]_fullback_[TIMESTAMP].tar.gzz úložného zařízení do umístění/backup/.
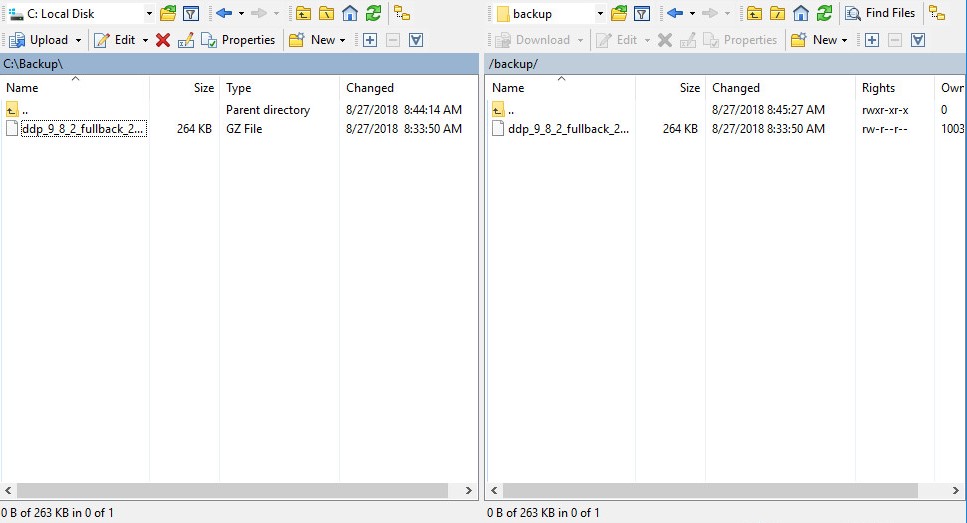
[VERSION]= verze nástroje Dell Data Protection | Virtual Edition[TIMESTAMP]= čas provedení zálohy
- Zavřete klienta FTP.
- Přihlaste se do konzole pro správu softwaru Dell Enterprise Server Virtual.
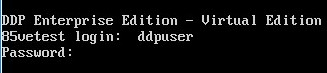
- Výchozí přihlašovací údaje pro nástroj Dell Security Management Server Virtual:
- Uživatelské jméno:
ddpuser - Heslo:
ddpuser
- Uživatelské jméno:
- Správce může změnit výchozí heslo v nabídce virtuálního zařízení produktu.
- V hlavní nabídce vyberte možnost Advanced Configuration a stiskněte Enter.
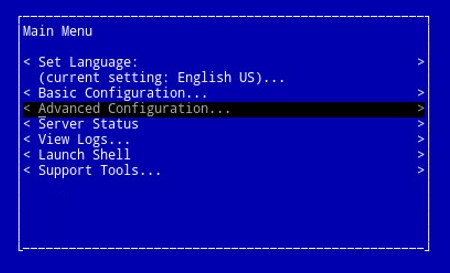
- Vyberte možnost Backup and Restore a stiskněte Enter.
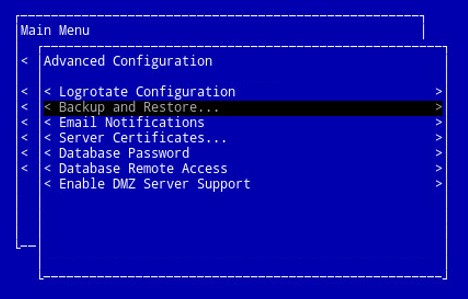
- Vyberte možnost Restore a stiskněte Enter.
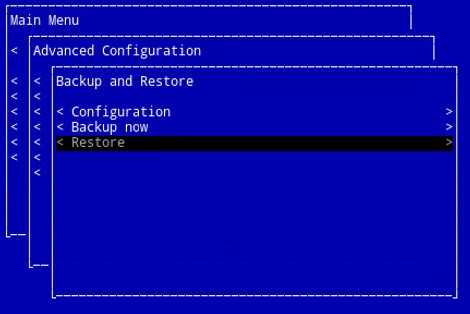
- Vyberte příslušný soubor
ddp_[VERSION]_fullback_[TIMESTAMP].tar.gza stiskněte Enter.
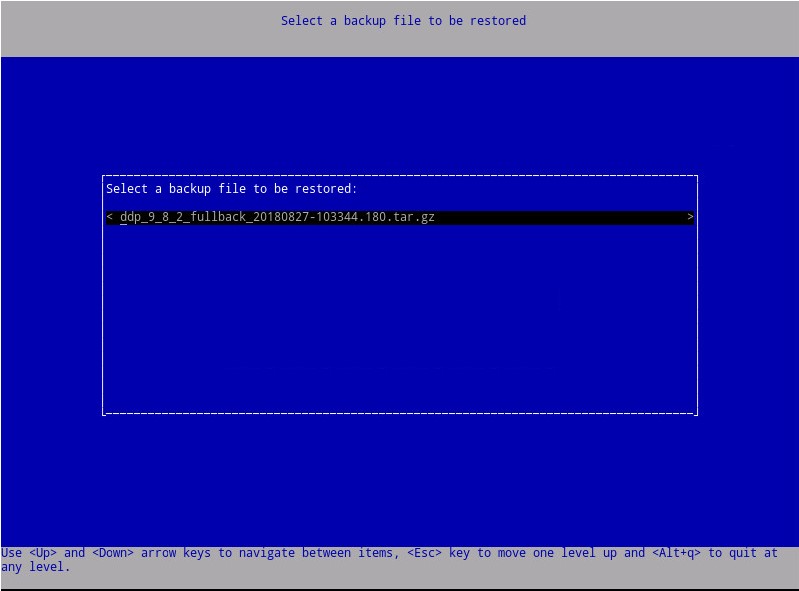
[VERSION]= verze nástroje Dell Data Protection | Virtual Edition[TIMESTAMP]= čas provedení zálohy
- Výběrem možnosti Yes restartujte virtuální zařízení po dokončení obnovení a stiskněte Enter.
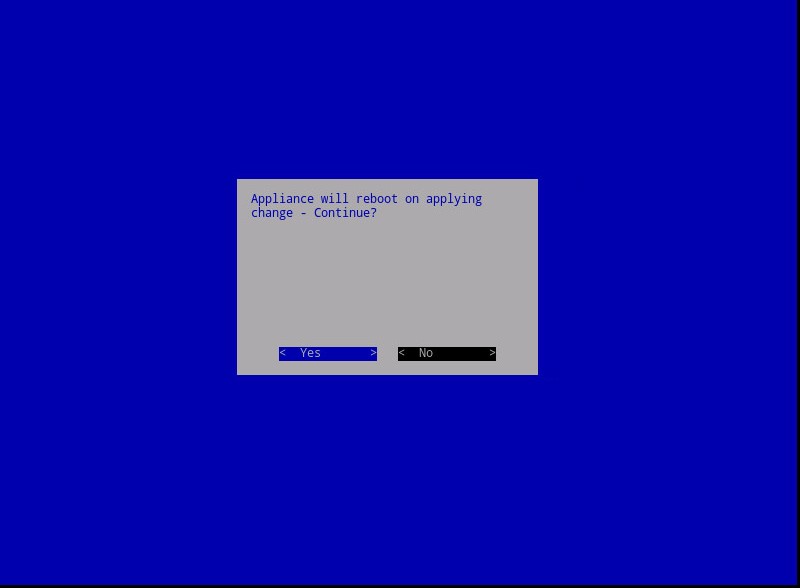
- Stiskněte Enter na možnosti OK.
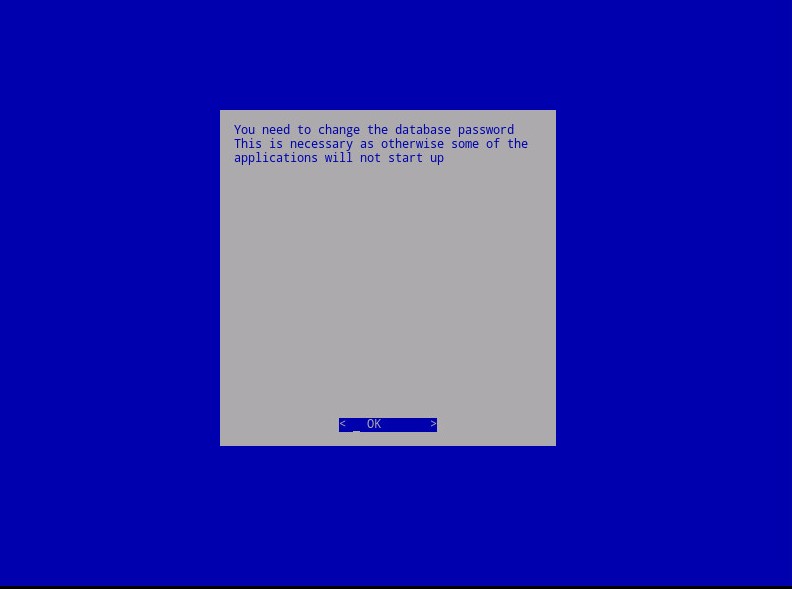
- Záloha se obnoví. Přejděte ke kroku 9.
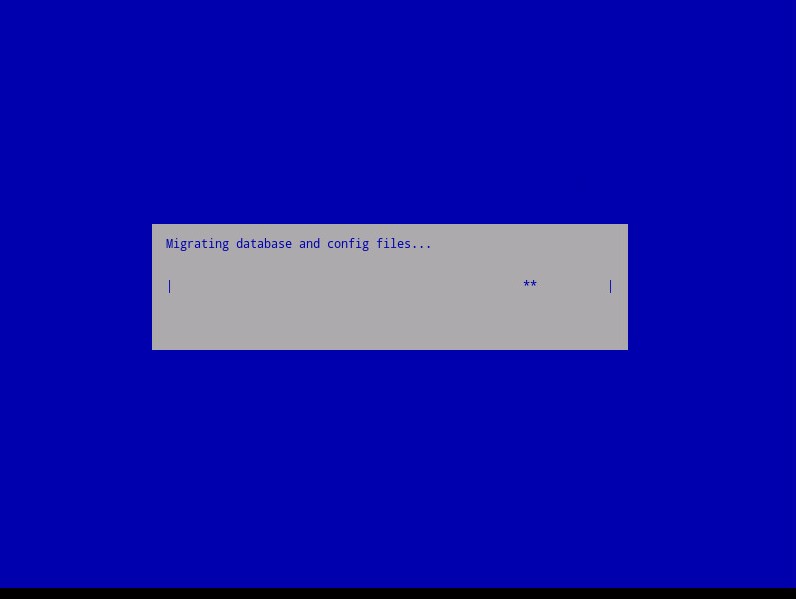
- Při obnovení stiskněte Enter na možnosti OK.
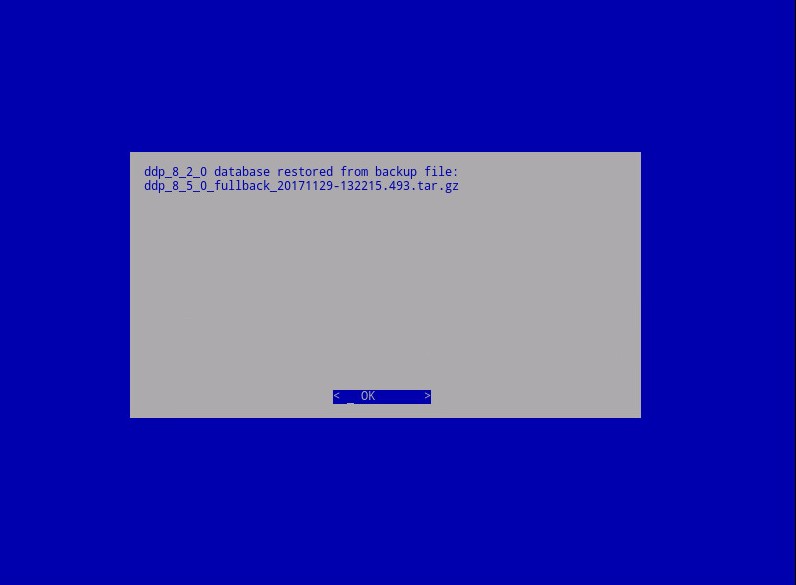
- Zadejte nové heslo databáze a poté jej zadejte znovu. Po dokončení restartujte virtuální zařízení stisknutím klávesy Enter na možnosti OK.
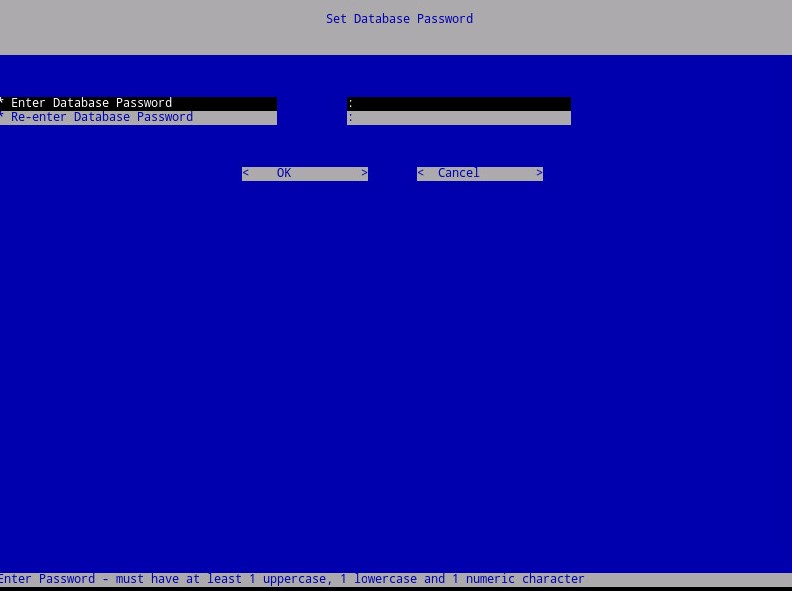
Chcete-li kontaktovat podporu, přečtěte si článek Telefonní čísla mezinárodní podpory Dell Data Security.
Přejděte na portál TechDirect a vygenerujte online žádost o technickou podporu.
Další informace a zdroje získáte na fóru komunity Dell Security.