Så här avaktiverar du en trådlös nätverksanslutning när en trådbunden anslutning upptäcks
Résumé: Steg för att få din trådlösa nätverksanslutning att stängas av när du anslutit ett kabelanslutet nätverk.
Instructions
Den här artikeln innehåller information om ”Hur du konfigurerar ditt trådlösa kort till att avaktiveras när du är ansluten till ett kabelanslutet nätverk i Windows 8.1 och Windows 10”.
Avaktivera trådlöst (endast Wi-Fi) när du är ansluten till kabelanslutna nätverk
Du kan stöta på situationer när en användare av Windows 8.1- eller Windows 10-system vill se till att den trådlösa nätverksanslutningen avaktiveras när ett kabelanslutet nätverk är tillgängligt. (Normalt när ett bärbart system dockas.)
Många tycker att detta är önskvärt eftersom många WLAN-nätverksanslutningar har långsammare dataprestanda.
Anvisningarna nedan visar hur du konfigurerar Schemaläggaren i Windows så att den avaktiverar den trådlösa nätverksanslutningen när ett kabelanslutet nätverk upptäcks.
Konfiguration
Följ stegen nedan för att konfigurera Schemaläggaren i Windows så att systemet automatiskt växlar till det kabelanslutna nätverket när det upptäcks.
- I sökrutan skriver du: Services.msc. Det bör öppna fönstret Tjänster som visar alla Lokala tjänster som körs i systemet. Aktivera Wired AutoConfig-tjänsten (ändra till Automatiskt) (bild 1):
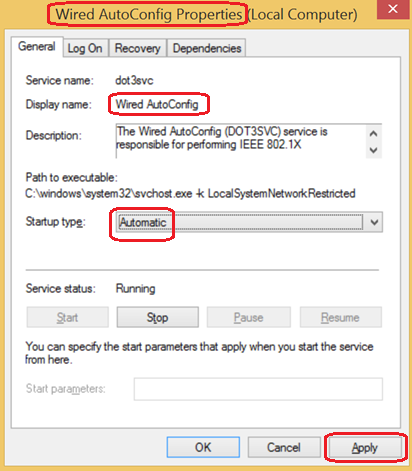
Bild 1 - Öppna Loggboken (Högerklicka på startknappen, välj Loggboken på menyn) och du får se i systemhändelser: Händelse 15500 visar att nätverkskabeln har kopplats ur från dockan (bild 2):
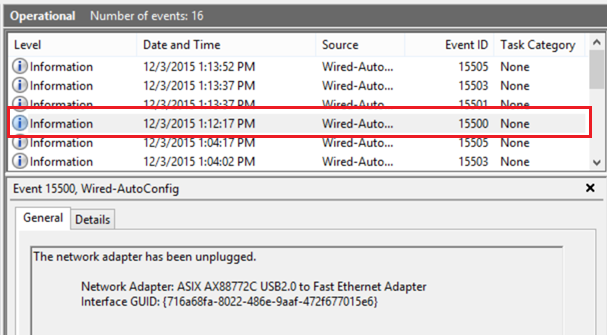
Bild 2
Obs! Följande punkter innefattar redigering av händelser i Schemaläggaren. Se https://technet.microsoft.com/en-us/library/cc766442.aspx om du vill ha mer information om hur du redigerar uppgifter. - Händelse 15500 kör PowerShell för att aktivera Wi-Fi (egenskaper för WiFi På) (bild 3):
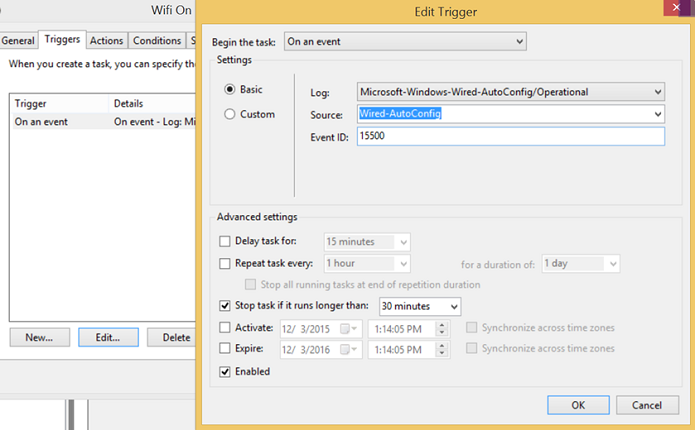
Bild 3
“Enable-NetAdapter –Name ‘Wi-Fi’–confirm:$False - Händelse 15501 visar att nätverksadaptern har anslutits (bild 4):
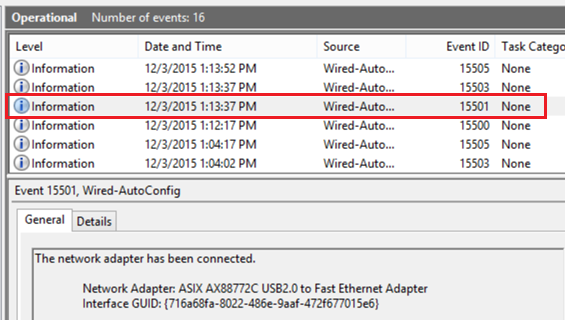
Bild 4 - Händelse 15501 kör PowerShell för att avaktivera Wi-Fi (bild 5).
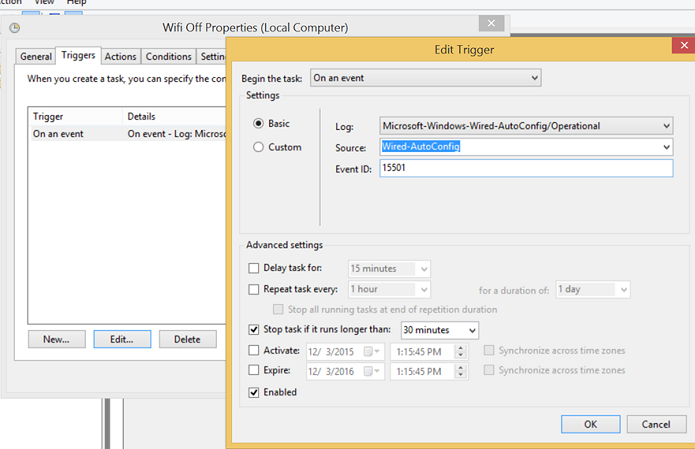
Bild 5
“Disable-NetAdapter –Name ‘Wi-Fi’–confirm:$False
- När du redigerar båda händelserna ska du se till att avmarkera växelström (bild 6) på fliken VILLKOR:
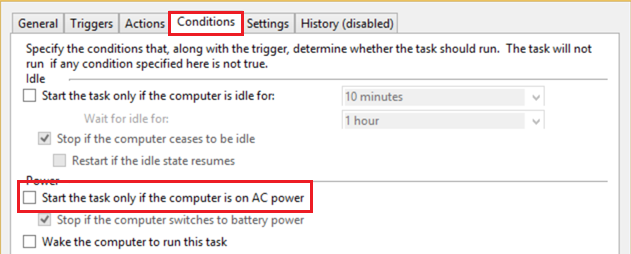
Bild 6 - Följande exempel visar hur du får nätverksbyte att fungera i Windows 8.1 på ett Latitude xx50-system med hjälp av PowerShell:
a. Wi-Fi aktiveras vid frånkopplat Ethernet (bild 7):
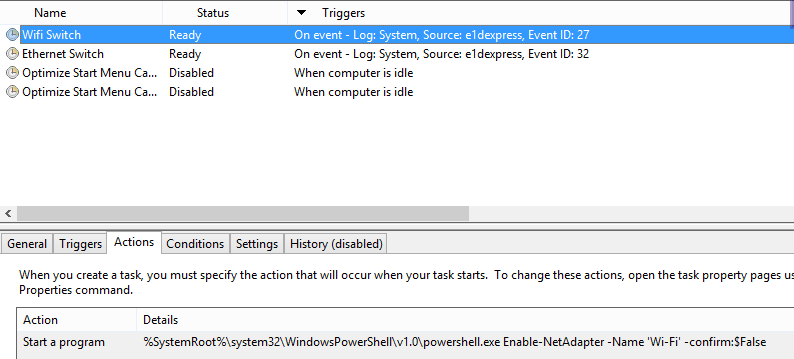
Bild 7b. Wi-Fi avaktiveras vid Ethernet-anslutning (bild 8):
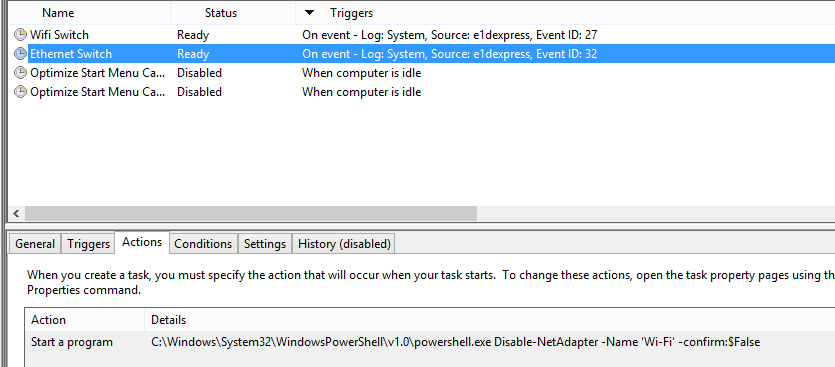
Bild 8 - Mindre justeringar krävs på grund av systemets egenskaper vid in- och urkoppling av dockningsstation:
- ”Wifi av” bör utlösas av händelse 15510 (enhet har lagts till i systemet, inte ansluten)
- ”Wifi på” bör utlösas av händelse 15513 (enhet har tagits bort från systemet, inte urkopplad)
- Det bör finnas totalt fyra schemalagda uppgifter:
- Koppla ur surfplatta från docka (adapter borttagen) 15513 Aktivera WiFi
- Koppla ur Ethernet (kabel urkopplad) 15500 Aktivera WiFi
- Koppla in surfplatta i docka (adapter tillagd) 15510 Avaktivera WiFi
- Anslut Ethernet (kabel ansluten) 15501 Avaktivera WiFi