Dell İşletim Sistemi Kurtarma Görüntüsünü kullanarak Windows veya Linux'u yeniden yükleme
Résumé: Dell OS kurtarma görüntüsünü indirmeyi ve Windows işletim sisteminizi geri yüklemeyi öğrenin. Bu, bilgisayar çökmeleri, sabit sürücü değişimleri veya diğer yazılım sorunları gibi senaryolar için idealdir. ...
Instructions
Dell bilgisayarda Microsoft Windows'u Fabrika Ayarlarına Sıfırlama, Geri Yükleme veya Yeniden Yükleme başlıklı bu makalede, Dell Bilgisayarınızda Windows 11 veya Windows 10'u Sıfırlamak veya yeniden yüklemek için alternatif kurtarma ve yeniden yükleme seçenekleri sunulmaktadır.
Bilgisayarınız Dell SupportAssist OS Recovery'yi desteklemiyorsa Dell, işletim sistemi kurtarma görüntülerini çevrimiçi olarak sağlar. Bu, bilgisayarınıza fabrikada yüklenen Windows, Ubuntu veya Linux görüntüsü içindir. Dell OS Recovery Tool, işletim sistemini yeniden yüklemek için hızlı bir şekilde önyüklenebilir bir USB sürücüsü indirip oluşturmaya yönelik bir arayüz sağlar.
İhtiyacınız olanlar:
- İşletim sistemini yüklemek istediğiniz Dell bilgisayarın Servis Etiketi
- Dell OS Recovery Tool'u indirme ve yükleme (Yalnızca Windows 11 veya Windows 10 işletim sistemlerinde desteklenir)
- En az 16 GB boş alana sahip boş USB flash sürücüsü
- Microsoft .Net Framework 4.8.1 veya üstü
- Yönetici hakları ve Dell işletim sistemi kurtarma görüntüsünü indirmek için en az 16 GB kullanılabilir sabit sürücü alanı
- Ağ kararlılığı için kablolu ağ bağlantısı (önerilir)
- İndirme sırasında antivirüs yazılımlarını devre dışı bırakma (önerilir)
İşletim sistemi kurtarma görüntüsünün Dell özelleştirmesi Windows, Ubuntu veya Linux işletim sistemini ve ilgili platform için fabrikada yüklenen tüm aygıt sürücülerini içerir.
Windows bilgisayarda USB kurtarma ortamı oluşturmak için Dell OS Recovery Tool'u kullanma:
Dell OS Recovery Tool, Dell bilgisayarınız için özelleştirilmiş işletim sistemi kurtarma görüntüsünü indirmenize ve bir USB kurtarma ortamı oluşturmanıza yardımcı olur. Dell OS Recovery Tool, Dell bilgisayarınıza önceden yüklenmiş olan Microsoft Windows, Ubuntu veya Linux işletim sistemi kurtarma görüntüsünü indirmenize olanak sağlar.
1. Adım: Dell İşletim Sistemi Kurtarma Aracı'nı indirip yükleyin.
- https://www.dell.com/support/home/drivers/osiso/recoverytool adresine gidin.
- Download operating system Recovery Tool (İşletim sistemi Kurtarma Aracını İndir) öğesine tıklayın ve dosyayı bilgisayara kaydedin (Şekil 1 [Yalnızca İngilizce]).
- İndirilen dosyanın kaydedildiği klasöre gidin.
- İndirilen dosyaya çift tıklayın ve yükleme işlemini tamamlamak için ekrandaki talimatları izleyin.
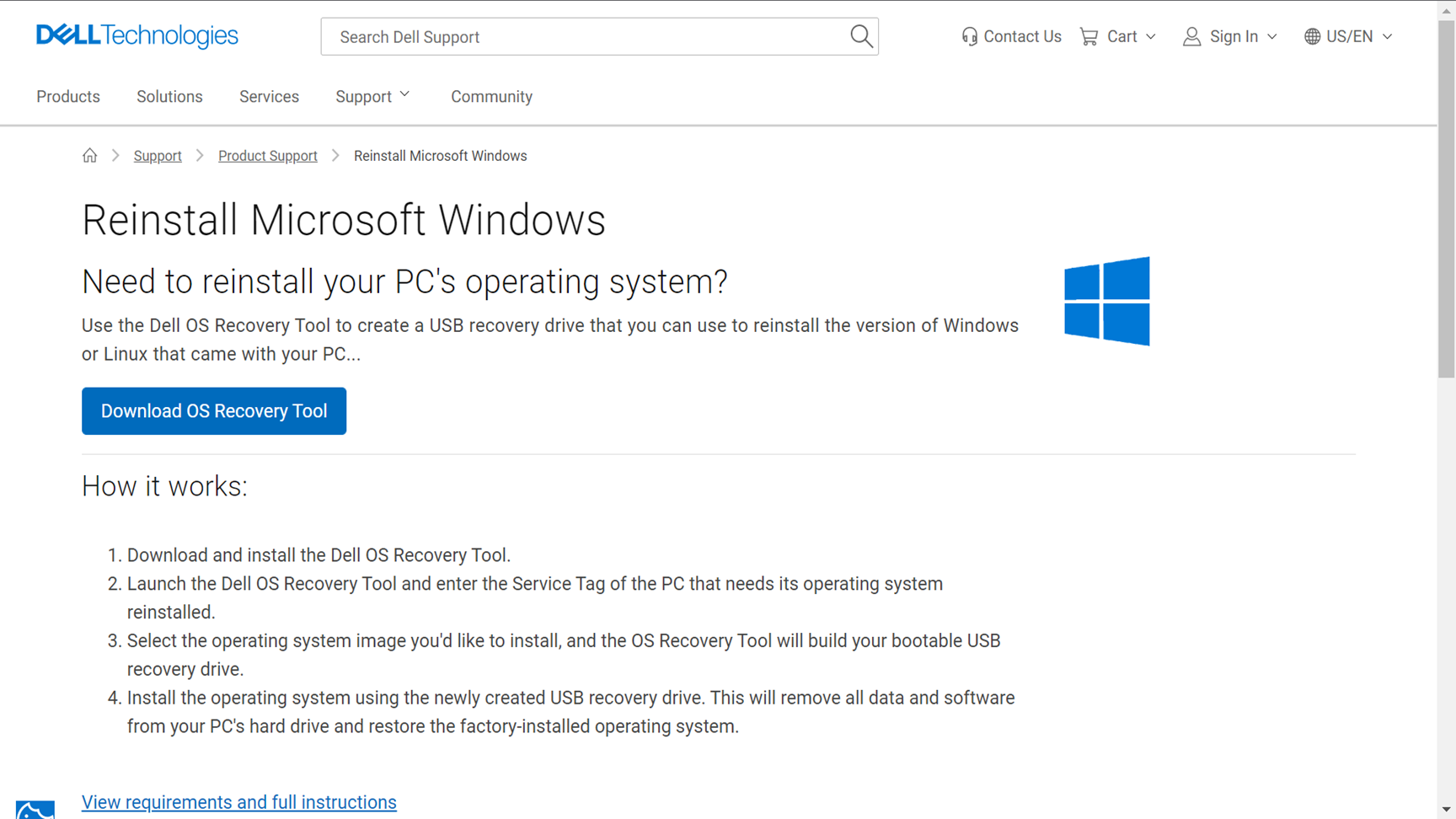
2. Adım: Dell İşletim Sistemi Kurtarma Ortamı oluşturma
- Dell OS Recovery Tool uygulamasını başlatın [Şekil 2 (Yalnızca İngilizce)].
- Servis Etiketini kullanarak kurtarma ortamı gerektiren bilgisayarı bulun.
- Kurtarma görüntüsünü aynı Dell bilgisayarı kullanarak indiriyorsanız For this computer (Bu bilgisayar için) öğesini seçip NEXT (İleri) öğesine tıklayın ve bu bölümün 7. adımına geçin.
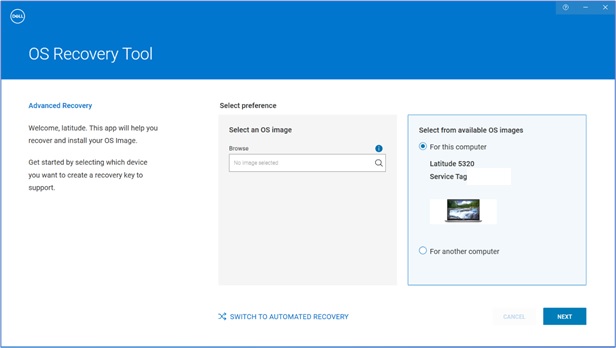
- Kurtarma ortamı oluşturmak için çalışır durumdaki başka bir bilgisayar kullanıyorsanız For another computer (Başka bir bilgisayar için) öğesini seçin, kurtarma ortamı oluşturmak istediğiniz bilgisayarın Servis Etiketini girin ve bilgisayarın kimliğini aramak için Büyüteç simgesine tıklayın [Şekil 3 (Yalnızca İngilizce)].
Not: Dell bilgisayarınızın Servis Etiketi tanınmazsa Dell Teknik Destek ile iletişime geçin.
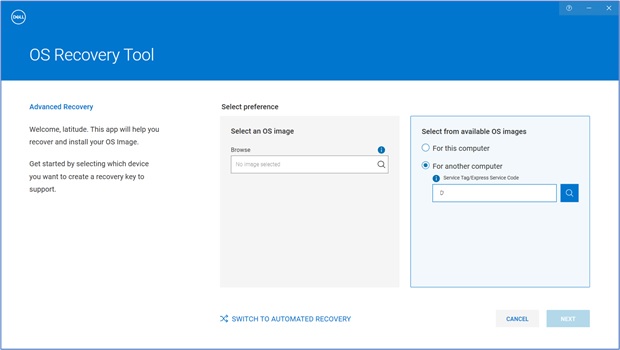
- Bilgisayarı belirledikten sonra NEXT (İleri) öğesine tıklayın [Şekil 4 (Yalnızca İngilizce)].
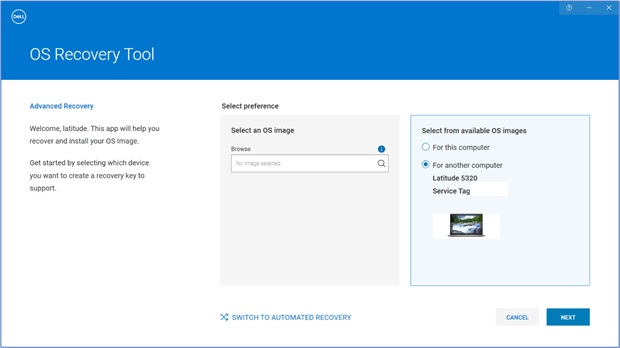
- Bilgisayar için kullanılabilir olan kurtarma görüntüleri gösterilir.
Not: Dell OS Recovery Tool, Dell bilgisayara önceden yüklenmiş orijinal işletim sistemini belirler. Dell OS Recovery Tool, indirmeniz için alternatif işletim sistemleri sağlamaz. Automated by SupportAssist kurtarma görüntüsü varsayılan olarak seçilidir. Automated by SupportAssist kurtarma görüntüsü seçeneği Linux veya Ubuntu için kullanılamaz.
- Non-Automated by SupportAssist Image'ı seçin ve DOWNLOAD (İndir) öğesine tıklayın [Şekil 5 (Yalnızca İngilizce)].
 Uyarı: Dell Technologies, USB sürücüsündeki önemli verileri yedeklemenizi önerir. Dell OS Recovery Tool, USB sürücüyü biçimlendirir ve USB sürücüdeki tüm veriler kalıcı olarak silinir.
Uyarı: Dell Technologies, USB sürücüsündeki önemli verileri yedeklemenizi önerir. Dell OS Recovery Tool, USB sürücüyü biçimlendirir ve USB sürücüdeki tüm veriler kalıcı olarak silinir. - Bilgisayara bağlı olan tüm USB sürücülerinin bağlantısını kesin.
- En az 16 GB boş depolama alanı bulunan bir USB sürücüsü takın. Bu USB sürücüsü, USB kurtarma ortamı oluşturmak için biçimlendirilir.
- USB drive (USB sürücü) bölümünde, USB kurtarma ortamını oluştururken kullanmak istediğiniz USB sürücüyü seçin.
- I understand that the selected drive will be reformatted, and existing data will be deleted (Seçili sürücünün biçimlendirileceğini ve mevcut verilerin silineceğini kabul ediyorum) ifadesinin yanındaki onay kutularını işaretleyin.
- Download (İndir) öğesine tıklayın [Şekil 6 (Yalnızca İngilizce)].
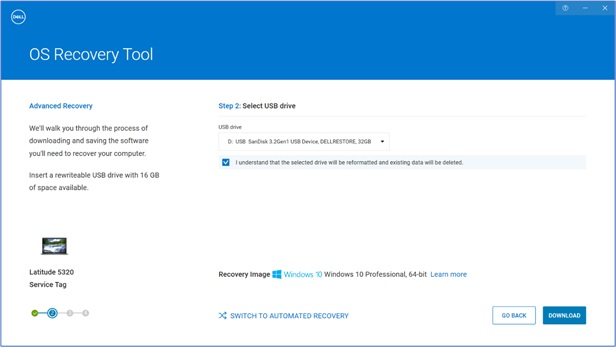
- İşletim sistemi kurtarma görüntüsü indirilir ve doğrulanır.
- Kurtarma görüntüsü USB sürücüye monte edilir.
- USB kurtarma ortamı başarıyla oluşturulduktan sonra bir özet ekranı görüntülenir.
- Kapat öğesine tıklayın.
- Kurtarma ortamı oluşturma işlemi tamamlanır [Şekil 7, 8, 9, 10 (Yalnızca İngilizce)].
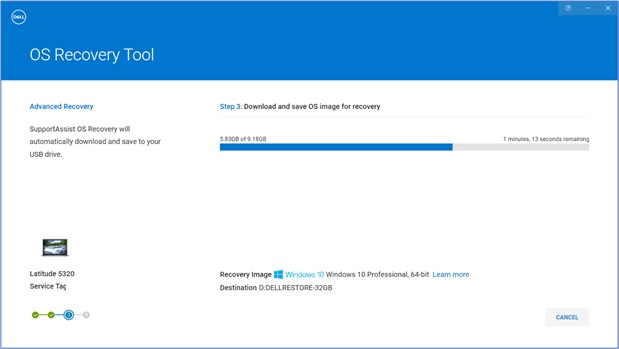
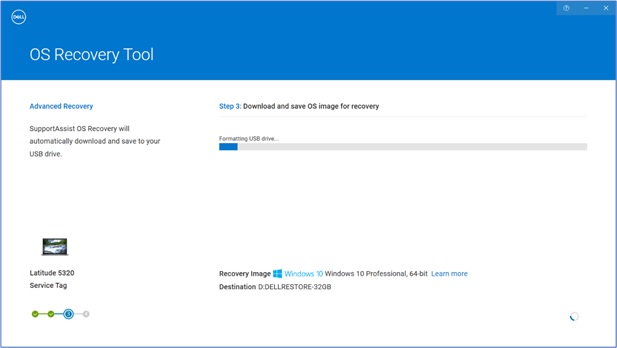
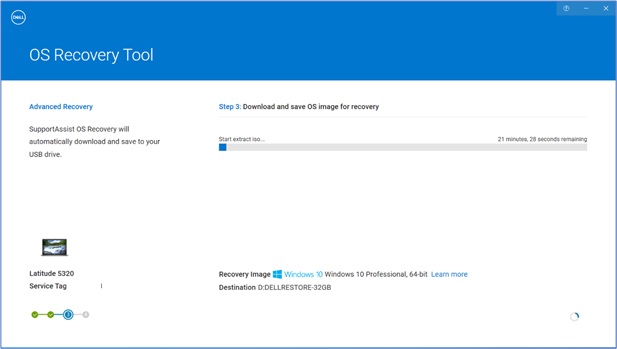
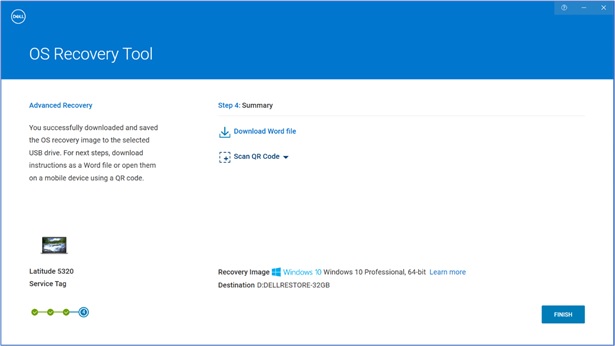
3. Adım: İşletim sistemini yüklemek için USB kurtarma ortamını kullanma
Microsoft Windows 11, Windows 10, Windows 8.1 veya Windows 7 Yükleme
- USB kurtarma ortamını, Microsoft Windows 8.1 veya 7'ye yüklemek istediğiniz Dell bilgisayara bağlayın. Windows 11 veya Windows 10'u yüklemek için SupportAssist OS Recovery'yi Kullanarak Bilgisayarınızı Geri Yükleme başlıklı makalemize bakın.
- Bilgisayarı yeniden başlatın.
- Dell logosu ekranında, ekranın sağ üst köşesinde Tek seferlik önyükleme hazırlanıyor menüsünü görene kadar F12 tuşuna art arda basın.
- Önyükleme menüsünde, UEFI önyüklemesinin altından USB kurtarma sürücünüzü seçin ve Enter tuşuna basın.
- Windows Kurulumu görüntülendiğinde dil ve klavye tercihlerini seçin.
- Windows Yüklemesi iletişim kutusunda Şimdi Yükle öğesine tıklayın.
- Lisans sözleşmesini inceleyin ve kuruluma devam etmek için Lisans şartlarını kabul ediyorum öğesini seçin.
- "Ne tür bir kurulum istiyorsunuz?" penceresinde Özel (gelişmiş) öğesine tıklayın.
- Windows'u nereye yüklemek istiyorsunuz? penceresinde Birincil Bölüm olarak en büyük dahili diski seçerek İleri öğesine tıklayın.
Birincil Bölümde 0 GB boş alan görünüyorsa Ayrılmamış Alan öğesini seçin ve İleri öğesine tıklayın. - Windows Kurulumu otomatik olarak bir bölüm oluşturur, bölümü biçimlendirir ve Windows'u yüklemeye başlar.
- Yükleme işlemi biraz zaman alır ve bilgisayarınız birkaç kez yeniden başlatılabilir.
Ubuntu veya Linux Yükleme
- Microsoft Ubuntu veya Linux yüklemek istediğiniz Dell bilgisayara USB kurtarma ortamını bağlayın.
- Bilgisayarı yeniden başlatın.
- Dell logosu ekranında, ekranın sağ üst köşesinde Tek seferlik önyükleme hazırlanıyor menüsünü görene kadar F12 tuşuna basın.
- Önyükleme menüsünde, UEFI önyüklemesinin altından USB kurtarma sürücünüzü seçin ve Enter tuşuna basın.
- Yükleme işlemini tamamlamak için ekrandaki talimatları izleyin. Yükleme işlemi biraz zaman alır ve bilgisayarınız birkaç kez yeniden başlatılabilir.
Informations supplémentaires
Sık sorulan sorular
Evet, Dell İşletim Sistemi Kurtarma Aracı ndaki Gelişmiş Mod , bir USB kurtarma ortamı oluşturmanıza olanak tanır. ISO dosya biçiminde bir işletim sistemi görüntü dosyası kullanır. Bu özellik, işletim sistemi kurtarma görüntüsünü Linux, Mac veya Android aygıt kullanarak indirdiyseniz kullanışlıdır.
ISO görüntüsü kullanarak USB kurtarma ortamı oluşturma
- Windows bilgisayara Dell İşletim Sistemi Kurtarma Aracı'nı indirip yükleyin.
- Başlat öğesine tıklayın ve Dell İşletim Sistemi Kurtarma Aracı uygulamasını açın.
Not: Kullanıcı Hesabı Denetimi isteminde Evet öğesine tıklayın. Dell İşletim Sistemi Kurtarma Aracı uygulamasını yüklemek için Windows kullanıcı hesabının yönetici ayrıcalıklarına sahip olması gerekir.
- Ara öğesine (büyüteç simgesi) tıklayın.
- Açık pencerede, işletim sistemi ISO görüntü dosyasını kaydettiğiniz klasör konumunu bulun.
- .iso dosyasını seçin ve Open (Aç) öğesine tıklayın.
- İleri öğesine tıklayın.
- Bilgisayara en az 16 GB depolama alanı bulunan bir USB flash sürücüsü takın. Bu USB flash sürücü, USB kurtarma ortamı oluşturmak için biçimlendirilir.
- USB sürücüsü altında, USB kurtarma ortamını oluşturmak için kullanmak istediğiniz USB flash sürücüyü seçin ve "Seçilen sürücünün yeniden biçimlendirileceğini ve mevcut verilerin silineceğini anlıyorum" düğmesini işaretleyin.
Uyarı: Dell Technologies, USB flash sürücüdeki önemli verileri yedeklemenizi önerir. Dell İşletim Sistemi Kurtarma Aracı, USB flash sürücüyü biçimlendirir ve USB flash sürücüdeki tüm veriler kalıcı olarak silinir.
- Bölümleme stilini seçin:
- GPT: Windows 10 ve Windows 11
- MBR: Diğer işletim sistemleri için
- USB kurtarma ortamını oluşturmaya başlamak için Burn operating system (İşletim sistemini yaz) düğmesine tıklayın.
- İşlem tamamlandıktan sonra, ana Advanced Mode (Gelişmiş Mod) ekranına geri dönersiniz (Şekil 11 [Yalnızca İngilizce]).

(görüntü İngilizcedir)
Windows 10 veya Windows 11 kurtarma görüntüsü, sabit sürücüyü biçimlendirmenizi ve Windows 10'un yeni bir kopyasını yüklemenizi sağlar. Bu kurtarma görüntüsünün dosya boyutu, Windows 10 veya Windows 11 Automated by SupportAssist'ten çok daha fazladır.
Windows 10 ve Windows 11 Automated by SupportAssist olarak adlandırılan kurtarma görüntüsü, SupportAssist OS Recovery'yi destekleyen Dell bilgisayarlar için USB kurtarma ortamları oluşturabilir. (Şekil 12 [Yalnızca İngilizce].) (görüntü İngilizcedir)
(görüntü İngilizcedir)
SupportAssist OS Recovery, Dell tarafından fabrikada yüklenmiş Microsoft Windows 10 veya Windows 11 işletim sistemini çalıştıran belirli Dell bilgisayarlarda desteklenir.
SupportAssist OS Recovery'nin temel özellikleri:
- Donanım Tarama: Donanım sorunlarını tespit etmek için bilgisayarınızda tanılama taraması çalıştırın.
- Sistem Onarımı: Bilgisayarınız, işletim sistemini önyüklemeden önce oluşabilecek yaygın sorunları giderin. Bu seçenek, bilgisayarınızı fabrika ayarlarına geri yükleme ihtiyacını ortadan kaldırmanızı sağlar.
- Dosyaları Yedekleme: Harici bir depolama aygıtında kişisel dosyalarınızın kopyasını oluşturun.
- Sistemi Geri Yükleme: İşletim sistemi ve varsayılan uygulamaları, bilgisayarınız Dell fabrikasından gönderildiğinde bulundukları duruma geri yükleyin.
- Bulut Görüntüsünü Geri Yükleme: Varsayılan sürücüler ve uygulamalar ile birlikte yeni işletim sistemini bilgisayarınıza indirin ve yükleyin.
SupportAssist OS Recovery hakkında daha fazla bilgi edinmek için şu Dell Knowledge Base makalesine bakın: Dell SupportAssist OS Recovery'yi Kullanma.
Dell SupportAssist OS Recovery, bilgisayarınız işletim sistemine önyükleme yapmadan önce meydana gelebilecek sorunları tanılamak ve gidermek için araçlardan oluşan bir kurtarma ortamı sağlar. Bilgisayarınız, tekrar tekrar denemeye rağmen işletim sistemine önyükleme yapamazsa SupportAssist OS Recovery'yi otomatik olarak başlatır. Bu kurtarma ortamı, donanım sorunlarını tanılamanızı, bilgisayarınızı onarmanızı, dosyalarınızı yedeklemenizi ya da bilgisayarınızı fabrika durumuna geri yüklemenizi sağlar.
SupportAssist OS Recovery, yalnızca Dell tarafından fabrikada yüklenmiş Microsoft Windows 10 işletim sistemini çalıştıran belirli Dell bilgisayarlarda desteklenir. SupportAssist OS Recovery'nin kullanılabildiği bilgisayarların listesi için Dell SupportAssist OS Recovery Destek Belgeleri (İngilizce) sayfasındaki Dell SupportAssist OS Recovery Destek Matrisi'ne bakın.
Dell işletim sistemi kurtarma görüntüsü, Dell olmayan bir bilgisayar kullanılarak indirilebilir.
- Windows tabanlı bir bilgisayarda Dell Technologies, işletim sistemi kurtarma görüntüsünü indirmek ve USB kurtarma ortamı oluşturmak için Dell İşletim Sistemi Kurtarma Aracı'nın kullanılması önerilir. Bu makalenin Dell İşletim Sistemi Kurtarma Aracı'nı kullanma bölümüne bakın.
Dell Windows Kurtarma Görüntüsü, 64 bit Microsoft Windows işletim sistemlerinde kullanılabilir. Windows'un 32 bit sürümü indirilene kadar mevcut değildir.
Dell İşletim Sistemi Kurtarma Aracı, ağ bağlantı sorunu olduğunda indirme işlemini duraklatıp devam ettirebilir. İndirme işlemi, ağ bağlantısı yeniden kurulduğunda devam eder.
İşletim sistemi için ISO dosya biçimindeki tipik kurtarma görüntüsü dosyalarının boyutu 5-16 GB arasındadır. (Dosya boyutu farklı işletim sistemleri arasında değişiklik gösterir.) Dosya indirildikten sonra Dell İşletim Sistemi Kurtarma Aracı, USB kurtarma ortamını oluşturmadan önce dosyanın bütünlüğünü doğrular. İndirme ve dosyanın bütünlüğünü doğrulama süresi ağ hızına ve dosya boyutuna bağlı olarak farklılık gösterebilir.
Dell bilgisayara Microsoft Windows 7'yi yüklemek üzere USB kurtarma ortamına başarıyla önyükleme yapmak için:
- Bilgisayarı yeniden başlatın.
- Dell logosu ekranında, ekranın sağ üst köşesinde Tek seferlik önyükleme hazırlanıyor menüsünü görene kadar F12 tuşuna basın.
- Ok tuşlarını kullanarak BIOS'u veya Sistem Kurulumu'nu seçin ve Enter tuşuna basın.
- Secure Boot'u (Güvenli Önyükleme) devre dışı bırakın.
- BIOS'ta Legacy Boot'u (Eski Önyükleme) devre dışı bırakın.
- BIOS ayarlarını kaydedin ve bilgisayarı yeniden başlatın.
"Sürücüde yeterli alan yok" hatası alabilirsiniz. Dell OS Recovery Tool gibi bir Dell çevrimiçi uygulamasından büyük bir dosya indirdiğiniz yer. Bu, dosyaların kaydedildiği sabit sürücüdeki alan kısıtlamasından kaynaklanır. Bazı işletim sistemi kurtarma görüntüleri 16 GB'ye kadar dosya boyutuna sahip olabilir.
Bu hatayı gidermek için sabit sürücüde daha fazla alan boşaltın. Microsoft Windows'da disk alanı boşaltma ile ilgili bilgi almak için aşağıdaki Dell Knowledge Base makalesine bakın: Microsoft Windows'da Disk Alanı Boşaltma.
Daha fazla disk alanına sahip bir harici sabit sürücünüz veya ikincil sabit sürücünüz varsa dosyaları kaydetmek için bu sürücüyü de seçebilirsiniz.
Bu sorunu, farklı bir marka USB sürücüsü kullanarak gidermeyi deneyebilirsiniz. Bazı USB sürücüsü markaları bu soruna neden olabilir.
İşletim sistemi kurtarma görüntüsü Dell bilgisayarınız için en güncel aygıt sürücülerini içermeyebilir. En yeni aygıt sürücüleri Dell.com/support/drivers adresinde mevcuttur. Dell Technologies, işletim sistemi yüklendikten sonra en son aygıt sürücülerini indirip yüklemenizi önerir.
Aygıt sürücülerini indirme ve yükleme hakkında daha fazla bilgi edinmek için Dell Sürücüleri İndirme ve Yükleme başlıklı Dell Knowledge Base makalesine bakın.
- Windows 11, Windows 10, Windows 8.1 veya Windows 8: Microsoft Windows 11, Windows 10 veya Windows 11, Windows 8.1 veya Windows 8 yüklü olarak gönderilen Dell bilgisayarlarda Microsoft Windows ürün anahtarı, bilgisayarın sistem kartına (anakart) yerleşik olarak gelir. Etkinleştirme işleminde ürün anahtarı sistem kartından otomatik olarak alınır. Windows 10 yüklü olarak gönderilen Dell bilgisayarlara yönelik etkinleştirme bilgileri, bilgisayarınızı kurmak için kullandığınız Microsoft Hesabınıza bağlıdır.
- Windows 7: Microsoft Windows 7 yüklü olarak gönderilen Dell bilgisayarlarda Microsoft Windows ürün anahtarı, Dell masaüstü bilgisayarların üst kısmındaki etikette; Dell dizüstü bilgisayarların ise alt panelinde yer alır.
Windows aktivasyonu hakkında daha fazla bilgi edinmek için şu Dell Knowledge Base makalesine bakın: Windows Ürün Anahtarı Sık Sorulan Sorular (SSS)
İşletim sistemi kurtarma görüntüsü, Dell bilgisayarınıza önceden yüklenmiş olan yazılımları içermez.
Fabrikada yüklenmiş Dell yazılımlarının indirilmesi ve yüklenmesi hakkında daha fazla bilgi edinmek için şu Dell Knowledge Base makalesine bakın: Dell Bilgisayarım için Sürücüleri ve Dell Tarafından Yüklenen Yazılımı Nereden İndirebilirim?
Dell İşletim Sistemi Kurtarma Aracı yüklemeden sonra başlatılamıyor veya yükleyiciyi yükleme işlemini başlatamıyordur. Bilgisayarda yüklü olabilecek antivirüs veya kötü amaçlı yazılımdan koruma yazılımını geçici olarak devre dışı bırakarak uygulama veya yükleyiciyi yeniden çalıştırabilirsiniz.
Dell İşletim Sistemi Kurtarma Aracı bu hatayı gösteriyorsa veya Servis Etiketinizi tanımıyorsa daha fazla yardım için Dell Teknik Destek ile iletişime geçin.
 Garanti süreniz mi doldu? Bu bir sorun değil. Dell.com/support web sitesine gidip Dell Servis Etiketinizi girerek tekliflerimizi inceleyin.
Garanti süreniz mi doldu? Bu bir sorun değil. Dell.com/support web sitesine gidip Dell Servis Etiketinizi girerek tekliflerimizi inceleyin.