Installer Windows eller Linux på nytt ved hjelp av Dell OS Recovery Image
Résumé: Finn ut hvordan du laster ned et gjenopprettingsbilde for Dell-operativsystemet og gjenoppretter Windows-operativsystemet. Dette er ideelt for scenarier som datakrasj, utskifting av harddisk eller andre programvareproblemer. ...
Instructions
Denne artikkelen Tilbakestille til fabrikkinnstillinger, gjenopprette eller installere Microsoft Windows på nytt på en Dell-datamaskin inneholder alternative alternativer for gjenoppretting og ny installering for å tilbakestille eller installere Windows 11 eller Windows 10 på nytt på Dell-datamaskinen.
Hvis datamaskinen din ikke støtter gjenoppretting av operativsystemet i Dell SupportAssist, tilbyr Dell gjenopprettingsimager for operativsystemet på nettet. Dette gjelder Windows-, Ubuntu- eller Linux-avbildningen som ble fabrikkinstallert på datamaskinen. Dell OS Recovery Tool gir et grensesnitt for raskt å laste ned og opprette en oppstartbar USB-stasjon for å installere operativsystemet på nytt.
Dette trenger du:
- Service-ID-en til Dell-datamaskinen du vil installere operativsystemet på
- Last ned og installer Dell OS Recovery Tool (støttes kun for operativsystemene Windows 11 eller Windows 10)
- En tom USB-flash-enhet med minst 16 GB ledig plass
- Microsoft .NET Framework 4.8.1 eller senere
- Administratorrettigheter og minst 16 GB ledig harddiskplass for å laste ned gjenopprettingsimaget for Dell-operativsystemet
- En kablet nettverkstilkobling for nettverksstabilitet (anbefales)
- Deaktiver antivirusprogramvare under nedlastingen (anbefales)
Dells tilpasning av gjenopprettingsimaget for operativsystemet inkluderer Windows-, Ubuntu- eller Linux-operativsystemer og alle fabrikkinstallerte enhetsdrivere for den spesifikke plattformen.
Bruke Dell OS Recovery Tool til å opprette USB-gjenopprettingsmedier på en Windows-datamaskin:
Dell OS Recovery Tool hjelper deg med å laste ned gjenopprettingsimaget for operativsystemet som er tilpasset Dell-datamaskinen din, og opprette et USB-gjenopprettingsmedium. Dell OS Recovery Tool lar deg laste ned enten Microsoft Windows-, Ubuntu- eller Linux-gjenopprettingsimaget for operativsystemet som var forhåndsinstallert på Dell-datamaskinen.
Trinn 1: Last ned og installer Dell-verktøyet for operativsystemgjenoppretting.
- Gå til https://www.dell.com/support/home/drivers/osiso/recoverytool.
- Klikk på Last ned gjenopprettingsverktøyet for operativsystemet, og lagre filen på datamaskinen (figur 1 [bare på engelsk]).
- Bla til mappen der den nedlastede filen er lagret.
- Dobbeltklikk på den nedlastede filen, og følg instruksjonene på skjermen for å fullføre installasjonen.
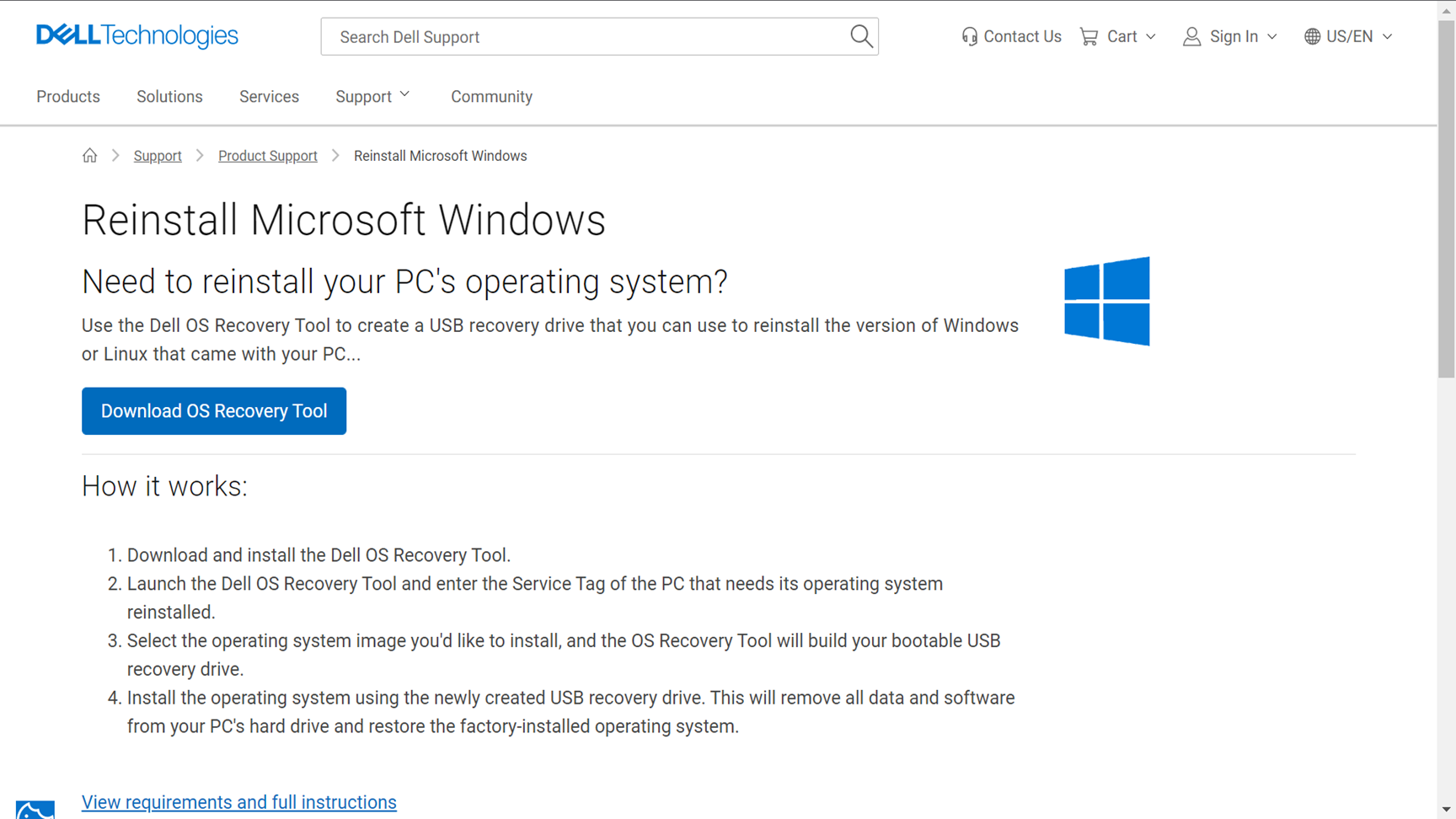
Trinn 2: Opprette gjenopprettingsmedier for Dell-operativsystemet
- Start applikasjonen Dell OS Recovery Tool (figur 2 [bare på engelsk]).
- Identifiser datamaskinen som krever gjenopprettingsmediet, ved hjelp av service-ID-en.
- Hvis du laster ned gjenopprettingsbildet med den samme Dell-datamaskinen, velger du For denne datamaskinen, klikker på NESTE og går til trinn 7 i denne delen.
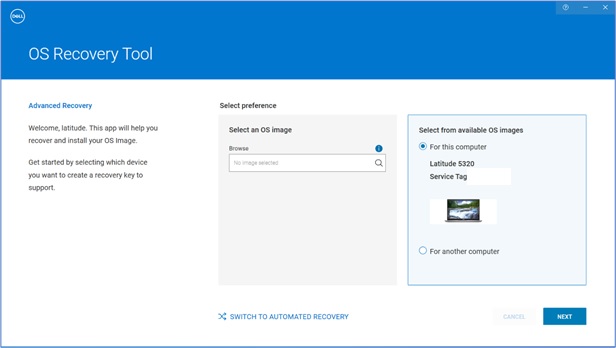
- Hvis du bruker en annen fungerende datamaskin til å opprette gjenopprettingsmediet, velger du Velg For en annen datamaskin, skriver inn service-ID-en til datamaskinen du vil opprette gjenopprettingsmedier for, og klikker på forstørrelsesglassikonet for å søke etter datamaskinens identitet (figur 3 [bare på engelsk]).
Merk: Hvis service-ID-en for Dell-datamaskinen ikke gjenkjennes, kan du kontakte Dells tekniske kundestøtte.
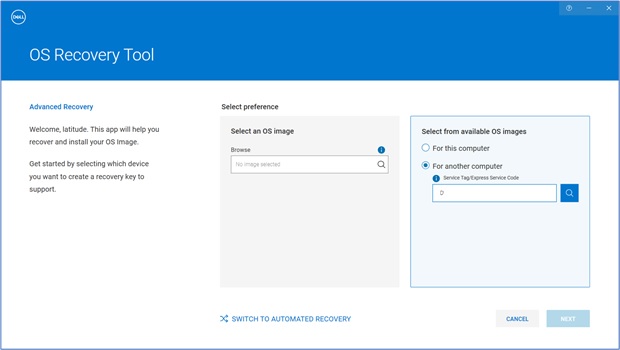
- Når du har identifisert datamaskinen, klikker du på NESTE (figur 4 [bare på engelsk]).
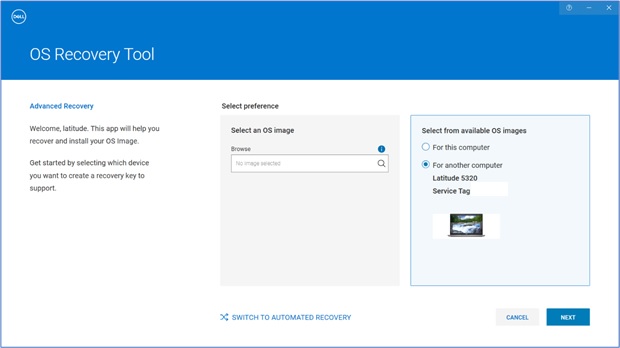
- Gjenopprettingsbildene som er tilgjengelige for datamaskinen, vises.
Merk: Dell OS Recovery Tool identifiserer det opprinnelige operativsystemet som var forhåndsinstallert på Dell-datamaskinen. Dell OS Recovery Tool tilbyr ikke alternative operativsystemer for nedlasting. Gjenopprettingsbildet for automatisert av SupportAssist er valgt som standard. Alternativet Automatisert gjenopprettingsbilde for SupportAssist er ikke tilgjengelig for Linux eller Ubuntu.
- Velg bildet Ikke-automatisert av SupportAssist, og klikk på LAST NED(figur 5 [bare på engelsk]).
 Advarsel: Dell Technologies anbefaler at du sikkerhetskopierer alle viktige data fra USB-stasjonen. Dell OS Recovery Tool formaterer USB-stasjonen, og alle dataene på USB-stasjonen slettes permanent.
Advarsel: Dell Technologies anbefaler at du sikkerhetskopierer alle viktige data fra USB-stasjonen. Dell OS Recovery Tool formaterer USB-stasjonen, og alle dataene på USB-stasjonen slettes permanent. - Koble fra eventuelle USB-stasjoner som er koblet til datamaskinen.
- Koble til en USB-stasjon med minst 16 GB ledig lagringsplass. Denne USB-stasjonen er formatert til å opprette gjenopprettingsmedier for USB.
- Under USB-stasjonen velger du USB-stasjonen du vil bruke til å opprette USB-gjenopprettingsmediet.
- Merk av i boksene ved siden av Jeg forstår at den valgte stasjonen vil bli formatert på nytt og eksisterende data blir slettet.
- Klikk på Last ned (figur 6 [bare på engelsk]).
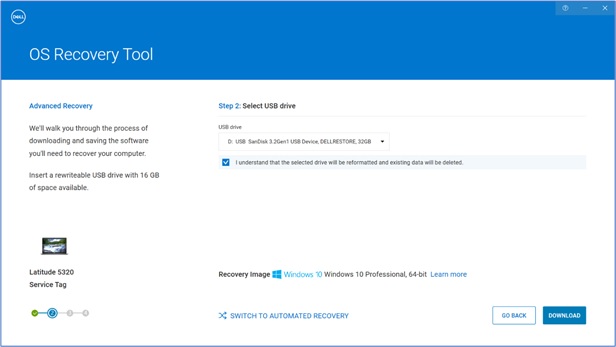
- Gjenopprettingsimaget for operativsystemet er lastet ned og bekreftet.
- Gjenopprettingsbildet er montert på USB-stasjonen.
- Når gjenopprettingsmediet for USB er opprettet, vises et sammendragsskjermbilde.
- Klikk på Lukk.
- Oppretting av gjenopprettingsmedier er fullført (figur 7, 8, 9, 10 [bare på engelsk]).
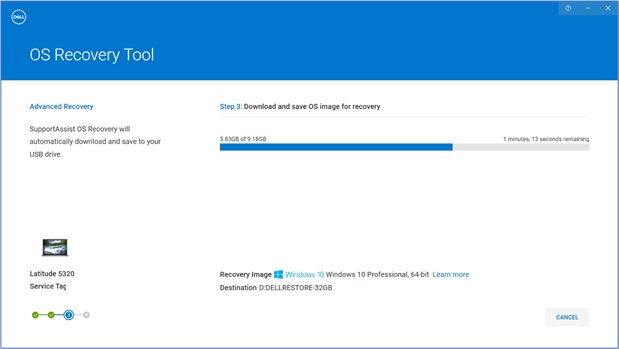
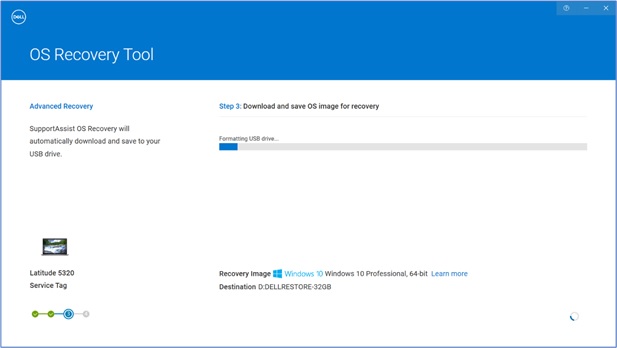
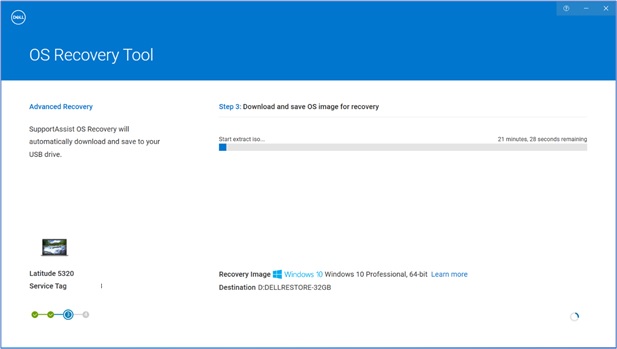

Trinn 3: Bruke USB-gjenopprettingsmediet til å installere operativsystemet
Installere Microsoft Windows 11, Windows 10, Windows 8.1 eller Windows 7
- Koble USB-gjenopprettingsmediet til Dell-datamaskinen du vil installere Microsoft Windows 8.1 eller 7 på. Hvis du vil installere Windows 11 eller Windows 10, kan du se artikkelen Gjenopprette datamaskinen ved hjelp av SupportAssist OS Recovery.
- Start datamaskinen på nytt.
- Når skjermbildet med Dell-logoen vises, trykker du på F12-tasten flere ganger til du ser menyen Forbereder engangsoppstart øverst til høyre på skjermen.
- Velg USB-gjenopprettingsstasjonen under UEFI-oppstart på oppstartsmenyen, og trykk på Enter-tasten .
- Når installasjonsprogrammet for Windows vises, velger du språk og tastaturinnstillinger.
- I dialogboksen for Windows-installasjon klikker du på Installer nå.
- Se gjennom lisensavtalen, og velg Jeg godtar lisensvilkårene for å fortsette installasjonen.
- I vinduet "Hvilken type installasjon vil du ha?" Klikk Egendefinert (avansert).
- I vinduet Hvor vil du installere Windows velger du den største interne disken som primærpartisjon, og deretter klikker du Neste.
Hvis primærpartisjonen viser 0 GB ledig, velger du den ledige plassen og klikker på Neste. - Installasjonsprogrammet for Windows oppretter en partisjon automatisk, formaterer den og begynner deretter å installere Windows.
- Installasjonsprosessen tar en stund, og datamaskinen kan starte på nytt flere ganger.
Installere Ubuntu eller Linux
- Koble USB-gjenopprettingsmediet til Dell-datamaskinen du vil installere Microsoft Ubuntu eller Linux på.
- Start datamaskinen på nytt.
- Når skjermbildet med Dell-logoen vises, trykker du på F12-tasten til du ser menyen Forbereder engangsoppstart øverst til høyre på skjermen.
- Velg USB-gjenopprettingsstasjonen under UEFI-oppstart på oppstartsmenyen, og trykk på Enter-tasten .
- Følg instruksjonene på skjermen for å fullføre installasjonen. Installasjonsprosessen tar en stund, og datamaskinen kan starte på nytt flere ganger.
Informations supplémentaires
Vanlige spørsmål
Ja, med avansert modus i gjenopprettingsverktøyet for Dell-operativsystemet kan du opprette et USB-gjenopprettingsmedium. Den bruker en operativsystembildefil i ISO-filformat. Dette er nyttig hvis du lastet ned gjenopprettingsavbildningen for operativsystemet ved hjelp av en Linux-, Mac- eller Android-enhet.
Slik oppretter du et USB-gjenopprettingsmedium ved hjelp av et ISO-image
- Last ned og installer gjenopprettingsverktøyet for Dell-operativsystemet på en Windows-datamaskin.
- Klikk på Start, og åpne deretter applikasjonen Dell Operating System Recovery Tool .
Merk: Klikk på Ja i dialogboksen Brukerkontokontroll. Windows-brukerkontoen må ha administratorrettigheter for å installere programmet Gjenopprettingsverktøy for Dell-operativsystemet.
- Klikk Søk (forstørrelsesglassikon).
- I det åpne vinduet blar du til mappeplasseringen der du har lagret operativsystemets ISO-bildefil.
- Velg .iso-filen, og klikk på Open (Åpne).
- Klikk på Next (Neste).
- Sett en USB-flash-enhet med minst 16 GB tilgjengelig lagringsplass inn i datamaskinen. Denne USB-flash-enheten er formatert til å opprette USB-gjenopprettingsmedier.
- Velg USB-flash-enheten du vil bruke til å opprette USB-gjenopprettingsmediet, under USB-stasjon, og kontroller knappen "Jeg forstår at den valgte stasjonen blir formatert på nytt og eksisterende data slettes."
Advarsel: Dell Technologies anbefaler at du sikkerhetskopierer alle viktige data fra USB-flash-enheten. Gjenopprettingsverktøyet for Dell-operativsystemet formaterer USB-flash-enheten, og alle dataene på USB-flash-stasjonen slettes permanent.
- Velg partisjonsstil:
- GPT: Windows 10 eller Windows 11
- MBR: For alle andre operativsystemer
- Hvis du vil begynne å opprette gjenopprettingsmediet for USB, klikker du på Brenn operativsystem.
- Når prosessen er fullført, går du tilbake til hovedskjermen for avansert modus (figur 11 [bare på engelsk]).

(Image på engelsk)
Windows 10 eller Windows 11 eller Windows 11 gjenopprettingsbilde lar deg formatere harddisken og installere en ren kopi av Windows 10. Filstørrelsen på dette gjenopprettingsimaget er betydelig høyere enn Windows 10 eller Windows 11 automatisert av SupportAssist.
Gjenopprettingsbildet for Windows 10 og Windows 11 automatisert av SupportAssist kan opprette USB-gjenopprettingsmedier for Dell-datamaskiner som støtter SupportAssist OS Recovery. (Figur 12 [bare på engelsk].) (bildet er på engelsk)
(bildet er på engelsk)
SupportAssist OS Recovery støttes på utvalgte Dell-datamaskiner som kjører Microsoft Windows 10- eller Windows 11-operativsystemet fabrikkinstallert av Dell.
Nøkkelfunksjoner i SupportAssist OS Recovery:
- Skann maskinvare – Kjør en diagnostikkskanning på datamaskinen for å finne maskinvareproblemer.
- Reparer programvaren – Feilsøk vanlige problemer som kan oppstå før datamaskinen starter opp til operativsystemet. Dette alternativet gjør at du slipper å gjenopprette datamaskinens fabrikkinnstillinger.
- Sikkerhetskopier filer – Opprett en kopi av personlige filer på en ekstern lagringsenhet.
- Gjenopprett system – Gjenopprett operativsystemet og standardapplikasjonene til tilstanden de var i da datamaskinen ble levert fra Dell-fabrikken.
- Cloud Image Restore—Last ned og installer det nye operativsystemet på datamaskinen sammen med standard drivere og applikasjoner.
Hvis du vil vite mer om SupportAssist OS Recovery, kan du se følgende artikkel i Dells kunnskapsbase: Slik bruker du gjenoppretting av operativsystemet i Dell SupportAssist.
Dell SupportAssist OS Recovery gir et gjenopprettingsmiljø med verktøy for å diagnostisere og feilsøke problemer som kan oppstå før datamaskinen starter opp til operativsystemet. Når datamaskinen ikke er i stand til å starte opp til operativsystemet etter gjentatte forsøk, starter den automatisk SupportAssist OS Recovery. Dette gjenopprettingsmiljøet gjør det mulig å diagnostisere maskinvareproblemer, reparere datamaskinen, sikkerhetskopiere filer eller gjenopprette datamaskinens fabrikkinnstillinger.
SupportAssist OS Recovery støttes på utvalgte Dell-systemer som kjører et fabrikkinstallert Microsoft Windows 10-operativsystem. Hvis du vil se en liste over datamaskiner der SupportAssist OS Recovery er tilgjengelig, kan du se Dell SupportAssist OS Recovery-støttematrisen under dokumentasjonen for Dell SupportAssist OS Recovery-støtte.
Gjenopprettingsimaget for Dell-operativsystemet kan lastes ned fra en datamaskin som ikke er fra Dell.
- På en Windows-basert datamaskin anbefaler Dell Technologies å bruke gjenopprettingsverktøyet for Dell-operativsystemet til å laste ned gjenopprettingsimaget for operativsystemet og opprette et USB-gjenopprettingsmedium. Se delen Bruke gjenopprettingsverktøyet for Dell-operativsystemet i denne artikkelen.
Dell Windows-gjenopprettingsbilde er tilgjengelig for 64-biters Microsoft Windows-operativsystemer. 32-biters versjonen av Windows er ikke tilgjengelig for nedlasting.
Gjenopprettingsverktøyet for Dell-operativsystemet kan stanse nedlastingen midlertidig og gjenoppta den hvis det oppstår et problem med nettverkstilkoblingen. Nedlastingen gjenopptas når nettverkstilkoblingen er gjenopprettet.
Typiske gjenopprettingsbildefiler for operativsystemet i et ISO-filformat er mellom 5-16 GB i størrelse. (Filstørrelsen varierer mellom ulike operativsystemer.) Når filen er lastet ned, verifiserer gjenopprettingsverktøyet for Dell-operativsystemet filens integritet før USB-gjenopprettingsmedier opprettes. Tiden det tar å laste ned og kontrollere at filens integritet varierer avhengig av nettverkshastighet og filstørrelse.
Slik starter du opp på USB-gjenopprettingsmediet for å installere Microsoft Windows 7 på Dell-datamaskinen:
- Start datamaskinen på nytt.
- Når skjermbildet med Dell-logoen vises, trykker du på F12-tasten til du ser menyen Forbereder engangsoppstart øverst til høyre på skjermen.
- Bruk piltastene til å velge BIOS eller Systemoppsett, og trykk på Enter .
- Deaktiver Secure Boot (Sikker oppstart).
- Aktiver Legacy Boot (Eldre oppstart) i BIOS.
- Lagre BIOS-innstillingene, og start opp datamaskinen på nytt.
Du kan få feilmeldingen "Ikke nok plass på disken". Der du laster ned en stor fil via en nettbasert Dell-applikasjon, for eksempel gjenopprettingsverktøy for Dell OS. Dette skyldes en plassbegrensning på harddisken der filene lagres. Noen gjenopprettingsbilder for operativsystemet kan være opptil 16 GB i filstørrelse.
Du må frigjøre mer diskplass på harddisken for å løse denne feilen. Hvis du vil ha informasjon om hvordan du frigjør diskplass i Microsoft Windows, kan du se følgende artikkel i Dells kunnskapsbase: Slik frigjør du diskplass i Microsoft Windows.
Hvis du har en ekstern harddisk eller sekundær harddisk med mest diskplass, velger du den stasjonen for å lagre filene.
Du kan prøve å løse dette problemet ved å bruke en USB-enhet fra et annet merke. Noen merker av USB-enheter kan forårsake dette problemet.
Det er ikke sikkert at gjenopprettingsimaget for operativsystemet inneholder de nyeste enhetsdriverne for Dell-datamaskinen din. De nyeste enhetsdriverne er tilgjengelige på Dell.com/support/drivers. Etter at operativsystemet er installert, anbefaler Dell Technologies at du laster ned og installerer de nyeste enhetsdriverne.
Hvis du vil vite mer om hvordan du laster ned og installerer enhetsdrivere, kan du se følgende artikkel i Dells kunnskapsbase Laste ned og installere Dell-drivere.
- Windows 11, Windows 10, Windows 8.1 eller Windows 8: For Dell-datamaskiner som leveres med Microsoft Windows 11, Windows 10 eller Windows 11, Windows 8.1 eller Windows 8, er produktnøkkelen for Microsoft Windows innebygd på hovedkortet (hovedkortet) på datamaskinen. Aktiveringsprosessen henter automatisk produktnøkkelen fra hovedkortet. For Dell-datamaskiner som leveres med Windows 10, er aktiveringsinformasjonen knyttet til Microsoft-kontoen du brukte til å konfigurere datamaskinen.
- Windows 7: For Dell-datamaskiner som leveres med Microsoft Windows 7, er produktnøkkelen for Microsoft Windows på en etikett på toppen av en stasjonær Dell-PC og bunnpanelet på en bærbar Dell-PC.
Hvis du vil vite mer om Windows-aktivering, kan du se følgende artikkel i Dells kunnskapsbase: Vanlige spørsmål om Windows-produktnøkkelen
Gjenopprettingsbildet for operativsystemet inkluderer ikke programvaren som var forhåndsinstallert på Dell-datamaskinen.
Hvis du vil vite mer om nedlasting og installering av fabrikkinstallert Dell-programvare, kan du se følgende artikkel i Dells kunnskapsbase: Hvor kan jeg laste ned drivere og Dell-installert programvare for Dell-datamaskinen min?
Dell Operating System Recovery Tool starter ikke etter installasjonen, eller kjøring av installasjonsprogrammet starter ikke installasjonsprosessen. Du kan midlertidig deaktivere antivirus- eller antimalware-programvaren som kan være installert på datamaskinen, og deretter kjøre programmet eller installasjonsprogrammet på nytt.
Kontakt Dells tekniske støtte for å få mer hjelp hvis gjenopprettingsverktøyet for Dell-operativsystemet viser denne feilen eller ikke gjenkjenner service-ID-en.
 Utløpt service? Det er ikke noe problem. Gå til nettstedet Dell.com/support, skriv inn service-ID-en din og se tilbudene våre.
Utløpt service? Det er ikke noe problem. Gå til nettstedet Dell.com/support, skriv inn service-ID-en din og se tilbudene våre.